Como fazer seu navegador da Web parar de perguntar se você deseja salvar senhas

Os navegadores querem ser úteis, por isso eles sempre oferecem salvar suas senhas ao entrar em sites. Se você usar um gerenciador de senhas separado, como LastPass ou 1Password, ou se quiser apenas armazenar suas senhas em seu próprio cérebro, poderá fazer com que seu navegador pare de solicitar que você salve senhas.
Google Chrome
RELACIONADO: Como usar o Gerenciador de senhas do Google para sincronizar suas senhas em qualquer lugar
Para encontrar essa configuração no Google Chrome para computador, clique no menu do Google Chrome> Configurações. Na parte inferior da página "Configurações", clique no link "Mostrar configurações avançadas". Em Senhas e formulários, desmarque a opção "Oferecer para salvar senhas com o Google Smart Lock para senhas".
Você pode clicar no botão "Gerenciar senhas" para ver quais senhas Chrome lembra e excluí-las, se quiser.
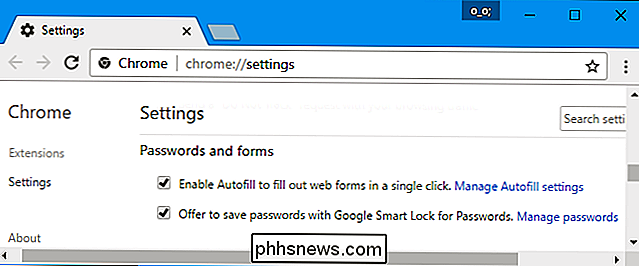
Em Chrome para Android, iPhone ou iPad, clique em menu> Configurações. Toque na opção "Salvar senhas" em Básico e defina-o como "Desativado".
Você também verá uma lista de senhas salvas que pode gerenciar nesta tela, se tiver alguma senha salva. Toque em “Editar” para editar sua lista de senhas salvas.
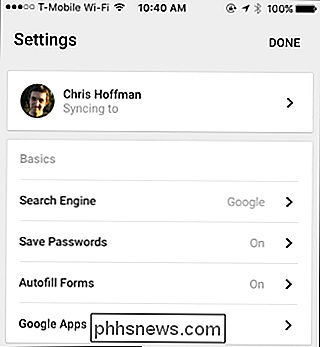
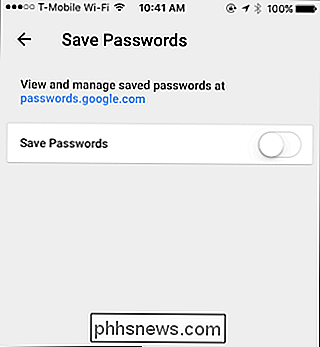
Mozilla Firefox
No Firefox, clique em menu> Opções. Clique na guia "Segurança" no lado esquerdo da página de opções e desmarque "Lembrar logins para sites".
Você pode clicar no botão "Logins salvos" aqui para ver quais senhas o Firefox já salvou e removê-las do Firefox, se desejar,
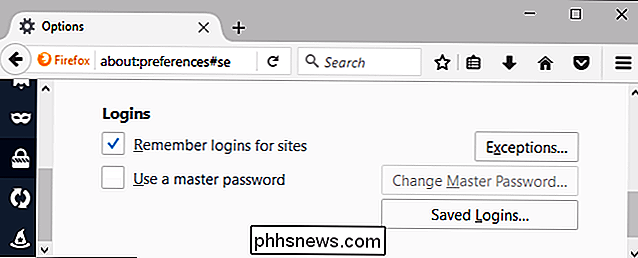
Apple Safari
No Safari em um Mac, clique em Safari> Preferências. Clique na aba “AutoFill” no topo da janela e desmarque “User names and passwords”.
Você pode ver quais nomes de usuários e senhas o Safari já lembra clicando no botão “Edit” à direita de nomes de usuário e senhas ou clicando no ícone "Senhas" no topo da janela de preferências do Safari. Você pode remover senhas salvas da lista, se desejar.
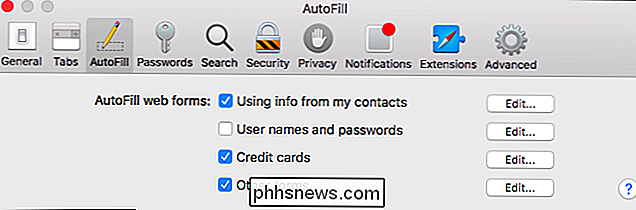
Em um iPhone ou iPad, você encontrará essa opção no aplicativo principal Configurações. Vá para Configurações> Safari> Autopreencher. Desabilite a opção “Nomes e senhas”.
Você pode ver quais nomes e senhas o Safari já lembra, indo para Configurações> Safari> Senhas. Você também pode removê-los daqui, se desejar.
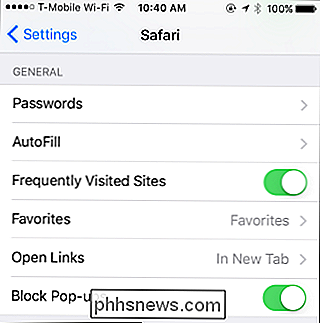
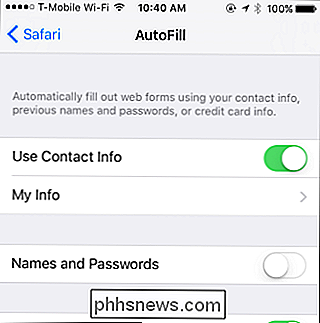
Microsoft Edge
No Microsoft Edge no Windows 10, clique em menu> Configurações. Role para baixo até a parte inferior do painel Configurações e clique no botão "Visualizar configurações avançadas". Role para baixo até a seção "Privacidade e serviços" e defina "Oferecer para salvar senhas" para "Desativar".
Você pode clicar no link "Gerenciar minhas senhas salvas" aqui para ver quais senhas Edge já conhece e removê-las, se
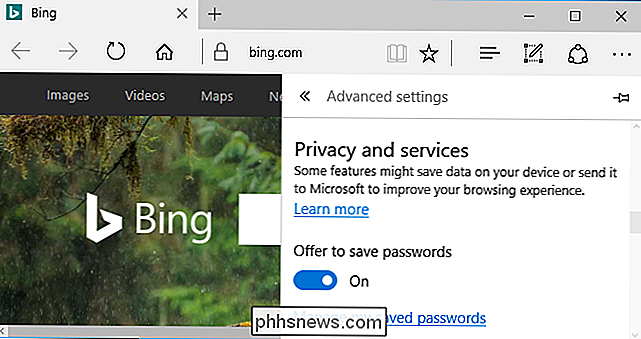
Internet Explorer
No Internet Explorer, clique em menu> Opções da Internet. Clique na guia "Conteúdo" e, em seguida, clique no botão "Configurações" à direita de AutoCompletar. Certifique-se de que a opção "Nomes de usuário e senhas em formulários" esteja desmarcada.
Você pode clicar no botão "Gerenciar senhas" para ver quais nomes de usuário e senhas o Internet Explorer já salvou e removê-los, se desejar.
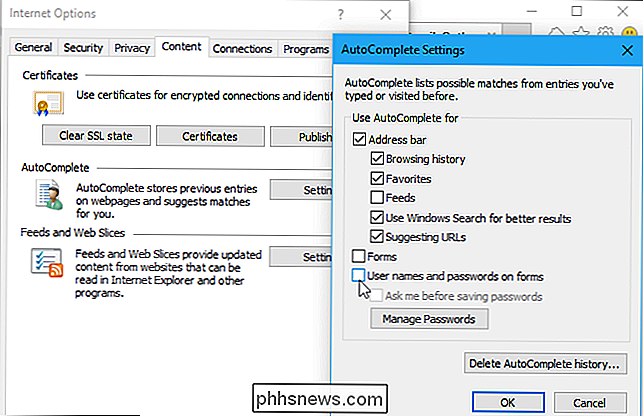
Se você estiver usando o navegador da web, você encontrará a opção em um local semelhante. Dirija-se às opções do seu navegador da Web e procure uma opção com o nome “salvar senhas”, “lembrar senhas” ou “preencher nomes de usuário e senhas”.

Como tirar o máximo proveito de seu Kwikset Kevo Smart Lock
O Kwikset Kevo possui um design inteligente que permite que você simplesmente toque na trava para desbloqueá-la, mas essa não é a única característica que torna tão grande. Veja como tirar o máximo proveito do nosso cadeado inteligente Kevo. Use sua chave anterior com o Kevo RELACIONADO: Como refazer o bloqueio do SmartKey Kwikset na sua chave anterior Comprar um novo bloqueio requer o uso de novas chaves.

Qual é a diferença entre os headsets de jogos de som surround virtuais e “verdadeiros?”
Ao comprar um headset para jogos, você pode ver um som surround anunciado, mas nem sempre é tão bom quanto se diz - há uma diferença entre o som surround "verdadeiro" e o som surround "virtual". Vamos começar falando sobre como os fones de ouvido estéreo funcionam e como diferentes tipos de som surround melhoram.



