Como atualizar e instalar uma nova placa gráfica no seu computador

A atualização da placa gráfica do seu desktop pode dar um grande impulso ao seu jogo. Também é uma coisa bastante fácil de fazer. Na verdade, a parte mais difícil é escolher a placa certa para a direita:
A sua principal escolha em placas gráficas é entre as duas principais fabricantes de chipsets gráficos - Nvidia e AMD. Depois de reduzir isso, você verá que há muitos fabricantes de cartões fazendo cartões diferentes com base nesses chipsets. No final, existem centenas de modelos personalizados disponíveis no mercado. Você também precisará verificar alguns problemas básicos de compatibilidade com o seu PC. Sua placa-mãe tem o tipo certo de slot para uma placa gráfica moderna? O cartão que você deseja caberá no seu caso? Sua fonte de alimentação pode lidar com uma placa com maiores demandas de energia?
Junte-se a nós enquanto detalhamos essas coisas, reduzindo suas opções de cartão e, em seguida, instalando fisicamente seu novo cartão.
Observação : Embora a AMD produza CPUs e placas gráficas, você pode usar placas gráficas baseadas em qualquer um dos principais chipsets em qualquer CPU que esteja sendo executada. Em outras palavras, você pode executar uma placa NVIDIA bem em um PC com uma CPU AMD.
Etapa 1: Verificar compatibilidade básica
Antes de você ir comprar uma nova placa gráfica, é necessário limitar os parâmetros de sua pesquisa para os cartões que seu sistema pode executar. Isso não é tão grande quanto você imagina. Se o seu computador tiver um slot PCI-Express (PCI-E) gratuito e uma fonte de alimentação decente, ele provavelmente poderá executar a maior parte das placas gráficas modernas. Vamos começar com isso, por que não?
Certifique-se de que sua placa-mãe tenha o tipo certo de slot

As placas gráficas de hoje usam o padrão PCI-E para conectar-se à placa-mãe do seu computador. Este slot padronizado oferece acesso de alta velocidade ao processador e RAM do seu PC, e sua posição na placa permite fácil acesso à parte traseira do gabinete, permitindo que você conecte um ou mais monitores diretamente no próprio cartão.
RELACIONADO: Por que as portas PCI Express na minha placa-mãe são de tamanhos diferentes? x16, x8, x4 e x1 Explicado
Quase todas as placas gráficas modernas exigem um slot PCI-E x16, e quase todas as placas-mãe que possuem slots PCI-E de tamanho completo terão uma. Se você tiver apenas um slot de velocidade x8, isso também funcionará, embora o desempenho nos jogos mais intensos possa ser um pouco limitado. A parte importante é que você precisa de um slot de tamanho normal e não projetado para placas menores x1, x2 ou x4.
A outra coisa a ter em mente é que muitas das placas gráficas de maior potência são largas o suficiente. que eles ocupam o espaço de dois slots. Se você já tiver outro tipo de cartão conectado ao lado do slot que você usará para a sua placa gráfica, você precisará considerar essa limitação de espaço.
Certifique-se de que o cartão se encaixa no seu gabinete

A maioria dos gabinetes de torre de tamanho completo pode acomodar até mesmo as maiores placas gráficas. Se você tiver um gabinete menor (como um mid-tower ou compacto), você terá menos opções.
Há dois problemas principais aqui: largura do cartão e comprimento do cartão.
Muitas das placas gráficas de maior potência são largos o suficiente para ocuparem o espaço de dois slots. Se você já tiver outro tipo de cartão conectado ao slot que você usará para a sua placa gráfica, precisará levar em conta essa limitação de espaço.
O problema mais espinhoso é a duração da placa. Embora os cartões low-end e mid-tier sejam geralmente curtos o suficiente para caber na maioria dos casos, cartões mais poderosos tendem a ser muito mais longos. E, em alguns casos, seu espaço disponível pode ser ainda mais limitado por onde os discos rígidos são instalados, onde os cabos são conectados à placa-mãe e como os cabos de energia são executados.
Também alguns gabinetes muito pequenos podem limitar a altura da placa A maneira mais fácil de lidar com tudo isso é abrir o seu caso e medir o espaço disponível. Quando você faz compras on-line para cartões, as especificações devem listar as medidas do cartão.
Este gabinete Mini-ITX da Cooler Master pode aceitar somente placas gráficas curtas (esquerda), mas é compatível com designs de dois slots (direita).

Há também um fator a mais a considerar: as entradas de energia da placa. Placas de nível médio e alto exigem uma conexão elétrica dedicada à fonte de alimentação do computador. O plugue deste cabo está na parte superior da placa ou na extremidade (o lado oposto às conexões do monitor). Normalmente, você precisará de uma meia polegada extra de folga para esse plugue, além das dimensões da própria placa.
E falando em energia…
Certifique-se de que sua fonte de alimentação possa lidar com os requisitos de energia da placa
Você precisará de energia suficiente proveniente da fonte de alimentação para alimentar a nova placa gráfica, além de todos os componentes atuais do seu computador.

Na maioria das vezes, isso não é um problema - um preço relativamente barato de 600 Fonte de alimentação de watts pode lidar com todos, mas a placa gráfica mais faminta por energia, além de todos os componentes padrão do PC. Mas se você estiver atualizando uma área de trabalho barata ou compacta (ou qualquer PC que não seja de jogos, na verdade), precisará verificar sua fonte de alimentação.
As especificações para placas gráficas listam seu consumo estimado de energia (ou consumo) em watts. Certifique-se de que sua fonte de alimentação tenha pelo menos a quantidade de energia disponível (com uma margem de segurança de 30 a 40w) antes de fazer sua escolha final. Se isso não acontecer, você precisará escolher uma placa menos potente ou atualizar sua fonte de alimentação ao mesmo tempo.
Se você não tiver certeza do quanto os outros componentes do seu computador estão ocupando, use esta útil calculadora online. Encontre o consumo de energia de outros componentes, adicione-os a todos e veja se ainda resta o suficiente em sua fonte de alimentação para operar confortavelmente seu novo cartão.
Se a sua PSU atual não puder alimentar o cartão desejado e você puder • Atualize a fonte de alimentação, você precisará escolher uma placa menos potente
A outra coisa que você precisa verificar é se você tem um cabo de alimentação disponível do tipo correto. Algumas placas de baixa potência podem funcionar apenas com a eletricidade fornecida pela placa-mãe, mas a maioria das placas precisa de uma entrada separada diretamente da fonte de alimentação.
Verifique as especificações no cartão que você está escolhendo. Se a placa precisar de uma entrada separada, será necessário um plugue de 6 ou 8 pinos. Algumas placas mais poderosas exigem até várias conexões. Certifique-se de que sua fonte de alimentação tenha os cabos e tipos de plugue corretos para a placa que você deseja. Em muitas fontes de alimentação modernas, esses plugues são rotulados como PCI-E.
Se você não vir os tipos corretos de plugues, mas sua fonte de alimentação for poderosa o suficiente para a placa, talvez seja possível encontrar adaptadores ( como esses adaptadores de 6 pinos para 8 pinos). Há também divisores (como esses que podem dividir um único plugue de 8 pinos em dois plugues de 6 ou 8 pinos).
Certifique-se de poder conectar um cartão ao seu monitor
É claro que você precisará um monitor que pode realmente aceitar a saída de vídeo do seu novo cartão. Isso geralmente não é grande coisa - a maioria dos cartões novos vem com pelo menos uma conexão DisplayPort, HDMI e DVI. Se o seu monitor não usar nenhum desses, os cabos do adaptador são baratos e abundantes
E se eu não conseguir atualizar?
Se você não puder atualizar a placa-mãe, a fonte de alimentação ou a caixa para trabalhar com o placa gráfica específica que você quer, ou você está usando um laptop e quer mais potência do que a disponível, você também tem a opção de usar um gabinete de placa gráfica externa. Estas são basicamente caixas externas nas quais você pode conectar uma placa gráfica PCI-E. Eles têm sua própria fonte de alimentação e uma maneira de conectar em um PC (geralmente via USB 3.0 ou USB-C). Alguns vêm equipados com uma placa gráfica já; alguns são gabinetes vazios para conectar qualquer cartão desejado.
Eles não são uma solução ideal. Eles exigem uma tomada de energia extra e uma conexão de alta velocidade para o seu PC. Além disso, eles não oferecem o mesmo nível de desempenho de um cartão interno. Além disso, esses gabinetes começam em cerca de US $ 200 (sem a própria placa gráfica). Nesse ponto, você deve começar a considerar se a atualização do seu PC ou apenas a criação de um desktop de jogos de baixo custo é o melhor caminho a seguir. Mas para os donos de laptops ou aqueles que querem uma maneira relativamente fácil de adicionar poder gráfico, eles são uma alternativa interessante.
Passo Dois: Escolha o seu novo cartão
Uma vez que você tenha descoberto o que seu PC pode manipular, é hora de escolher seu novo cartão. E há muito por onde escolher. A primeira coisa a ter em conta é o seu orçamento, e então você pode diminuir a partir daí.
Defina seu orçamento
O mercado de placas gráficas é bastante competitivo e, como regra geral, quanto mais dinheiro você gasta, mais poderosa a placa gráfica. Escolha a melhor carta que se adapta ao seu orçamento
A GTX 1050TI é uma escolha sólida de preço médio por US $ 200.

RELACIONADO:
Por que você (provavelmente) não precisa de uma GPU louca como a GTX 1080 Ti É claro que há uma diferença em quanto você pode pagar e quanto você realmente quer gastar. Como regra geral, qualquer carta acima do ponto de US $ 250-300 (contanto que esteja instalada em um PC compatível) deve ser capaz de lidar com quase todos os novos jogos lançados. Você pode gastar mais para obter mais potência e mais recursos - uma meta típica é de 60 quadros por segundo em qualquer tipo de jogo que você goste de jogar - mas, depois de ultrapassar a faixa de US $ 500 a US $ 600, você está buscando retornos decrescentes. O nível super-premium (os cartões de $ 800 e acima) pode suportar praticamente qualquer jogo a 60 quadros por segundo em um monitor típico de 1080p, com alguns indo ainda mais rápido ou aumentando as resoluções para 4K ou superior.
Radeon RX de US $ 140 O 550 pode lidar confortavelmente com novos jogos 3D, embora alguns possam precisar de configurações visuais baixas.

Observação:
Devido à influência contínua do mercado de mineração de criptomoeda, os preços das placas gráficas estão um pouco inflados no momento. Cartas geralmente no nível de US $ 300 ou abaixo são mais ou menos não afetadas, mas placas mais poderosas como a GTX 1070 ou RX Vega (e superior) estão vendo preços de etiqueta de centenas de dólares acima de MSRP. Para ser franco, é uma merda.A mais recente placa da série GTX '80, normalmente um dos principais PCs para jogos de alta definição, está custando centenas de dólares por MSRP.

A preços mais baixos ($ 130- 180), você ainda pode jogar a maioria dos jogos com alguns compromissos. Talvez seja necessário diminuir a configuração de resolução ou os efeitos gráficos para jogos mais recentes, mas tudo que tiver sido projetado com uma camada de hardware inferior em mente (como
Rocket League ou Overwatch ) ainda ficará ótimo. E, claro, jogos mais antigos e títulos indie em 2D funcionarão bem. Verificar avaliações e benchmarks
Mesmo em uma faixa de orçamento específica, você encontrará muitas opções entre diferentes marcas e configurações. É aqui que você precisa mergulhar nas diferenças sutis para tomar suas decisões.
Não podemos cobrir todas as cartas deste guia, mas a web é sua amiga aqui. Leia as avaliações profissionais dos cartões que você está visualizando e confira avaliações de usuários de lugares como Amazon e Newegg. Essas revisões geralmente apontam pequenos recursos ou problemas sobre os quais você não lerá em outros lugares. Você também pode procurar por benchmarks para ver como cartões diferentes se comparam, e às vezes quão bem esses cartões rodam jogos particulares.
Considere alguns pontos adicionais
Alguns outros pontos gerais a considerar:
Headset VR como o Oculus O Rift e o HTC Vive precisam de ainda mais energia do que tocar com um monitor padrão, porque estão renderizando dois fluxos de vídeo de uma vez. Esses fones de ouvido geralmente recomendam uma placa GTX 970.
- A escolha entre as placas AMD Radeon e NVIDIA GeForce não é tão importante assim - ambas as empresas oferecem designs em vários pontos de preço e competem bem entre si. Mas eles têm tecnologias de sincronização de quadros incompatíveis entre si. Estas são ferramentas de software e hardware que reduzem os gráficos gaguejantes e a perda de quadros, tornando a configuração de V-sync intensiva em hardware desnecessária. A AMD usa o FreeSync, enquanto a NVIDIA usa o G-Sync. Ambos exigem monitores que são explicitamente compatíveis com cada sistema, portanto, se você tiver um monitor FreeSync ou G-Sync, você definitivamente deseja obter uma placa AMD ou NVIDIA, respectivamente.
- Placas-mãe de jogos high-end ainda oferecem múltiplas PCIe de 16x slots, e ambos ATI e NVIDIA oferecem configurações de conexão de múltiplas placas (Crossfire e SLI, respectivamente). Mas nos últimos anos, os avanços no hardware tornaram essas configurações mais ou menos desnecessárias. Você quase sempre vê melhor desempenho em jogos de um cartão único mais caro e mais potente que qualquer combinação de cartões nas configurações Crossfire ou SLI.
- Quase todos os fabricantes de cartões e varejistas têm políticas de retorno surpreendentemente generosas. Se você acidentalmente pedir o cartão errado, normalmente poderá devolvê-lo no prazo de 14 dias, contanto que guarde seu recibo (ou e-mail de confirmação). Claro, isso não se aplica se você comprar seu cartão em mercados secundários como eBay ou Craigslist.
- Etapa 3: Instale seu novo cartão
Depois que você finalmente conseguir seu novo cartão, é hora de conectar esse sugador. E depois da dor de cabeça de classificar através de avaliações, escolhendo um novo cartão e repartindo com seu dinheiro, esta parte é fácil. Você precisará de um local fresco e seco para trabalhar com bastante mesa ou espaço na mesa, uma chave de fenda Phillips e, opcionalmente, uma pulseira antiestática para proteger os componentes internos do seu PC.
Desligue o computador, desconecte todos os cabos, e mova o computador para sua área de trabalho
Agora, é hora de remover a tampa do gabinete. Na maioria dos PCs de tamanho real, você só precisa remover um painel lateral para poder acessar os slots de cartão, geralmente no lado esquerdo do PC, se estiver de frente. Em alguns PCs, você precisará remover todo o caso. E alguns fabricantes tornam isso mais difícil do que outros. Em caso de dúvida, verifique o manual ou pesquise na Web apenas como retirar o gabinete do seu modelo de computador.
Depois de tirar a tampa, coloque o computador de lado. Agora você deve estar olhando para o interior do seu computador. Se você tem uma placa gráfica atual que você está atualizando, você precisará removê-la primeiro. Caso contrário, pule para a próxima seção
Removendo uma GPU existente
A placa gráfica deve ser bastante óbvia. Ele está conectado a um dos slots da placa-mãe - normalmente o mais distante de você, se você estiver de frente para o fundo do computador - e tem as conexões do monitor saindo pela parte de trás do PC. Pode ou não ter cabos da fonte de alimentação conectados a ela. E pode ou não ter ventiladores diretamente no cartão
Nossa bancada de teste ao ar livre é um pouco estranha, mas seus componentes internos devem ser parecidos com isso. A parte com o "X" é a GPU, que será removida e reinstalada.

Primeiro, procure uma conexão de energia na placa instalada. Este será um plugue preto com vários pinos, conectado na parte superior ou traseira do cartão. Desligue o cabo e deixe-o de lado. Se você não vê um, não se preocupe. Significa apenas que o seu cartão existente não precisa de energia separada.
Agora, olhe para a peça de metal onde a placa gráfica toca a parte de trás do PC. Você verá um ou dois parafusos (dependendo se for uma placa de slot simples ou dupla) prendendo-a ao gabinete. Remova esses parafusos e coloque-os de lado - você precisará deles para o novo cartão.

Este cartão de dois slots tem dois parafusos fixos no lugar do estojo. Ambos precisam ser removidos

Agora, essa próxima parte pode ficar um pouco complicada, dependendo de quão lotado é o seu caso. Seu cartão provavelmente tem uma pequena aba de plástico que o segura no slot da sua placa-mãe. Você precisará acessar o cartão e empurrar essa guia para liberar o cartão. Às vezes, você empurra a guia para baixo; às vezes para o lado. E com cartas maiores e mais casos cheios, essa aba pode ser difícil de alcançar.
Se você tiver problemas, seja paciente e não force nada. Você também pode verificar no YouTube vídeos de pessoas demonstrando isso em diferentes tipos de plataformas.
Pressione esta aba de plástico para soltar a placa do slot PCI-E.

Agora, você está pronto para puxar a placa Fora. Agarre com delicadeza o cartão com a mão e puxe para cima, começando pelo lado mais próximo da parte de trás do estojo. Deve vir livre facilmente. Se isso não acontecer, você provavelmente não comprou a aba de plástico até o fim.
Agora você está pronto para conectar a nova placa, que é basicamente o mesmo processo em sentido inverso.
Instalando uma nova aba GPU
Se você acabou de remover um cartão existente, sabe onde está o novo cartão. Se você está instalando um cartão onde não havia um antes, encontre o slot PCI-E x16 na sua placa-mãe - verifique este artigo se não tiver certeza de qual deles é. Remova a peça de metal “em branco” correspondente do slot de expansão do gabinete, ou dois, se for um cartão de largura dupla. Você pode precisar remover alguns parafusos para fazer isso - coloque-os de lado.
Deslize suavemente a placa para o lugar no slot PCI-E. Quando estiver entrando, certifique-se de alinhar a peça de metal que se conecta ao gabinete com a aba que o aceita.
Quando estiver na posição e perpendicular à placa-mãe, empurre suavemente até ouvir a aba plástica no final do Slot PCI-E “pop” no lugar. Você pode precisar empurrá-lo um pouco com o dedo para ter certeza de que ele está fisicamente preso no slot do receptor.

Em seguida, use os parafusos que você separou para prender a placa gráfica à peça de metal na parte de trás do cartão. case.
E finalmente, conecte o cabo de energia se a sua placa precisar de um. Se você estiver usando um conector de 6 pinos, um de 8 pinos ou vários conectores de alimentação em uma placa de alta potência, os plugues só devem ser capazes de encaixar de uma maneira.

Verifique novamente todas as conexões e parafusos Certifique-se de que estejam firmemente no lugar e, em seguida, substitua o painel lateral ou a tampa da caixa. Agora você está pronto para mover seu PC de volta ao seu local habitual, conectar todos os seus cabos de energia e dados e ligá-lo. Certifique-se de conectar seu monitor à sua nova placa gráfica, e não à conexão de saída de vídeo da própria placa-mãe!

Se a sua tela estiver em branco depois de ligar tudo, retorne a este guia - você pode não ter instalado o cartão corretamente. O problema mais comum de solução de problemas é uma placa que não está totalmente inserida no slot PCI-E; verifique novamente a aba plástica e certifique-se de que ela possa travar no lugar.

Outra causa para isso acontece quando você está instalando uma nova placa em um sistema onde anteriormente usava os gráficos internos incorporados na placa-mãe do PC. A maioria dos PCs detecta automaticamente se você tem uma placa de vídeo separada instalada e a torna a exibição padrão. Alguns sistemas podem não. Verifique sua BIOS e você deverá encontrar uma configuração que permita definir sua exibição padrão.
Se o monitor ainda não estiver exibindo a tela de inicialização, você poderá ter um problema de compatibilidade mais sério.
Etapa 4: Instalar Placa Gráfica Drivers
Quando o seu PC é iniciado, tudo provavelmente ficará bem. O Windows inclui drivers básicos para a maioria das placas de vídeo. Para tirar o máximo proveito do seu novo cartão, você precisará baixar e instalar os drivers corretos.
Felizmente, isso é bem simples hoje em dia. A NVIDIA e a AMD oferecem downloads diretamente em seu site, separados em diretórios de cartão e sistema operacional. Você também encontrará opções para detectar automaticamente o seu cartão e mostrar os drivers que você precisa. Basta selecionar aqueles que se aplicam ao seu sistema e baixá-los com o seu navegador. Isso pode levar alguns minutos - os conjuntos de gráficos completos são geralmente algumas centenas de megabytes.
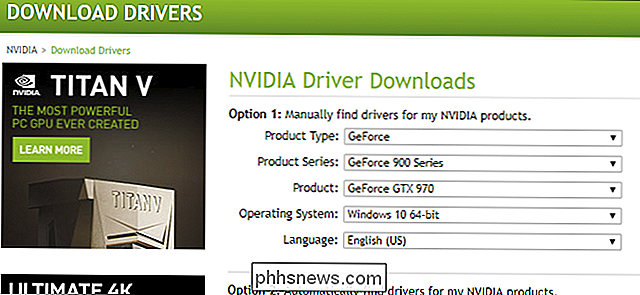
RELACIONADOS:
Como definir as configurações gráficas dos seus jogos de PC sem esforço Você ainda tem a opção de instalar aplicativos de seja uma empresa (NVIDIA GeForce Experience ou AMD's Gaming Evolved Client) que oferece opções avançadas como manter seus drivers atualizados e otimizar as configurações gráficas para jogos.
Crédito da imagem: Patrik Slezak / Shutterstock, Newegg, Newegg, Newegg, Newegg , Dell, NVIDIA

Como se livrar das notificações, sons e pacote de software da Kaspersky
O Kaspersky Internet Security, assim como muitas outras ferramentas antivírus, é um aplicativo barulhento. Ele exibe notificações e anúncios, reproduz sons, anima um ícone na bandeja do sistema e avisa antes de visitar sites financeiros. Você pode desativar todos (ou alguns) desses aborrecimentos nas configurações do Kaspersky.

Como economizar com o Savings Catcher
O Walmart se autodenomina como líder de baixo preço, e eles geralmente são difíceis de superar…mas eles não são sempre tem os preços mais baixos. Usar o aplicativo Walmart é uma ótima maneira de “capturá-los” quando eles não o fazem. O Savings Catcher do aplicativo Walmart é, essencialmente, uma ferramenta de combinação de preços.



