Como configurar um servidor de mídia local que você pode acessar de qualquer dispositivo

Os servidores de mídia locais estão fora de moda. A Microsoft não cria mais o Windows Home Server e está desativando o Windows Media Center. Mas ainda existem ótimas soluções se você deseja executar um servidor de mídia doméstico e transmitir para todos os seus dispositivos.
Claro, você pode simplesmente conectar um PC à sua TV, mas eles fornecem interfaces convenientes em todos os seus dispositivos. Isso significa aplicativos para caixas de streaming de TV, smartphones, tablets e interfaces baseadas na web para todo o resto. Eles até trabalham na Internet.
Traga sua própria mídia
RELACIONADOS: Por que você deve conectar um PC à sua TV (não se preocupe; é fácil!)
Existem alguns bons softwares gratuitos pacotes para isso, mas você precisará trazer sua própria mídia. Se você tiver uma grande coleção de arquivos de vídeo e música locais - talvez vídeos extraídos de DVDs e músicas copiados de CDs de áudio - essa pode ser a maneira ideal de acessar esse conteúdo em todos os seus dispositivos sem depender de serviços de streaming como Netflix e Spotify.
Esses aplicativos geralmente permitem que você navegue e acesse fotos também - perfeito se você é o tipo de pessoa que mantém uma coleção de fotos local também.
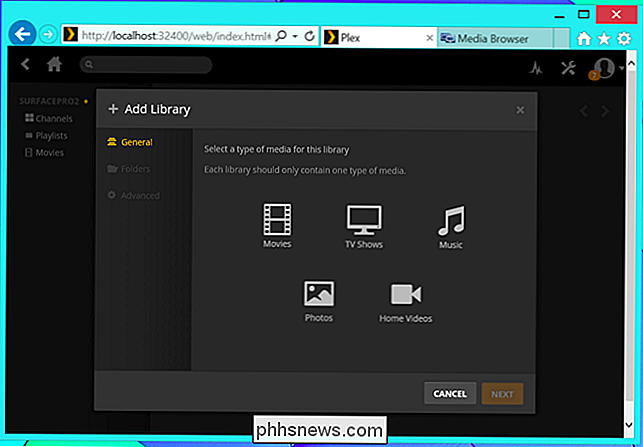
Plex vs. Media Browser: Escolha um
RELACIONADO: Como configurar uma unidade NAS (Network-Attached Storage)
As duas maiores soluções recomendadas são provavelmente Plex e Media Browser. Ambos funcionam de maneira semelhante, oferecendo um servidor que você instala em um PC desktop, laptop, dispositivo NAS ou servidor doméstico dedicado. Você também pode experimentar o Kodi, anteriormente conhecido como XBMC - pode ser um pouco mais complicado de configurar e funcionar de forma um pouco diferente.
Plex e Media Browser oferecem servidores que rodam no Windows, Linux, Mac OS X, BSD, e vários dispositivos NAS. Você pode instalá-lo em um computador desktop, em um servidor dedicado ou obter um dispositivo NAS pré-fabricado que suporte o software para servidor.
O Plex oferece clientes para as plataformas Roku, Amazon Fire TV, Xbox e PlayStation - bem como Suporte ao Chromecast. Eles oferecem aplicativos móveis para iOS, Android, Windows Phone e Windows 8. Há também uma interface web e um poderoso aplicativo Plex para computadores, se você conectar um computador à sua TV.
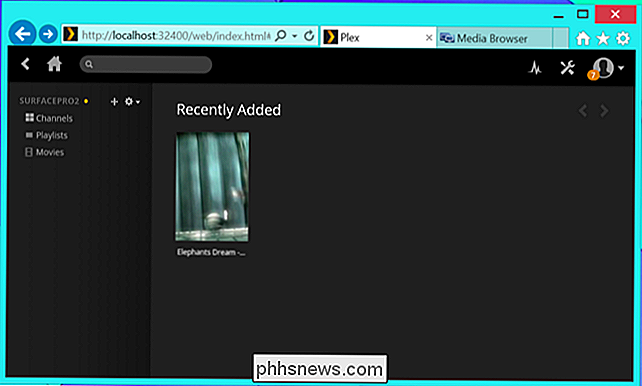
Media Browser oferece clientes para o Roku e alguns outros dispositivos de transmissão de TV, incluindo suporte ao Chromecast. Há também aplicativos móveis para iOS, Android, Windows Phone e Windows 8. Deseja usá-lo em um computador? Há uma interface conveniente baseada na Web.
Ambos têm recursos bastante semelhantes, embora o Plex definitivamente ofereça um conjunto mais abrangente de aplicativos - suporte para PlayStation, Xbox e Fire TV, por exemplo. No entanto, alguns serviços Plex custam dinheiro. O app iOS Plex custa US $ 5, e os aplicativos Xbox e PlayStation exigem uma assinatura “Plex Pass” que custará US $ 5 por mês. O
Media Browser e seus aplicativos são totalmente gratuitos, portanto não há taxa mensal ou por aplicativo compras que você terá que lidar - então, novamente, o Media Browser não oferece suporte ao PlayStation ou Xbox que você poderia comprar se quisesse. Então, você precisará escolher uma - ou, melhor ainda, considerar tentar ambas e descobrir qual delas é melhor para você.
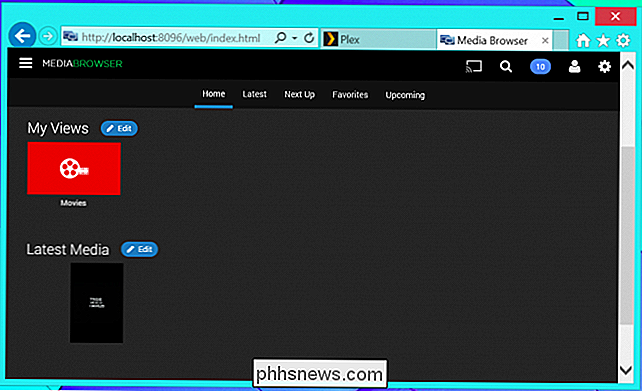
Configurar o servidor, instalar os aplicativos e iniciar a transmissão
O processo de instalação deve basta levar alguns minutos, não importa qual servidor você escolha usar. Instale o Plex ou Media Browser no seu sistema de escolha e configure-o para apontar para sua mídia. O Plex e o Media Browser oferecem um sistema de conta opcional, que pode simplificar a assinatura nos aplicativos móveis e de TV e conectar-se remotamente a seu servidor pela Internet.
Você pode instalar os aplicativos apropriados nas caixas de transmissão de TV, smartphones, e comprimidos. Use-os para acessar sua mídia de streaming. Essa parte é razoavelmente fácil. Se você tem um Chromecast, lembre-se de não precisar de nenhum aplicativo especial do Plex ou do Media Browser na sua TV. Você pode instalar o aplicativo apropriado no smartphone e usá-lo para transmitir a mídia diretamente para o seu Chromecast.
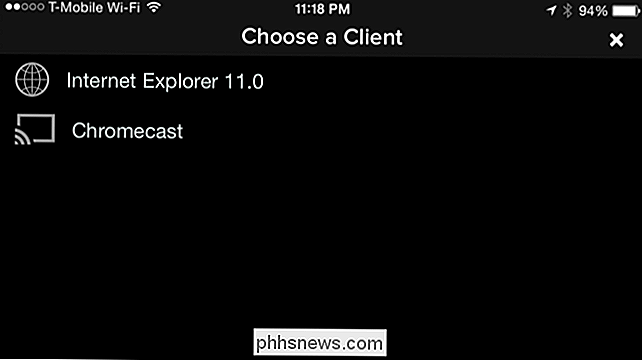
Você ' Você também precisará executar seu próprio servidor doméstico para isso. Se você tiver um PC de mesa ou laptop e estiver satisfeito em acessar o servidor enquanto o computador está em execução, basta instalar o software do servidor no computador de mesa.
Você também pode configurar um sistema de servidor dedicado para executar o servidor, é claro. Isso seria um computador que você poderia deixar funcionando o tempo todo e até mesmo acessar seu servidor de mídia remotamente pela Internet. Ele não precisa ser um computador completo e de alta potência - pode ser um dispositivo NAS de baixo consumo de energia com um grande disco rígido para armazenar todos esses arquivos de mídia.
Crédito da imagem: gsloan on Flickr

Como você emula arrastar e soltar sem manter o botão do mouse pressionado?
Realizar um movimento padrão de arrastar e soltar com um mouse ou trackpad não é difícil de fazer normalmente, mas se você estiver Ao se recuperar de uma lesão, algumas atividades ou movimentos podem ser problemáticos e dolorosos. Com isso em mente, a postagem de perguntas e respostas do SuperUser de hoje está pronta para ajudar um leitor em dificuldades.

Como criar formulários preenchíveis no Word
Você sabia que pode criar formulários no Word que as pessoas possam preencher? Quando você ouve falar de formulários preenchíveis, ele está quase sempre relacionado a documentos Adobe e PDF, porque esse é o formato mais popular.No entanto, o Word também é uma ferramenta bastante poderosa e você pode usá-lo para criar rapidamente formulários que você pode imprimir ou enviar por e-mail, etc. Se você pre



