Como criar formulários preenchíveis no Word
Você sabia que pode criar formulários no Word que as pessoas possam preencher? Quando você ouve falar de formulários preenchíveis, ele está quase sempre relacionado a documentos Adobe e PDF, porque esse é o formato mais popular.
No entanto, o Word também é uma ferramenta bastante poderosa e você pode usá-lo para criar rapidamente formulários que você pode imprimir ou enviar por e-mail, etc. Se você precisar criar uma pesquisa que vai para muitas pessoas e deseja todas as respostas Para o seu registro automático, talvez seja melhor usar o Google Docs para criar a pesquisa.
Neste artigo, mostrarei como criar um formulário com caixas de texto, caixas de seleção, um selecionador de data e uma caixa de listagem. Você também pode tornar seus formulários muito melhores se usar tabelas para organizar tudo.
Ativar guia do desenvolvedor
Por padrão, você não pode criar formulários no Word, a menos que você ative a guia Desenvolvedor na faixa de opções. Como não é usado por muitas pessoas, a Microsoft desativou por padrão. Para ativar a guia, clique em Arquivo e, em seguida, em Opções .

No lado esquerdo, clique em Personalizar Faixa de Opções e, em seguida, marque a caixa Desenvolvedor na caixa de listagem à direita.
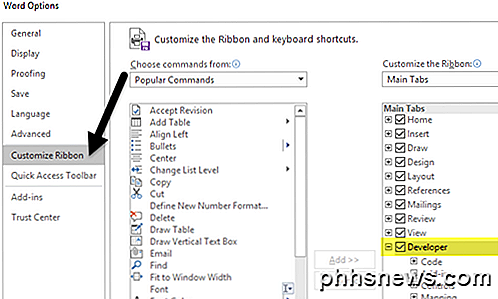
Clique em OK e clique na guia da faixa de opções. A seção em que estamos mais interessados é o Controls .
Criando um formulário no Word
A seção controles tem cerca de oito controles diferentes que podem ser adicionados ao seu documento do Word: Rich Text, texto sem formatação, imagem, Galeria de bloco de construção, caixa de seleção, caixa de combinação, lista suspensa e selecionador de data.
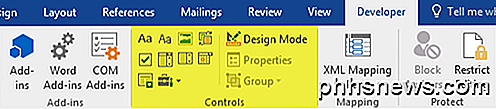
Para inserir um controle, basta clicar nele e ele aparecerá onde quer que seu cursor estivesse localizado. No meu exemplo abaixo, criei uma tabela e adicionei duas caixas de texto simples para o primeiro nome e sobrenome.
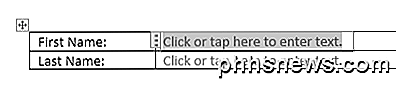
Por padrão, cada controle tem seu próprio texto de preenchimento. Para um controle de texto simples, clique em ou toque aqui para inserir texto . Você pode editar este texto para qualquer controle clicando no botão Modo de Design que está à direita dos ícones de controle.
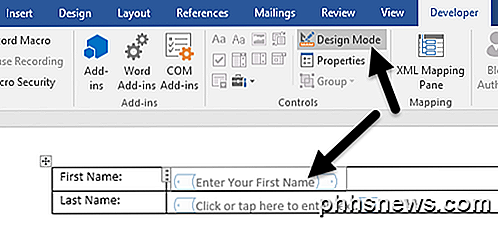
Você verá alguns espaços reservados azuis à esquerda e à direita de todos os controles que você adicionou ao seu documento. Selecione o texto e mude para o que quiser. Clique no botão Design Mode novamente para sair do modo.
Em seguida, clique no seu controle recém-adicionado para que fique destacado e, em seguida, clique em Propriedades, que está diretamente abaixo do botão Modo de Design. Cada controle terá um conjunto padrão de opções com opções personalizadas na parte inferior com base no tipo de controle.
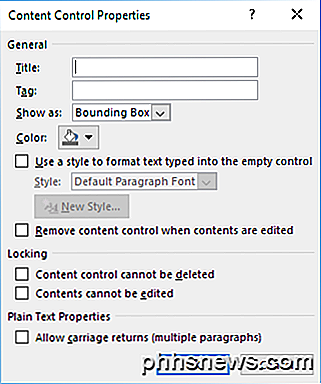
Aqui você pode dar ao controle um título, alterar a cor, estilizar o texto e especificar se o controle pode ou não ser editado ou excluído. Na parte inferior são as opções específicas de controle, que para o caso de um controle de texto simples, é se você deseja permitir várias linhas ou não. Essa última opção é útil se você precisar que alguém digite um parágrafo de texto.
Então, qual é a diferença entre um controle de texto simples e um controle rich text? Bem, não muito. Em um controle rich text, você pode alterar as configurações de fonte / cor para cada palavra individualmente, enquanto o controle de texto simples aplicará a formatação a todo o texto. Você poderia pensar que o controle de texto simples não permitiria negrito, alterações de fonte ou alterações de cor, mas o faz.
Em seguida, fui em frente e adicionei um controle de lista suspensa ao meu formulário. Você verá que diz Escolha um item e é isso. Para adicionar itens à lista, você precisa clicar em Propriedades .
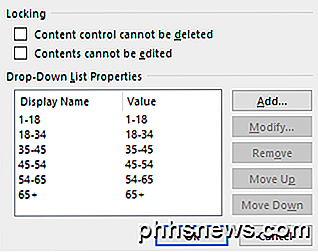
Clique no botão Adicionar e digite um nome para sua escolha. Por padrão, o Nome de Exibição e o Valor serão os mesmos, mas você poderá alterá-lo, se desejar. Realmente não há razão para alterar o valor a menos que você esteja escrevendo macros do Word e consulte os controles no código.
Depois de adicionar todas as suas opções, vá em frente e clique em OK e agora você poderá selecionar as opções na lista suspensa.
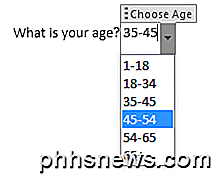
A única diferença entre o controle da lista suspensa e o controle da caixa de combinação é que o último permite que o usuário insira seu próprio valor, se desejar. Na lista suspensa, você precisa escolher uma das opções na lista. Na caixa de combinação, você pode escolher na lista ou digitar seu próprio valor.
O controle do selecionador de data funciona exatamente como qualquer selecionador de data que você tenha usado em sites de reserva de companhias aéreas, etc. Quando você clica nele, um calendário aparece e você pode simplesmente clicar na data para selecioná-lo.
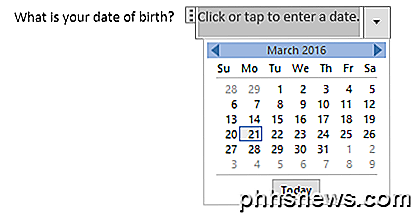
Se você clicar no botão Propriedades, verá que há algumas opções para o controle do selecionador de data.
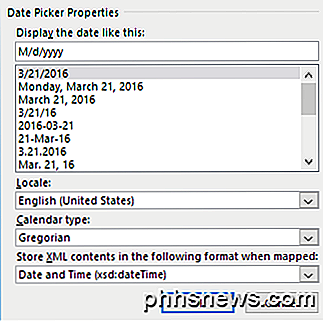
Você pode escolher um formato diferente para exibir a data e escolher um tipo de calendário diferente. O controle de imagem é outra boa opção que permitirá aos usuários inserir uma imagem facilmente.
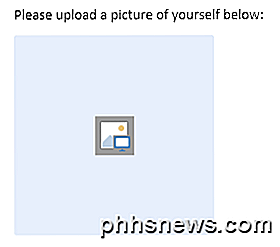
Quando o usuário clica na imagem, aparece uma caixa de diálogo na qual eles podem escolher uma imagem do computador, da pesquisa de imagens do Bing ou do OneDrive. Eles também têm opções para o Facebook e o Flickr.
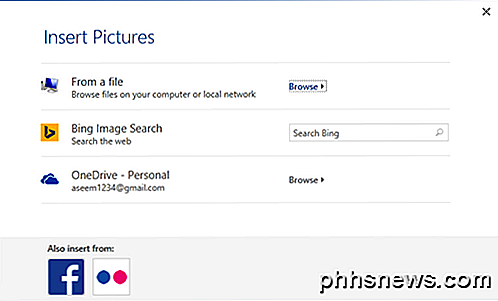
Agora vamos adicionar algumas caixas de seleção ao nosso documento. Observe que, quando você adiciona uma caixa de seleção e tenta digitar um texto, ela informa que a seleção está bloqueada. Eu acredito que isso é por design. Você precisa clicar ao lado da caixa de seleção e digitar seu texto.
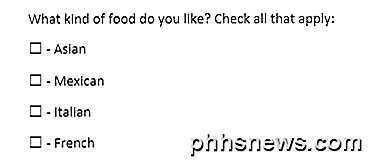
Por fim, você pode inserir um controle de bloco de construção, que permite escolher o conteúdo de Peças rápidas e AutoTexto. Se você não sabe do que estou falando, confira meu post sobre como usar AutoTexto e Partes Rápidas no Word. No meu exemplo, adicionei algumas citações a um AutoTexto personalizado e vinculei o controle a ele por meio da caixa de diálogo Propriedades.
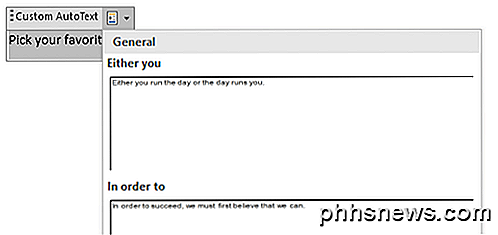
Uma vez que você tenha todos os controles em seu documento da maneira que desejar, pode ser uma boa ideia proteger o documento para que o usuário possa preencher apenas os campos do formulário e pronto. Para fazer isso, clique em Restringir Edição na guia Desenvolvedor .
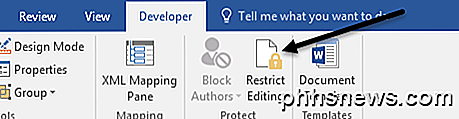
No painel exibido à direita, clique no menu suspenso em Restrições de edição e escolha Preencher formulários . Certifique-se de marcar Permitir somente este tipo de edição na caixa do documento .
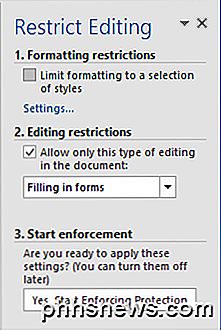
Clique em Yes, Start Enforcing Protection e insira uma senha, se desejar. Agora apenas os campos do formulário serão editáveis e todo o resto bloqueado / protegido. O usuário pode facilmente usar a tecla TAB para se mover entre os diferentes campos do formulário.
No geral, o Word não é a melhor ferramenta para criar formulários, mas é decente e provavelmente mais do que suficiente para a maioria das pessoas. Se você tiver alguma dúvida, fique à vontade para comentar. Apreciar!

Como reproduzir DVDs e Blu-rays no Linux
DVDs comerciais e discos Blu-ray são criptografados. O Gerenciamento de Direitos Digitais (DRM) é projetado para impedir que você os copie, copie e assista em players não suportados. Você pode contornar essa proteção para assistir DVDs e Blu-rays no Linux, mas vai demorar alguns ajustes. Os discos de DVD funcionam bem, e todos os DVDs devem funcionar depois que você instalar uma única biblioteca.

Como Desabilitar o Slide-Over, Split View e Picture in Picture em um iPad
A multitarefa foi introduzida no iOS 9, permitindo que você use vários aplicativos ao mesmo tempo em um iPad. Existem três tipos diferentes de multitarefa - Slide-Over, Split View e Picture in Picture - e todos estão ativados por padrão. RELACIONADO: Como usar vários aplicativos de uma vez em um iPad O recurso Slide-Over permite que você interaja com um segundo aplicativo em um painel no lado direito da tela (no modo retrato ou paisagem) e o recurso Dividir Visão permite que você arraste o divisor entre os aplicativos e interaja com ambos os aplicativos em iPads mais novos, como o iPad Pro e iPad Mini 4, no modo paisagem).



