Como testar a velocidade da sua rede ou disco rígido com um arquivo fictício no Windows

Se quiser ver a velocidade da sua rede ou testar a velocidade entre dois discos rígidos, você precisa de arquivos para fazer isso. Hoje vamos lhe dizer como criar arquivos “fictícios” para que você possa realizar esses testes.
RELACIONADO: Wi-Fi versus Ethernet: Quanto melhor é uma conexão com fio?
Digamos que você instalou uma nova unidade de estado sólido rápida no seu computador e quer ver a velocidade que realmente são. Ou talvez você finalmente tenha atualizado toda a sua configuração para gigabit ethernet ou wireless AC, e você quer saber o quão bem ele funciona. Talvez você queira mesmo comparar os dois.
As velocidades “teóricas” na caixa não vão realmente dizer como algo funciona em sua casa - você mesmo precisará testar essas velocidades de transferência. Para fazer isso, você precisará de um arquivo ou arquivos do mesmo tamanho. Felizmente, você pode criar arquivos fictícios de qualquer tamanho no Windows para atender a essa finalidade - nenhum software extra necessário.
Como criar arquivos dummy no Windows
Tudo que você precisa é abrir uma linha de comando e digitar alguns comandos rápidos. . Ele funciona em qualquer versão do Windows também. Pressione a combinação de teclas “Windows + R” para abrir a janela Executar e digite “cmd”. Pressione OK
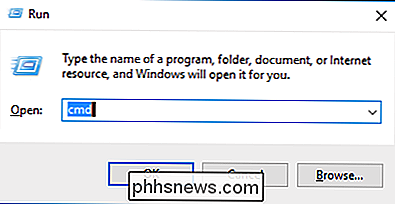
Com um prompt de comando aberto, você pode começar a criar arquivos falsos para o conteúdo do seu coração. Para fazer isso, vamos usar o Fsutil.exe, que é uma ferramenta interna do sistema de arquivos que permite que você execute operações do sistema de arquivos a partir da linha de comando.
Aqui está a sintaxe que queremos usar para criar a simulação arquivos:
fsutil arquivo createnew nome do arquivo
O comprimento do arquivo precisa estar em bytes, portanto, se você não tiver certeza de como converter um arquivo grande em bytes, aqui estão os valores que você precisa digitar para realmente obtenha os tamanhos que você pode desejar:
1 MB = 1048576 bytes
100 MB = 104857600 bytes
1 GB = 1073741824 bytes
10 GB = 10737418240 bytes
100 GB = 107374182400 bytes
1 TB = 1099511627776 bytes
Então, isso é o que usaremos em nossa sintaxe para criar um arquivo fictício de 1 gigabyte:
arquivo fsutil createnew fakefile.txt 1073741824
Basta inserir ou copiar e colar esse texto em sua linha de comando e pressione "Enter" e seu arquivo fictício será gerado.
Uma vez que criamos nosso novo arquivo fictício, (inserindo o valor true byte de 1 gigabyte), podemos clicar com o botão direito do mouse e selecionar "Propriedades" para ver seu tamanho, que é exatamente 1 GB.
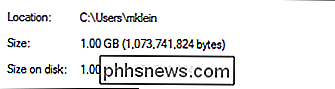
É claro, você pode não ser capaz de lembrar o tamanho exato de byte de um gigabtye ou um terabtide, mas se você realmente precisar, você pode se referir a este artigo!
Agora você pode criar facilmente arquivos fictícios de qualquer tamanho no seu PC com Windows - sem precisar procurar no seu computador por arquivos de tamanhos aproximados. Com apenas algumas teclas, você poderá criar exatamente o que quiser e obter as respostas necessárias
Testando as Coisas
Depois de criar um arquivo fictício, você poderá usá-lo para testar velocidades de transferência para qualquer coisa, desde uma simples unidade flash USB à sua nova e sofisticada rede doméstica
Testar velocidades de transferência com um arquivo fictício é tão fácil quanto se pode imaginar. Por exemplo, digamos que queremos testar quanto tempo leva para gravar um arquivo de 10 gigabytes em uma unidade flash USB 2 versus USB 3. Para fazer isso, tudo o que realmente precisamos é de uma unidade flash, um computador com ambos os tipos de USB portas, e um cronômetro
Vamos usar um arquivo de 10GB, porque é mais provável vermos uma diferença nos tempos de transferência com um arquivo maior do que com um arquivo menor. Com arquivos menores, a diferença será significativamente menos perceptível.
Primeiro, conecte o pen drive a uma porta USB 2 (eles são pretos, enquanto as portas USB 3 são azuis), solte o arquivo no drive e inicie o cronômetro como
Como você pode ver nas seguintes capturas de tela, a diferença para copiar um arquivo de 10 GB para uma unidade flash através de uma conexão USB 2 versus uma conexão USB 3 é bastante significativa. À esquerda está o tempo do USB 2 e à direita está o USB 3. A transferência do USB 3 é mais de dois minutos completos mais rápido do que o USB 2.
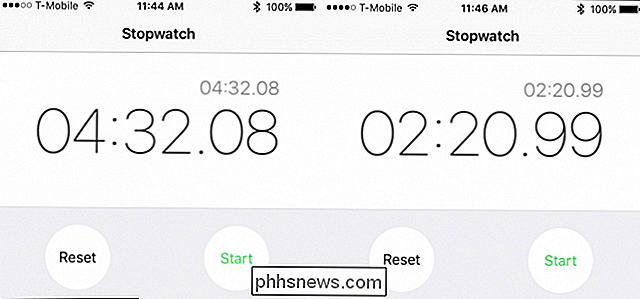
Você pode repetir este teste para qualquer tipo de transferência desejada. Sinta-se à vontade para testar quanto tempo leva para mover um arquivo de um computador da sua rede para outro, para uma unidade de nuvem ou comparar as velocidades entre dispositivos, como quanto tempo leva para transferir um arquivo para uma unidade versus outra. >Não há limite para o que você pode testar e tempo, por isso, se você estiver se perguntando sobre o desempenho de seus vários dispositivos, conexão com a Internet ou transferências de rede, crie um arquivo fictício e não se preocupe mais.

Como reabrir guias fechadas em um iPhone ou iPad
Navegadores móveis modernos permitem que você reabra as guias que você fechou recentemente, assim como os navegadores de desktop. No navegador Safari da Apple para iPhone e iPad, o recurso é um pouco oculto, mas está lá. Você também pode reabrir as guias fechadas no Google Chrome e em outros navegadores de terceiros em um iPhone ou iPad.

Como conectar seu telefone Android à sua TV
Na era dos smartphones, mantemos tudo armazenado em nossos computadores de bolso: fotos, planilhas, documentos, vídeos, músicas e tudo mais. entre. Se você quer compartilhar esse conteúdo com outras pessoas, por que se sentar em torno de uma tela minúscula quando você tem aquela grande e agradável TV ali sentada?



