Como exportar ou salvar todas as imagens de mensagens de texto MMS no Android

Você está tentando descobrir que determinada foto alguém lhe enviou há algum tempo e não consegue se lembrar de quem era. Em vez de peneirar todas as suas mensagens de texto de todos que poderiam ter lhe enviado a foto, por que não extrair todas as imagens de suas mensagens de texto?
O aplicativo gratuito "Salvar MMS" faz exatamente isso. Vá até a Play Store e pesquise “save mms”, instale o aplicativo “Save MMS”, vá para a App Drawer e execute o aplicativo.
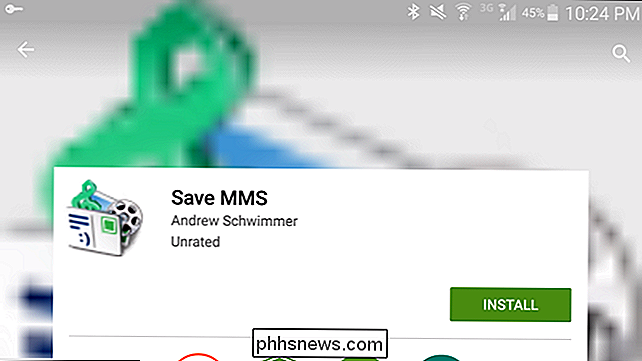
O aplicativo extrai todos os anexos (imagens, áudio, vídeo, etc.) das suas mensagens de texto MMS. Percorra a lista de imagens até encontrar a imagem que deseja salvar e toque nela
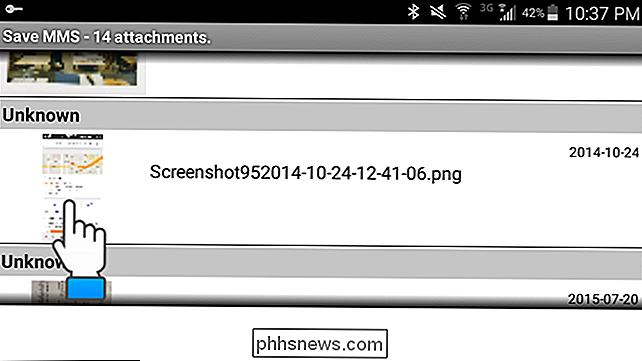
A caixa de diálogo “Escolher um nome de arquivo” é exibida com um nome de arquivo padrão atribuído ao arquivo. Para alterar o nome do arquivo, digite um novo nome na caixa de edição “Nome do arquivo” e toque em “Salvar”.
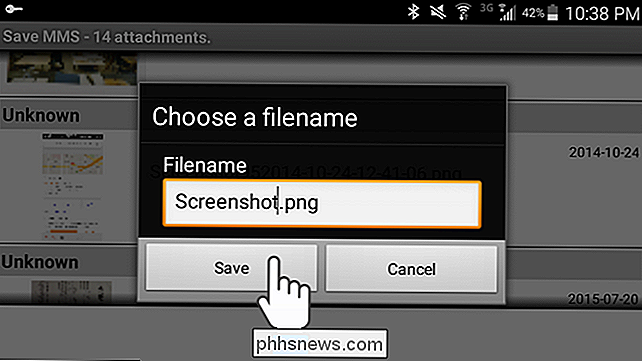
O arquivo de imagem é salvo na pasta “SavedMMS” no armazenamento local do dispositivo. A imagem a seguir mostra o arquivo no aplicativo gerenciador de arquivos padrão “Meus Arquivos”. Para visualizar a imagem, toque no nome do arquivo
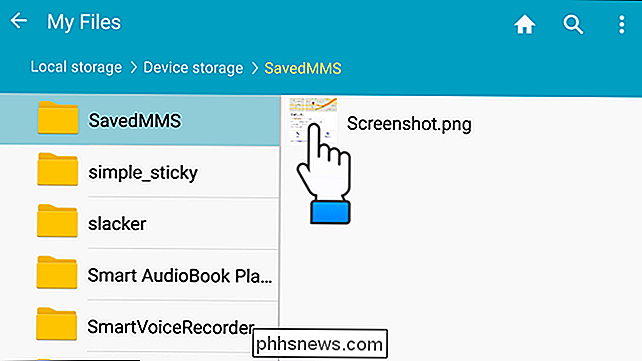
Escolha o visualizador de imagens que deseja usar para visualizar sua imagem.
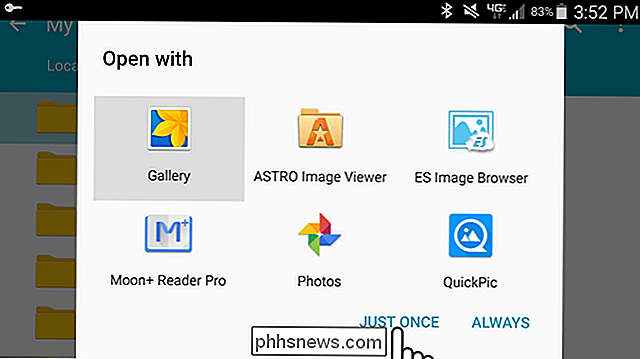
Agora, você pode transferir facilmente seus arquivos de imagens para o PC usando um serviço de nuvem ou um cabo USB ou basta adicioná-lo à sua coleção de fotos no seu telefone. Você também pode usar um gerenciador de dispositivos remotos, como o AirDroid, para transferir os arquivos de imagem para o seu PC.

Como excluir mensagens de texto e iMessages no iOS
Quer você as tenha no iMessage ou SMS, às vezes você precisa remover mensagens do histórico de mensagens do seu dispositivo iOS. Talvez você esteja limpando a desordem antiga ou talvez precise remover mensagens com informações mais confidenciais. Seja qual for o motivo, você pode remover mensagens específicas de conversas ou excluir conversas inteiras de uma vez (e também pode definir mensagens para expirar automaticamente).

Por que os programas de TV e os filmes encobrem os logotipos?
Você já se perguntou por que alguns programas de TV se esforçam para ocultar logotipos em laptops e outros produtos conhecidos? As razões são aparentemente simples, mas não necessariamente claras. Você provavelmente já viu isso várias vezes na TV: um personagem está usando um laptop, ou um grupo de especialistas está sentado ao redor de uma mesa com seus tablets discutindo os últimos problemas .



