Use Deep Freeze para restaurar seu PC na inicialização
Você já desejou poder desfazer todas as mudanças que seus filhos fizeram no seu PC em casa? Ou talvez você gostaria de instalar algum software em seu sistema para testá-lo antes de comprar, mas não sabe exatamente o que ele fará com seu sistema?
Não seria legal se você pudesse simplesmente reiniciar o computador e todas as alterações feitas fossem simplesmente eliminadas? Felizmente, existe uma maneira de fazer isso usando um programa chamado Deep Freeze da Faronics.
Agora você estaria certo se você olhasse para aquela página e pensasse que este é um programa que é usado por grandes empresas ou instituições. No entanto, esses não são seus únicos clientes. Eles vendem uma edição padrão do programa por US $ 45, o que, na minha opinião, é barato considerando os benefícios.
Passei muito mais em software e normalmente fiquei desapontado. É por isso que hoje em dia só uso freeware ou adquiro softwares de assinatura como o Office 365 e o Adobe Creative Cloud. No entanto, este é um programa que posso recomendar a compra, porque simplesmente não existe um freeware que possa fazer a mesma coisa de maneira tão conveniente.

Vale a pena notar que não me pediram para escrever esta resenha pela Faronics ou algo assim. Eu descobri sobre o programa porque a faculdade da comunidade onde estou tendo aulas usa e funciona excepcionalmente bem. Eu decidi experimentá-lo no meu PC de teste que eu uso para instalar software quando escrevo comentários e tornou a vida muito mais fácil.
Características e benefícios
Já que estou falando muito sobre o programa, vamos repassar o que ele faz. Basicamente, isso faz com que qualquer coisa que você faça no seu computador possa ser consertada simplesmente reiniciando a máquina. Quer apagar toda a pasta System32? Vá em frente. Aleatoriamente excluir chaves do seu registro? Não é um problema. Instalar malware e vírus no seu sistema? Ele vai embora depois de um reboot!
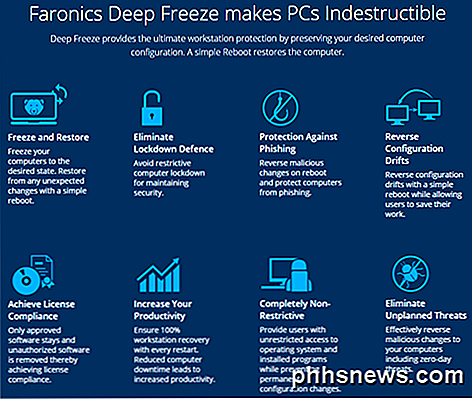
O último ponto sobre vírus traz uma limitação do programa Deep Freeze. Basicamente, ele age como uma redefinição para o disco rígido do seu computador. Quando ele é reinicializado, ele é recarregado no último estado congelado. O que quer que aconteça nesse tempo entre as reinicializações é gratuito para todos. Isso significa que um vírus ou worm instalado definitivamente será removido na reinicialização, mas poderá causar danos a outros sistemas até que a próxima reinicialização aconteça.
Em ambientes corporativos ou em instituições, as contas de usuário também são restritas e os computadores normalmente são forçados a reiniciar pelo menos uma vez por dia. Para uso doméstico, eu sou o único a usá-lo, então eu realmente não preciso de muito controle. Se estou trabalhando com algo que sei ser perigoso, vou me certificar de reiniciar o computador imediatamente depois.
O que eu gosto no programa é que você não precisa perder tempo tentando bloquear seu computador e não precisa gastar tempo extra para recuperar seu computador. Eu já escrevi artigos sobre o uso de restauração do sistema, backup e restauração do registro, restaurando o PC para as configurações de fábrica e até mesmo limpando a instalação do Windows 10, mas todos exigem muito trabalho e mais trabalho reinstalando seus programas, etc. etc.
Deep Freeze também tem outro estado chamado Thawed . Você pode reinicializar o sistema no modo descongelado, onde você pode instalar mais programas, atualizar configurações, drivers, etc. e, em seguida, voltar a congelar o computador no novo estado. É como usar uma máquina virtual, mas não exatamente a mesma coisa. As máquinas virtuais são ótimas e eu as uso muito, mas configurá-las pode levar tempo e requer uma quantidade razoável de conhecimento técnico.
Instalação e Uso
O uso do Deep Freeze requer praticamente nenhum conhecimento técnico. O que o programa faz é muito técnico, mas a interface é básica e muito fácil de usar. Também devo mencionar que o apoio é excelente. Como eles têm muitos clientes corporativos enormes, eles têm uma equipe local disponível que fala inglês fluentemente. Eu tive um problema após a instalação, que eu vou mencionar abaixo, então eu liguei e tive um representante em menos de 2 minutos.
Depois de adquirir o programa e baixar o arquivo ZIP, extraia-o e execute o aplicativo. Você deve ver o diálogo de instalação principal.
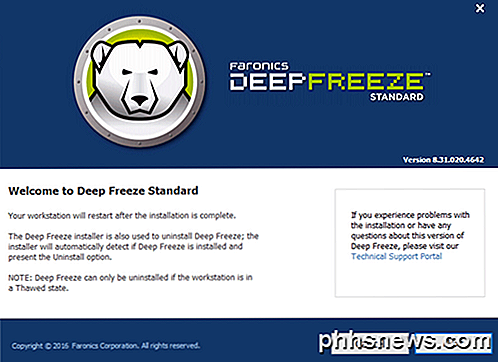
Clique em Avançar e aceite o contrato de licença. Depois disso, você precisará inserir sua chave de licença que deve estar na página de compra final e ser enviada por e-mail para você.
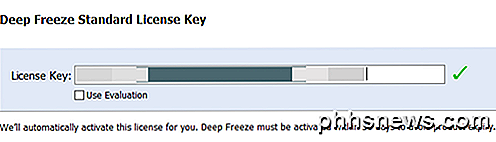
Na tela seguinte, você vai escolher qual unidade configurar para o ultracongelamento. Eu tenho vários discos rígidos no meu computador, mas eu escolhi apenas ficar com a unidade C desde que detém o sistema operacional. Você pode usá-lo para unidades de dados também, se quiser.
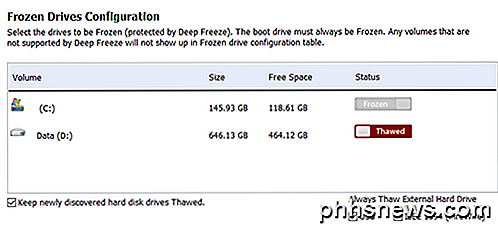
Em seguida, você precisa configurar o tamanho do ThawSpace . Esta é uma partição virtual que pode ser usada para armazenar dados que você deseja manter, mesmo se o sistema estiver congelado. Eu pessoalmente recomendo desmarcar a caixa Create ThawSpace porque isso torna as coisas mais confusas.
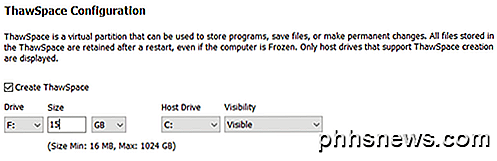
Se você quiser manter algo como um arquivo, é melhor salvar esses dados em uma unidade ou partição que não esteja congelada. Se você tiver apenas uma unidade com uma partição, cancele a instalação e particione seu disco rígido. Se você tiver uma unidade pequena e não tiver espaço suficiente para particionar, poderá criar o ThawSpace, que aparecerá como outra unidade quando estiver usando o Windows.
O programa será agora instalado e o computador será reinicializado. Você deverá ver o ícone do Deep Freeze na área de notificação da barra de tarefas.
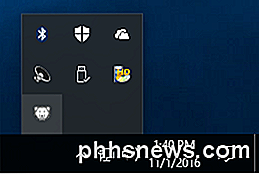
Agora este é o lugar onde eu tive que chamar o suporte ao cliente. Quando cliquei com o botão direito do mouse ou cliquei duas vezes no ícone, nada aconteceu. Eu não consegui descobrir e o representante me disse que é um recurso de segurança. Você deve manter pressionada a tecla SHIFT e, em seguida, clique duas vezes ou mantenha pressionada a tecla CTRL + ALT + SHIFT e, em seguida, pressione a tecla F6.
Você verá a caixa de diálogo de senha, mas você pode simplesmente clicar em OK, pois não há senha definida após uma nova instalação.
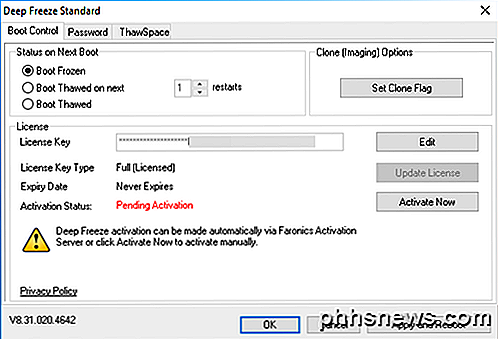
Na tela principal, você precisará clicar no botão Ativar agora para ativar o produto. Você também desejará clicar na guia Senha e digitar uma nova senha para que somente você possa acessar as configurações.
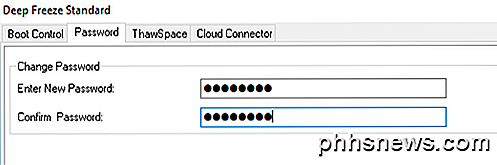
Na página Boot Control, há basicamente apenas três opções, o que torna o uso do programa muito fácil: Boot Frozen, Boot Thawed no próximo x reinicia e Boot Thawed . A inicialização descongelada significa que você poderá fazer alterações no sistema e elas serão salvas em vez de removidas.
Sugiro escolher o Boot Thawed, em seguida, reinicie o computador e, em seguida, instale as atualizações do Windows, o software, etc. Muitas vezes, o Windows não conclui uma atualização em uma inicialização, portanto, é necessário reinicializar várias vezes. Depois de concluir todas as atualizações, defina-o novamente como Boot Frozen e reinicie.
Conclusão
No geral, funciona muito bem e provavelmente é porque já existe há muito tempo. Eu não recomendaria usar isso em sua máquina principal até que você teste em um sistema secundário. Eu uso para o meu computador de teste, mas não o uso no meu PC principal, já que eu sou o único que o usa e já tenho muita segurança.
Além disso, ele tem um impacto no desempenho, embora seja mínimo. Se você tem um computador com baixa especificação, eu evitaria usar o Deep Freeze. Você não precisa de um computador super rápido, mas não deve ter nada de mais de 3 a 5 anos. Com o baixo preço, ótimo suporte ao cliente e configuração simples, Deep Freeze é definitivamente um programa que mais pessoas poderiam se beneficiar. Apreciar!

Como reproduzir qualquer vídeo na sua Apple TV com VLC
Quando se trata de reprodução de vídeo, o aplicativo multiplataforma VLC é um verdadeiro canivete suíço. É popular no Windows, Mac e Linux há muito tempo, mas agora você pode obter a mesma potência de jogadas - tudo sob o sol da sua Apple TV. Como a maioria dos media players set-top, o A Apple TV é muito boa em reproduzir conteúdo fornecido por sua empresa controladora (Apple), mas requer um pouco de finesse para reproduzir conteúdo de outras fontes (como sua coleção de mídia pessoal, a Web ou outras fontes de transmissão).

Configurar um número de telefone adicional em um smartphone ou iPhone Android
Se você atualmente usa seu número de telefone principal para tudo que está sob o sol, você deve ter notado que as chamadas chatas de telemarketing começaram a aparecer no seu celular. Se você tiver um telefone residencial, será bombardeado com chamadas de marketing, não importa o que aconteça, mas os telefones celulares têm sido imunes a esse problema até recentemente.Infelizmen



