Como transferir rapidamente seus arquivos e configurações para um novo PC (ou Mac)

A migração de arquivos, configurações e programas para um novo PC pode ser um pouco intimidante, especialmente se você ' não está completamente organizado. Essas ferramentas e dicas simples ajudarão você a começar.
Esse processo será simples se você já estiver criando backups regulares. Se tudo estiver espalhado por todo o seu PC antigo, você poderá perdê-lo se seu disco rígido morrer ou se você tiver outros problemas no computador. Os backups são essenciais
Usar uma ferramenta de transferência de arquivos
Há muitos utilitários de transferência de arquivos para mover automaticamente seus arquivos, configurações e programas para um novo computador. Você terá que instalar os programas que você usa no seu novo computador depois, mas estes irão ajudá-lo a mover seus arquivos e algumas configurações importantes. Esses arquivos pessoais são a coisa mais importante para migrar, de qualquer maneira. As ferramentas populares incluem:
Transferência Fácil do Windows : a Microsoft oferece sua própria ferramenta, conhecida como “Transferência Fácil do Windows”. Ela é integrada ao Windows. Infravermelho, tornou-se menos útil no Windows 8.1 e não tem mais a opção de transferir arquivos e configurações pela rede. No entanto, você ainda pode conectar um disco rígido externo ao computador antigo, executar o assistente Easy Transfer para transferir suas coisas para a unidade, conectar a unidade ao novo PC e executar o assistente de transferência fácil para transferir suas coisas da unidade para o novo PC. A ferramenta está integrada no Windows 7, 8 e 8.1. Para iniciá-lo, toque na tecla Windows para abrir o menu Iniciar ou a tela inicial, digitando “Transferência Fácil” sem as aspas para procurá-la e pressionando Enter. Se você estiver atualizando do Windows Vista ou XP, poderá baixar a ferramenta Transferência Fácil do Windows da Microsoft
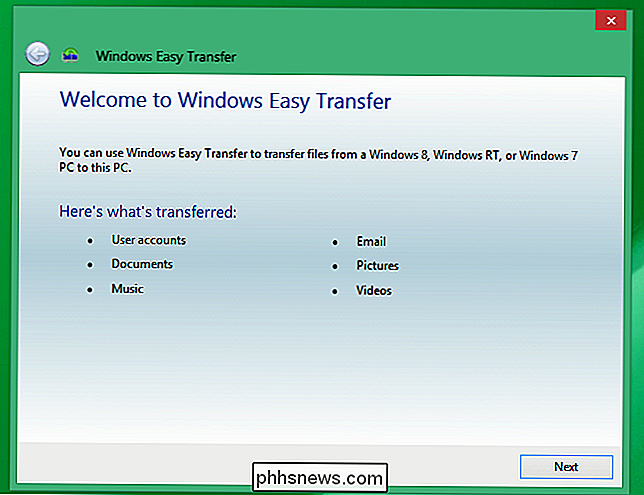
Assistente de Migração do Mac : a Apple oferece uma ferramenta Assistente de Migração integrada ao Mac OS X, que pode ajudá-lo a migrar um Mac mais antigo para um Mac mais novo. Ele também pode ajudá-lo a migrar de um PC com Windows para um Mac. Faça o download do Assistente de migração do Windows da Apple para iniciar ou iniciar a ferramenta Assistente de migração incluída no seu Mac. (Pressione Command + Space, digite Migração e pressione Enter para abrir o aplicativo Assistente de Migração.)
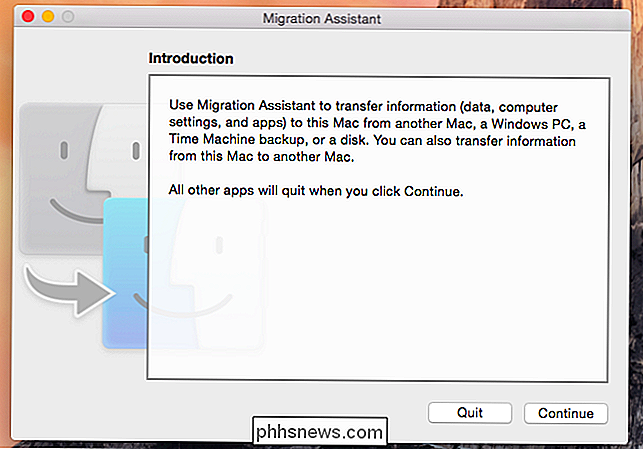
Existem outras ferramentas que você pode usar, incluindo o software pago Laplink PCmover, com o qual a Microsoft se uniu para ajudar os usuários do Windows XP a atualizar para o Windows 7. Não é mais livre, no entanto - e você provavelmente não vai querer pagar por software comercial apenas para mover suas coisas para um novo computador.
Use uma ferramenta de backup e restauração
RELATED: 8 Ferramentas de Backup Explicadas para Windows 7 e 8
Você deve fazer backup regularmente de seus arquivos. Supondo que você é, você poderia apenas executar um backup final do seu PC e restaurar os arquivos desse backup em seu novo computador.
Cuidado com isso, porém - se você fizer backup com o Backup do Windows no Windows 7, não importar esses backups para um computador com Windows 8.1. O Windows 8 continha um recurso “Recuperação de arquivos do Windows 7”, mas a Microsoft o removeu no Windows 8.1.
Mas, se você estiver fazendo backup em uma unidade externa com praticamente qualquer ferramenta - de recursos integrados de backup do Windows a Mac ou uma solução de backup de terceiros - você deve conseguir restaurar esses arquivos em seu novo PC. Nos Macs, o Assistente de Migração também pode importar arquivos de um backup do Time Machine.
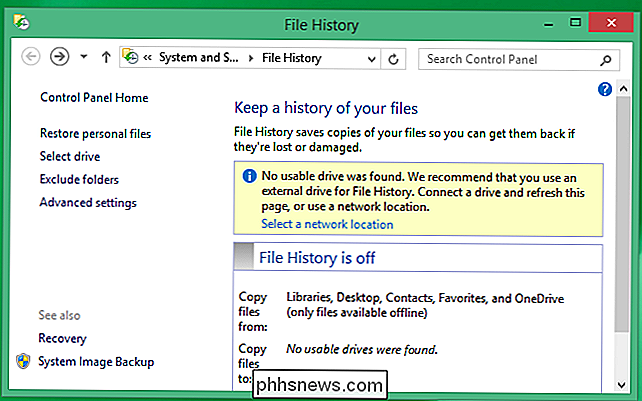
Copie os Arquivos
A solução manual funciona para backups básicos e também funciona para transferência básica de arquivos. Conecte um disco rígido externo suficientemente grande ao seu computador antigo e arraste e solte (ou copie e cole) todos os arquivos que você precisa do computador antigo na unidade. Desconecte a unidade do computador antigo, conecte-a ao novo computador e mova os arquivos para o novo computador.
Sim, deve ser assim tão simples - e, se você organizar seus arquivos adequadamente para saber onde tudo é importante no seu computador, você pode localizá-los rapidamente para copiá-los manualmente.
Isso obviamente pegará seus arquivos pessoais e não configurações importantes. Se você quiser copiar os indicadores do navegador da Web, por exemplo, você pode exportá-los do navegador e importá-los para o navegador no novo computador. Navegadores modernos como o Chrome e o Firefox (e o Internet Explorer, mas apenas no Windows 8) têm recursos de sincronização que podem migrá-los automaticamente para um PC se você fizer login com a mesma conta em cada um deles.Os serviços de armazenamento em nuvem do Cloud Storage Tools
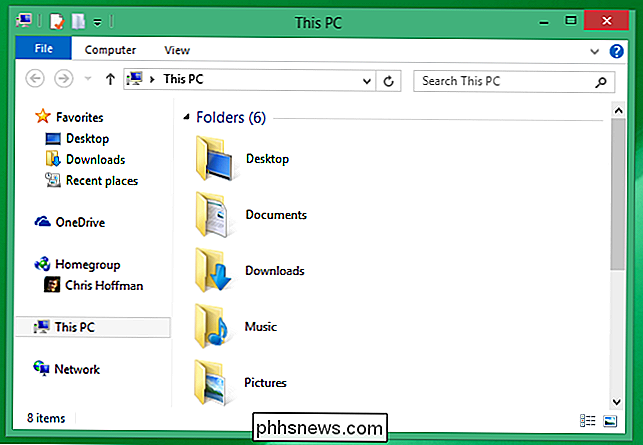
também facilitam a migração para um novo PC. Você provavelmente confia em um serviço de webmail como o Gmail, o Outlook.com ou o Yahoo! Enviar. Se você não fizer isso, seu servidor de e-mail provavelmente usa pelo menos o IMAP em vez do POP3. Isso significa que seu e-mail é armazenado de forma segura em um servidor em algum lugar, para que você não precise se preocupar em migrar seu e-mail para o novo computador, a menos que ainda use POP3 para acessá-lo.
O mesmo se aplica a outros serviços que armazenam seu e-mail. arquivos, configurações e outros dados on-line. Serviços de armazenamento na nuvem, como Dropbox, Google Drive e Microsoft OneDrive, funcionam bem para isso. Instale o cliente no seu PC e despeje seus arquivos nele. Faça login na mesma conta em seu outro PC e baixe os arquivos se eles estiverem armazenados on-line. O Windows 8.1 tem integração com o OneDrive - a Microsoft quer que você armazene seus arquivos no OneDrive para que eles fiquem acessíveis em todos os PCs sem todo o esforço de transferência de arquivos, mas você também pode usar um serviço diferente. deve ser bastante fácil. Com a maioria das ferramentas, você terá que instalar seus programas favoritos depois e configurá-los. Mas o mais importante é apresentar seus arquivos e dados pessoais. Isso é o que as dicas acima ajudarão com
Crédito da imagem: Michael Sheehan no Flickr
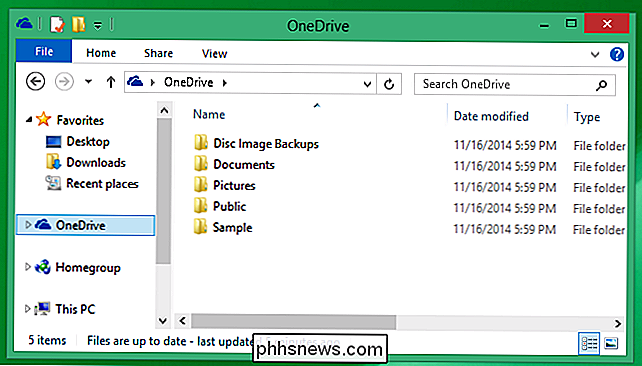

10 melhores ferramentas para marcar MP3s e editar metadados
Lembre-se dos dias em que todos costumavam ter uma coleção gigante de arquivos MP3 baixados ilegalmente junto com o Winamp para gerenciar tudo isso? Atualmente, a maioria das pessoas transmite suas músicas diretamente para seus dispositivos, em vez de baixar e manter grandes bibliotecas de música.No

Como configurar cronômetros, alarmes e cronômetros no Windows 10
Por alguma razão, o Windows não incluía alarmes, cronômetros e cronômetros até o Windows 8 ser executado. O Windows 10 melhora esses recursos, e essa função básica agora funciona de maneira semelhante a todos os outros sistemas operacionais. Definir alarme Os alarmes funcionam exatamente como você esperava.


