Como remover linhas duplicadas no Excel

Quando você estiver trabalhando com planilhas no Microsoft Excel e acidentalmente copiar linhas, ou se estiver fazendo uma planilha composta de várias outras, você encontrará linhas duplicadas que você precisa excluir. Isso pode ser uma tarefa demorada, repetitiva e demorada, mas há vários truques que tornam mais simples.
Introdução
Hoje falaremos sobre alguns métodos úteis para identificar e excluir linhas duplicadas no Excel. Se você não tiver arquivos com linhas duplicadas agora, sinta-se à vontade para baixar nosso recurso útil com várias linhas duplicadas criadas para este tutorial. Depois de ter baixado e aberto o recurso, ou aberto seu próprio documento, você está pronto para prosseguir.
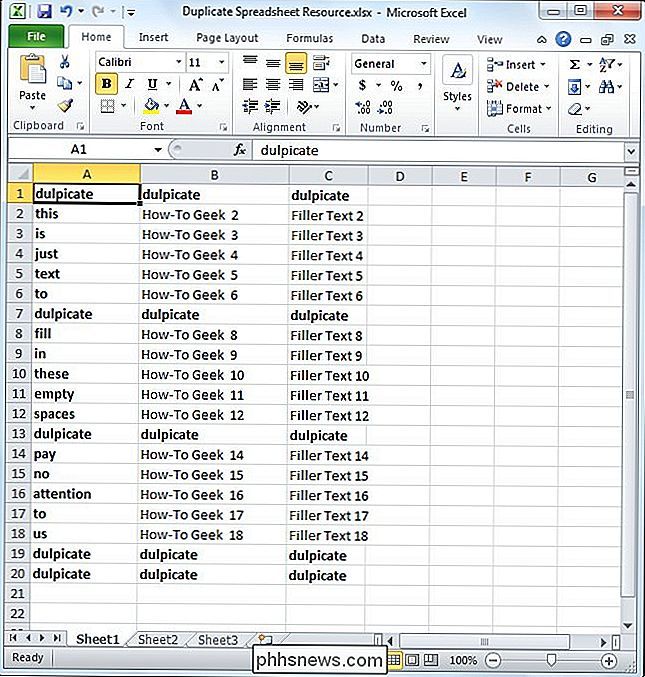
Opção 1 - Remover Duplicatas no Excel
Se você estiver usando o Microsoft Office Suite, você terá uma vantagem há um recurso interno para localizar e excluir duplicatas.
Comece selecionando as células que deseja segmentar para sua pesquisa. Neste caso, vamos selecionar a tabela inteira pressionando “Control” e “A” ao mesmo tempo (Ctrl + A).
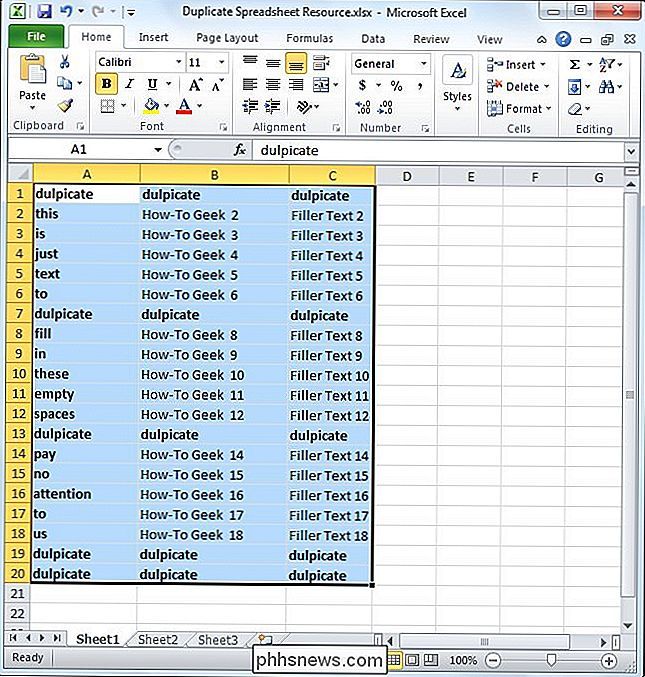
Depois de selecionar a tabela com sucesso, você precisará clicar em “Data”. Na parte superior da tela, selecione a função "Remover Duplicados", conforme mostrado abaixo.
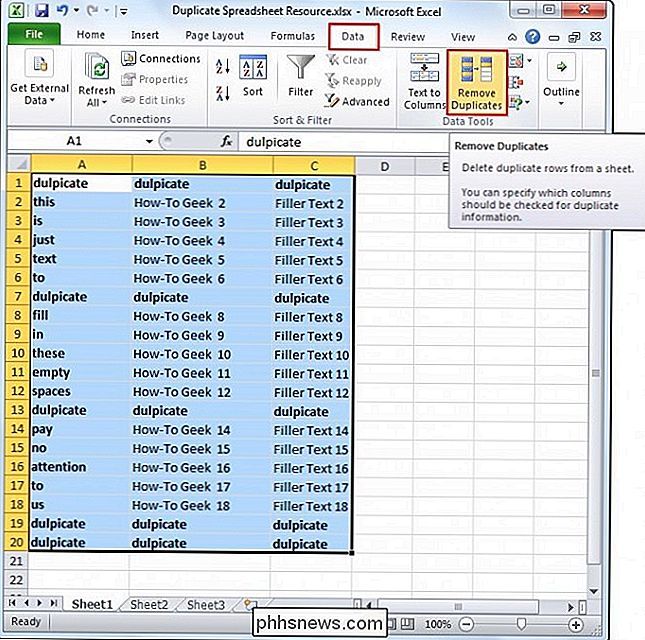
Depois de clicá-lo, uma pequena caixa de diálogo será exibida. Você notará que a primeira linha foi desmarcada automaticamente. A razão para isso é que a caixa "Meus dados tem cabeçalhos" está marcada.
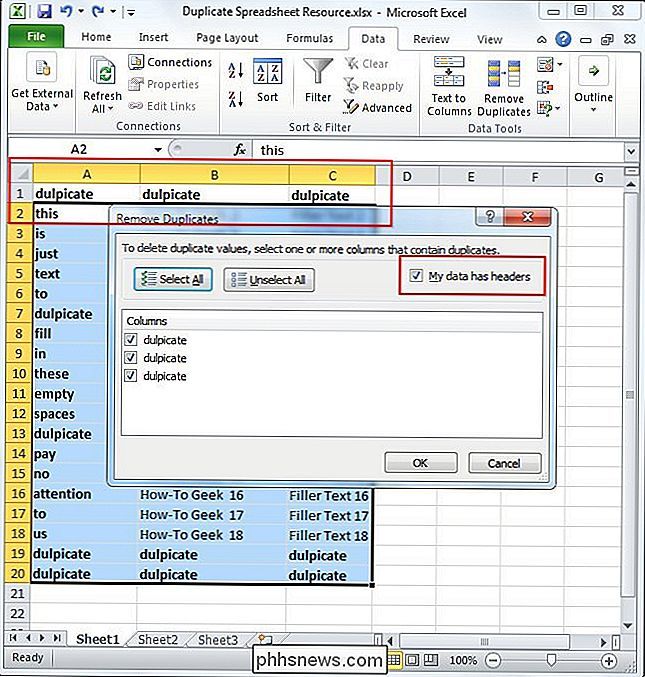
Nesse caso, não temos cabeçalhos, pois a tabela começa na "Linha 1". Desmarcaremos "Meus dados tem cabeçalhos" caixa. Depois de ter feito isso, você notará que toda a tabela foi realçada novamente e a seção "Colunas" foi alterada de "duplicatas" para "Coluna A, B e C."
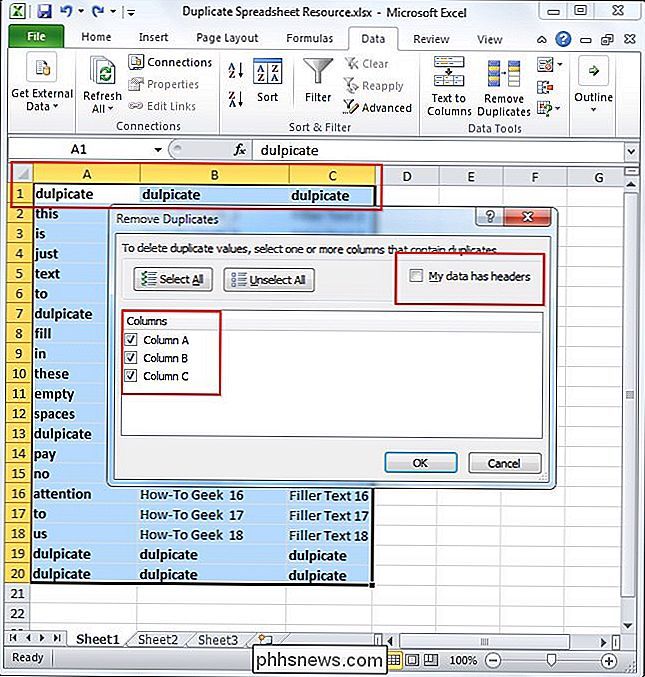
Agora que a tabela inteira está selecionada, basta pressionar o botão “OK” para excluir todos os duplicados. Nesse caso, todas as linhas com informações duplicadas, exceto uma, foram excluídas e os detalhes da exclusão são exibidos na caixa de diálogo pop-up
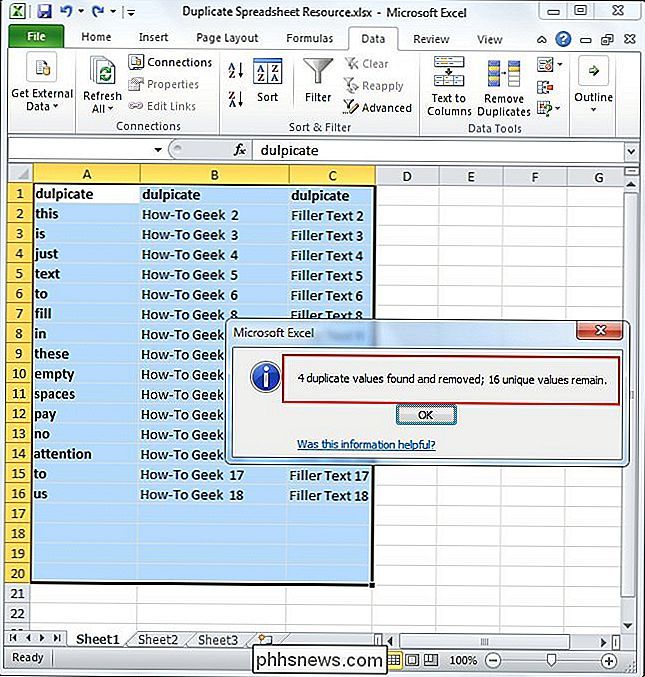
Opção 2 - Filtragem Avançada no Excel
A segunda ferramenta que você pode usar em O Excel para Identificar e excluir duplicatas é o "Filtro Avançado". Esse método também se aplica ao Excel 2003. Vamos começar novamente abrindo a planilha do Excel. Para classificar sua planilha, você precisará primeiro selecionar todos usando “Control” e “A” como mostrado anteriormente.
Após selecionar sua tabela, basta clicar na guia “Data” e em “Sort & Filter” seção, clique no botão "Avançado" como mostrado abaixo. Se você estiver usando o Excel 2003, clique no menu suspenso "Dados", em seguida, em "Filtros" e depois em "Filtros avançados ..."
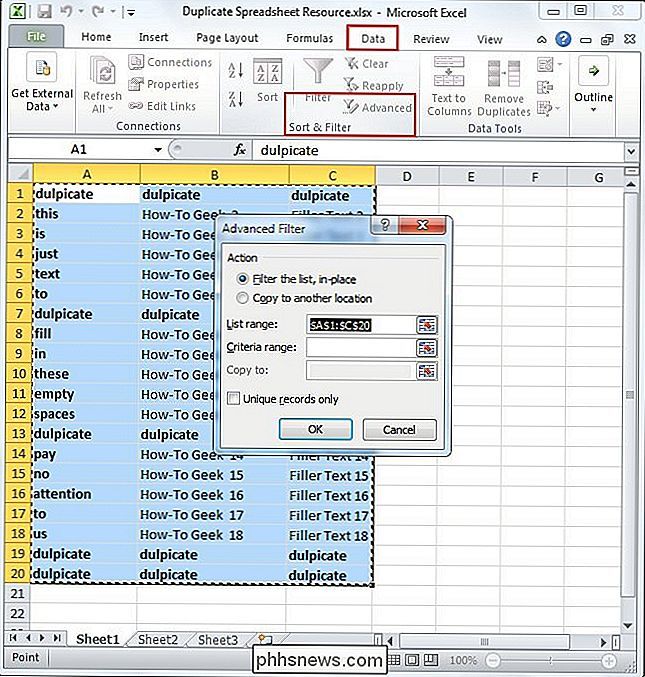
Agora, você precisará selecionar a caixa de seleção "Somente registros únicos". em "OK", o documento deve ter todos os duplicados, exceto um removido. Nesse caso, dois foram deixados porque as primeiras duplicatas foram encontradas na linha 1. Esse método assume automaticamente que existem cabeçalhos em sua tabela. Se você deseja que a primeira linha seja excluída, será necessário excluí-la manualmente nesse caso. Se você tivesse cabeçalhos em vez de duplicatas na primeira linha, apenas uma cópia das duplicatas existentes teria sido deixada.
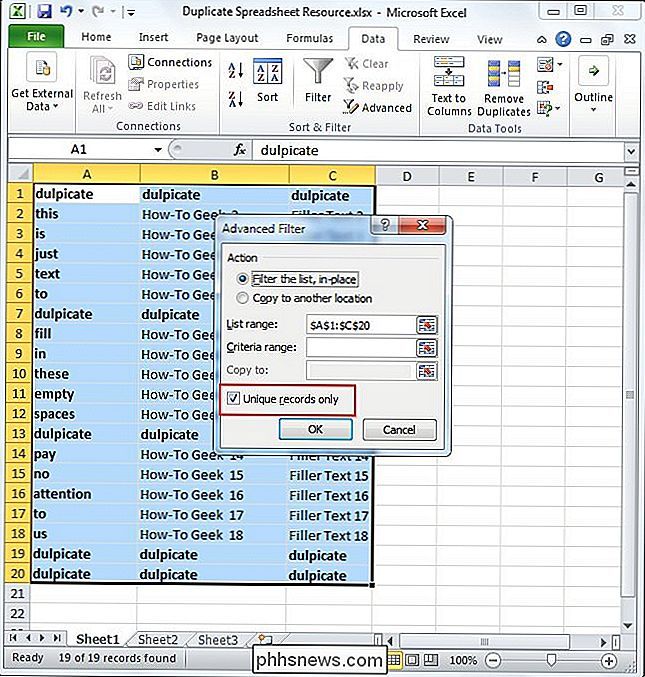
Opção 3 - Substituir
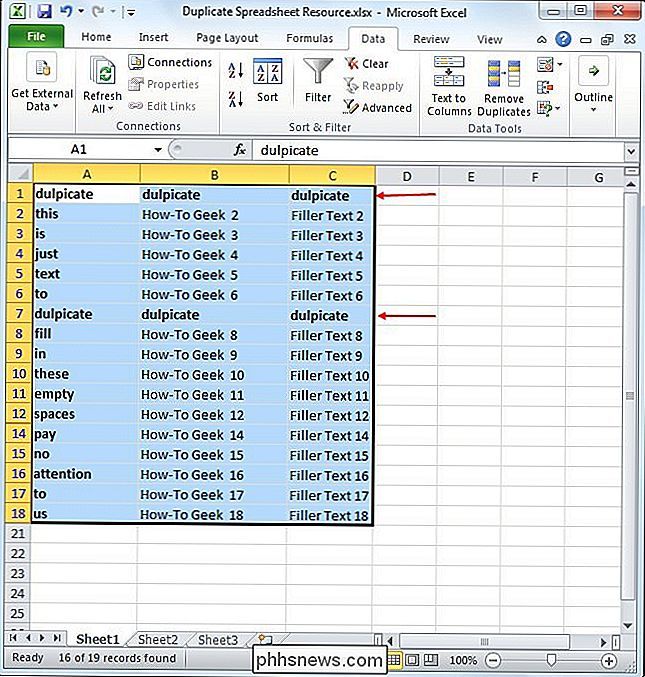
Esse método é ótimo para planilhas menores se você quiser identificar linhas inteiras são duplicados. Nesse caso, usaremos a função simples de "substituição" que é incorporada em todos os produtos do Microsoft Office. Você precisará começar abrindo a planilha na qual deseja trabalhar.
Uma vez aberta, você precisa selecionar uma célula com o conteúdo que deseja encontrar e substituí-la e copiá-la. Clique na célula e pressione "Control" e "C" (Ctrl + C).
Depois de ter copiado a palavra que você deseja procurar, você precisará pressionar "Control" e "H" para abrir o substitua a função. Quando estiver pronto, você pode colar a palavra copiada na seção “Localizar:” pressionando “Control” e “V” (Ctrl + V).
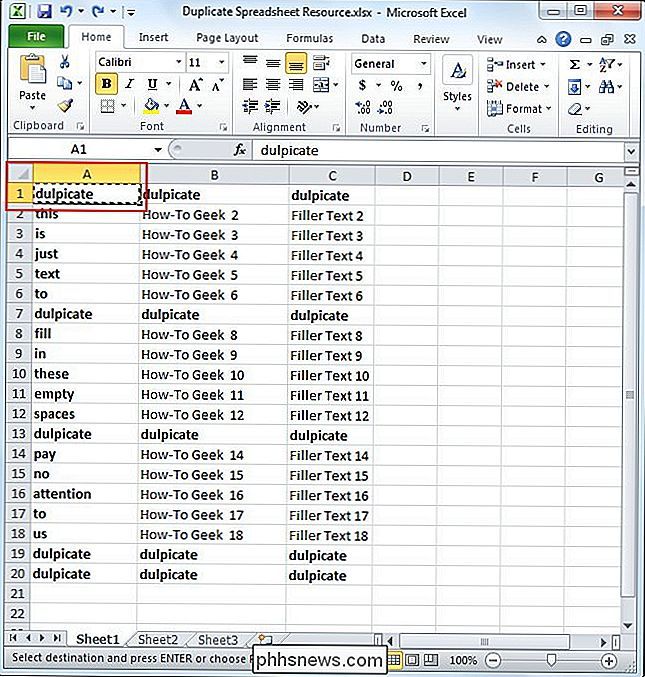
Agora que você identificou o que está procurando, pressione o botão "Opções >>". Marque a caixa de seleção "Corresponder todo o conteúdo da célula". A razão para isso é que às vezes sua palavra pode estar presente em outras células com outras palavras. Se você não selecionar essa opção, poderá inadvertidamente acabar excluindo as células que precisa manter. Certifique-se de que todas as outras configurações correspondam às mostradas na imagem abaixo.
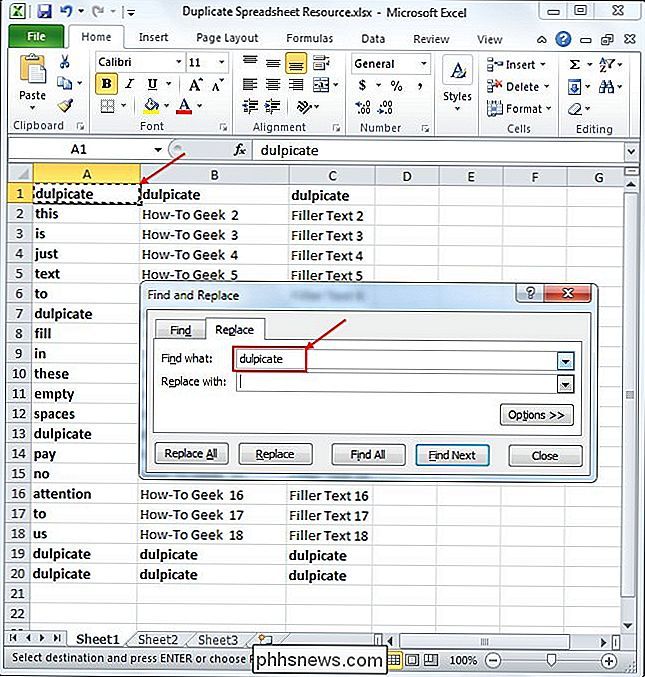
Agora, você precisará inserir um valor na caixa “Substituir por:”. Para este exemplo, usaremos o número “1”. Depois de inserir o valor, pressione “Substituir tudo”.
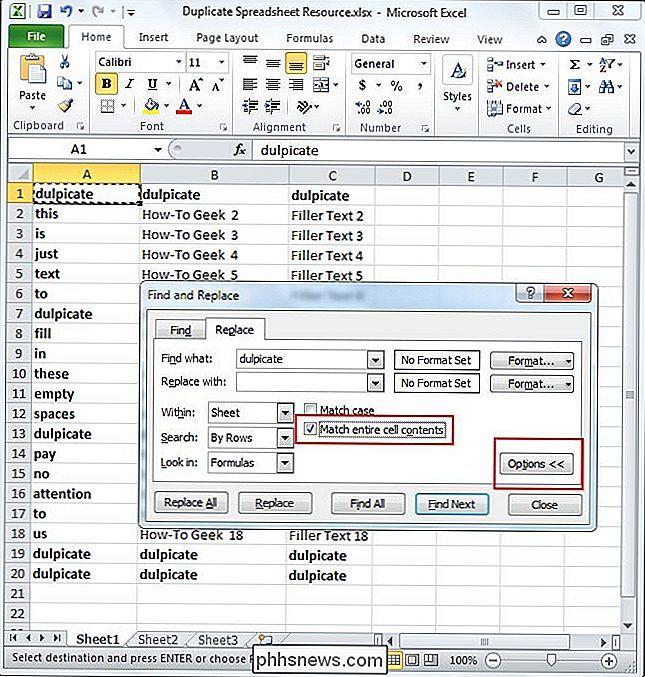
Você notará que todos os valores que correspondem a “dulpicato” foram alterados para 1. A razão pela qual nós usou o número 1 é que é pequeno e se destaca. Agora você pode identificar facilmente quais linhas tinham conteúdo duplicado.
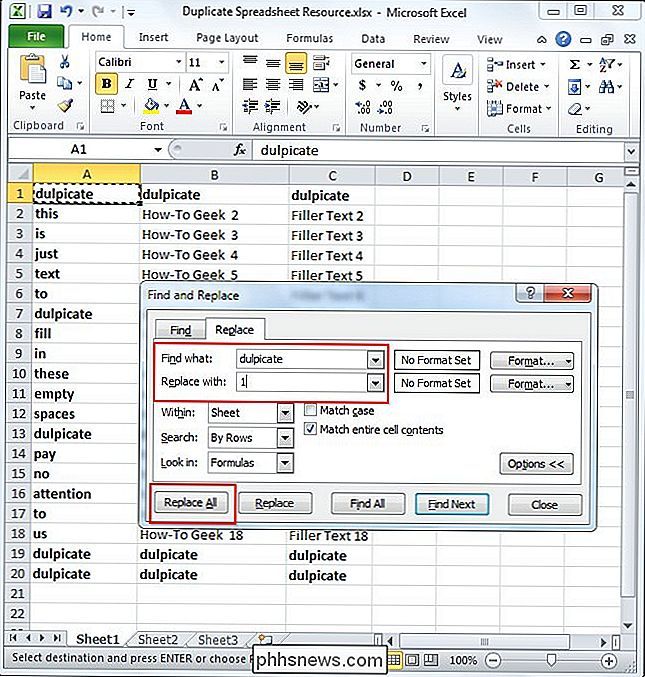
Para manter uma cópia das duplicatas, basta colar o texto original de volta na primeira linha que foi substituída por 1s.
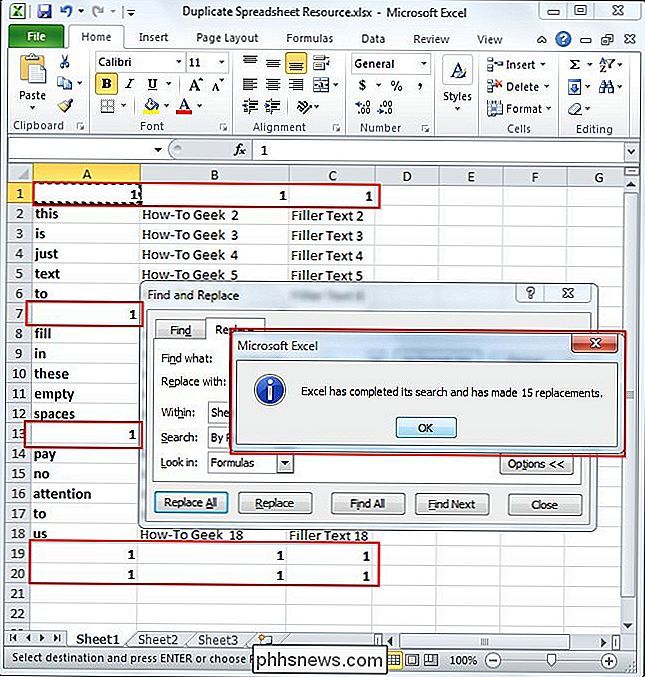
Agora que você identificou todos as linhas com conteúdo duplicado, percorra o documento e mantenha pressionado o botão "Control" enquanto clica no número de cada linha duplicada, conforme mostrado abaixo.
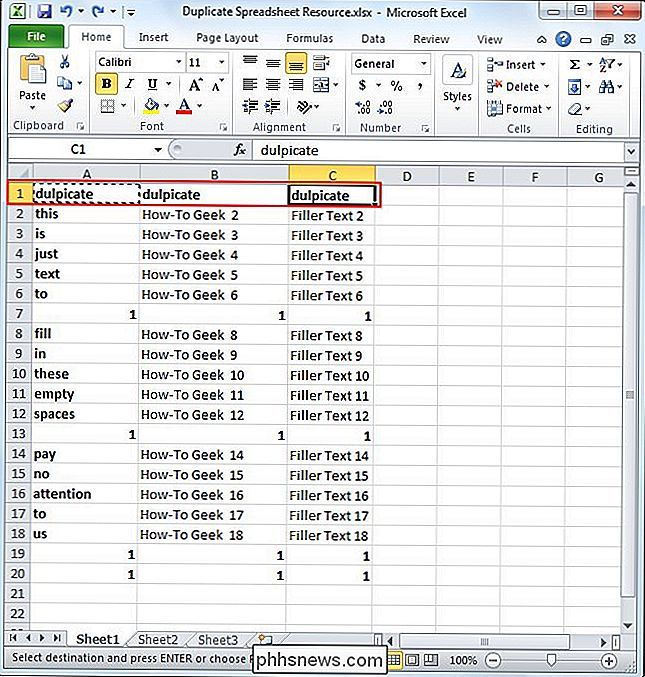
Depois de selecionar todas as linhas que precisam ser excluídas, clique com o botão direito do mouse um dos números acinzentados e selecione a opção “Excluir”. O motivo pelo qual você precisa fazer isso, em vez de pressionar o botão "excluir" no seu computador, é que ele excluirá as linhas em vez de apenas o conteúdo.
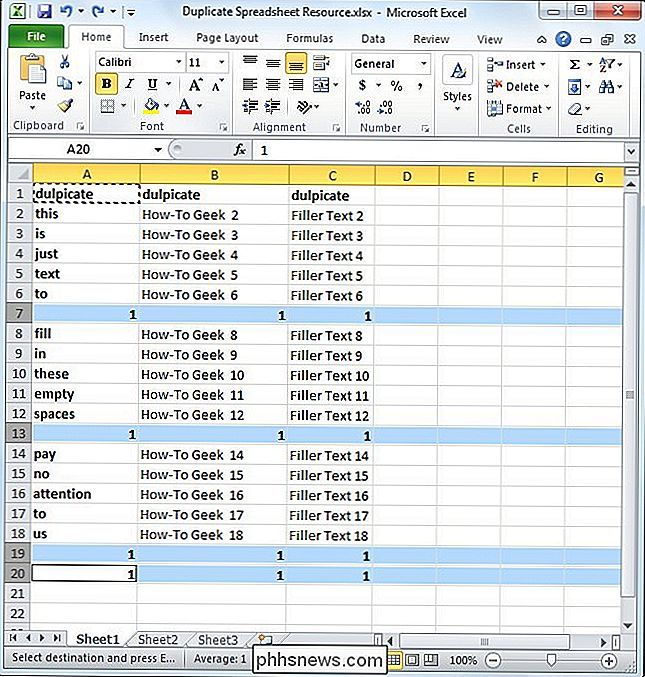
Quando terminar, você perceberá que todas as linhas restantes são valores exclusivos.
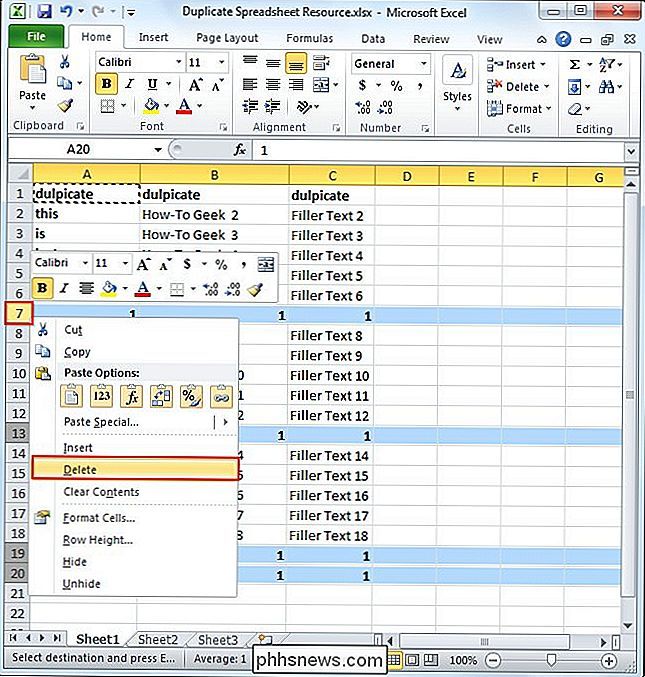

Como Usar o Novo Sistema Buddy do Pokémon Go
A mais recente atualização para o adorado e ofensivo jogo para celular da Niantic, Pokémon Go, chegou. Front and center é um novo recurso que promete deixar você definir um amigo Poké, para que você possa andar e ganhar doces Isto é para aqueles Pokémon que aparecem tão raramente, que evoluí-los parece improvável ou deixado ao acaso.

Como ativar e desativar a reserva de energia no Apple Watch
A bateria no Apple Watch dura aproximadamente 18 horas, dependendo do uso. Se a bateria ficar muito baixa, você pode colocar o relógio no modo de Reserva de energia para poder ver o tempo de até 72 horas. Toda a funcionalidade do Apple Watch é desligada, exceto a capacidade de manter e exibir a hora, que só pode ser exibido pressionando o botão lateral no relógio.



