Alterar Como o MacOS Lida com Arquivos ZIP Com Estas Preferências Ocultas

Quando você clica duas vezes em um arquivo ZIP no Mac, os arquivos são automaticamente descompactados eo ZIP é enviado para o Lixo. E se não for o que você quer?
Um painel oculto de Preferências do Sistema permite que você configure como os arquivos funcionam no seu Mac. Você pode impedir que os arquivos ZIP acessem a Lixeira depois de desarquivá-los ou criar novos arquivos criados em uma determinada pasta. A ativação deste painel leva apenas alguns minutos.
Localizar e Instalar O Painel de Preferências Ocultas
Abra o Finder e clique no ícone do seu computador na seção "Dispositivos" da barra lateral. Na unidade do sistema, navegue até Sistema> Biblioteca> CoreServices> Aplicativos, uma pasta que hospeda alguns aplicativos que seu Mac usa regularmente.
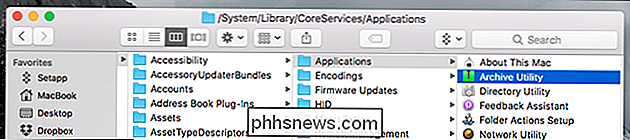
Estamos interessados no Utilitário de Archive, que é o programa que abre arquivos ZIP por padrão seu Mac. Clique com o botão direito do mouse neste aplicativo e clique em "Mostrar Conteúdo do Pacote".
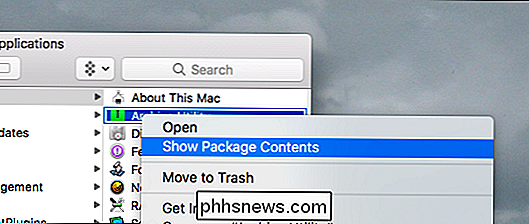
Isso nos permite navegar pelos arquivos que compõem o aplicativo. Vá para Conteúdo> Recursos e você encontrará um arquivo chamado “Archives.prefPane.”
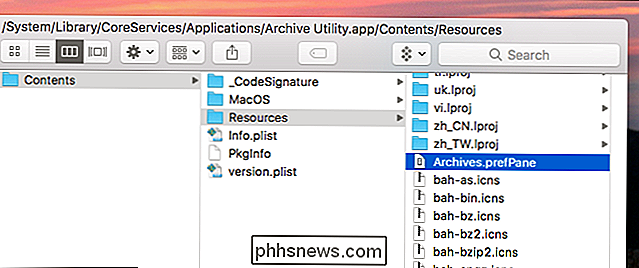
Clique duas vezes nesse arquivo e as Preferências do Sistema serão abertas perguntando se você deseja instalar o painel. Clique em "Instalar".
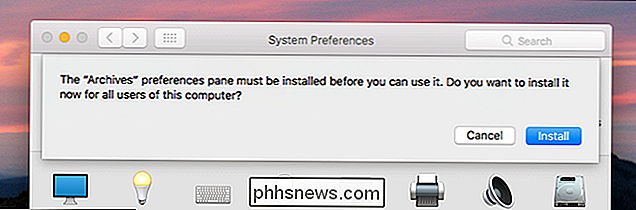
Agora você adicionou o painel Arquivo às suas Preferências do Sistema.
Alterar Como os Arquivos Funcionam no seu Mac
Você encontrará o novo painel Arquivamentos na seção inferior das Preferências do Sistema. .
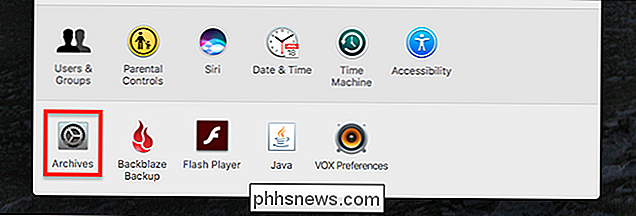
Clique nele e você verá algumas opções.

Primeiro, você pode escolher onde os arquivos não arquivados terminarão. O padrão está no mesmo arquivo que o arquivo, mas você pode escolher uma pasta específica, se quiser. Em seguida, você pode escolher o que acontece com os arquivos depois de desarquivá-los. Por padrão, esses arquivos são enviados para a lixeira, mas você pode, opcionalmente, deixar o arquivo sozinho ou até mesmo excluí-lo completamente.
A metade inferior desse painel de preferências se refere aos arquivos criados por este aplicativo. Se você selecionar um grupo de arquivos no Finder, clique com o botão direito do mouse e clique em “Compactar”, você pode criar um arquivo ZIP.
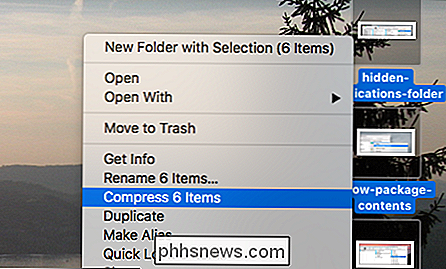
Essas configurações definem como isso funciona.
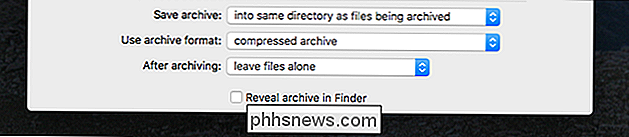
Primeiro, você pode configurar onde o arquivo compactado arquivo vai acabar. O padrão é o diretório onde os arquivos moram, mas você pode escolher opcionalmente uma pasta onde todos esses arquivos acabem. Em seguida, você pode escolher o formato dos seus arquivos.
Finalmente, você pode decidir o que fazer com os arquivos originais após o arquivamento. O padrão é deixar os arquivos em paz, mas você pode, opcionalmente, movê-los para a Lixeira ou até excluí-los imediatamente.
E é isso! Não sei por que a Apple enterrou essas configurações e elas são reconhecidamente limitadas. Se você quiser ter ainda mais controle sobre como os arquivos funcionam no seu Mac, você pode usar o The Unarchiver, um aplicativo de arquivamento alternativo de software livre exclusivo para Mac. Ele também pode abrir arquivos RAR e 7z no Mac, algo que o Archive Utility não pode fazer.

Como chegar ao antigo painel Desinstalar programas no Windows 10
O Windows 10 ainda inclui o painel clássico Desinstalar programas, também conhecido como a janela “Programas e recursos”. Mas ela está enterrada por padrão, já que a Microsoft realmente quer que você use a página Aplicativos> Aplicativos e recursos na nova interface Configurações. Aqui estão algumas maneiras de continuar acessando o antigo painel Desinstalar programas.

Como "Desconfiar" de um computador no seu iPhone ou iPad
Quando você conecta o seu iPhone ou iPad em um computador pela primeira vez, você será solicitado a "confiar" no computador do dispositivo . Isso dá ao iTunes e outras ferramentas de gerenciamento no computador a capacidade de acessar suas fotos, arquivos, configurações, contatos e outros dados. O seu iPhone ou iPad lembra essa decisão e confiará automaticamente no computador no futuro.



