Como usar o histórico de arquivos do Windows para fazer backup de seus dados

O histórico de arquivos é a principal ferramenta de backup do Windows 10, originalmente introduzida no Windows 8. Apesar do nome, o Histórico de arquivos não é apenas um maneira de restaurar versões anteriores de arquivos - é uma ferramenta de backup com todos os recursos.
Depois de configurar o Histórico de arquivos, basta conectar uma unidade externa ao computador e o Windows fará o backup automático dos arquivos. Deixe-o conectado e o Windows fará o backup automaticamente.
Como ativar o histórico de arquivos
RELACIONADO: Como usar todas as ferramentas de backup e recuperação do Windows 10
O histórico de arquivos foi projetado para ser rápido e fácil de ativar, ao contrário de outras ferramentas de backup complexas. Para ativá-lo, primeiro conecte um disco rígido externo ao seu computador. Em seguida, abra o aplicativo Configurações no menu Iniciar. Navegue até Atualização e segurança> Backup.
Clique ou toque na opção “Adicionar uma unidade” em Fazer backup usando o Histórico de arquivos para adicionar uma unidade externa à qual o Histórico de arquivos fará backup. Ele listará as unidades externas e dará a você a opção de fazer backup delas.
Você também pode usar o Painel de Controle para isso, mas abordaremos a nova interface de Configurações aqui. Se você quiser usar o Painel de Controle (por exemplo, se ainda estiver no Windows 8), abra o Painel de Controle e navegue até Sistema e Segurança> Histórico de Arquivos.
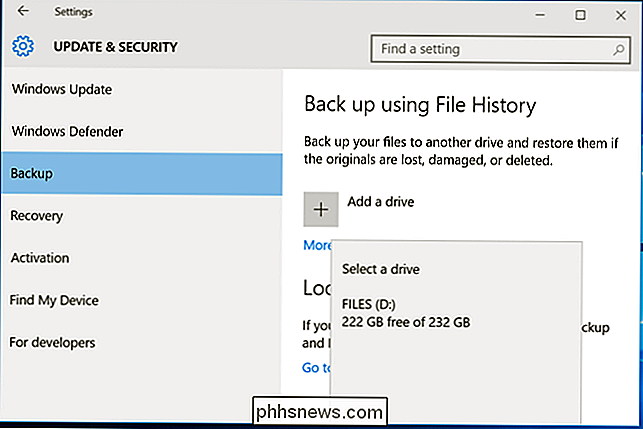
Selecione uma unidade e o Windows usará para o histórico de arquivos. A opção "Fazer backup automaticamente dos meus arquivos" será exibida e ativada automaticamente. O Windows fará o backup automático dos arquivos na unidade sempre que você conectá-lo ao computador
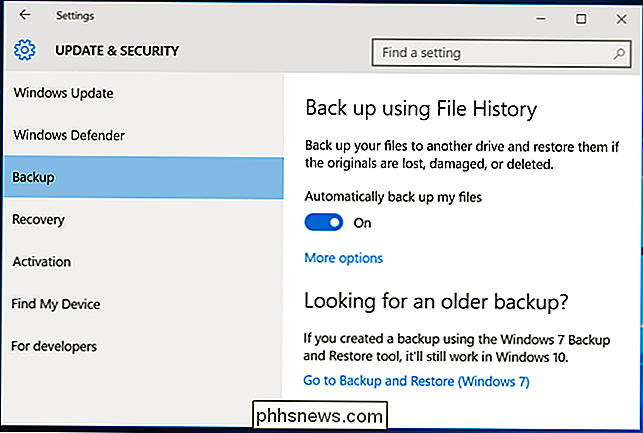
Como configurar o histórico de arquivos
Selecione “Mais opções” para configurar com que freqüência o Histórico de arquivos faz backup, por quanto tempo essas cópias de backup e, o que é mais importante, quais arquivos são salvos no backup.
O Histórico de arquivos faz o backup automático de seus arquivos a cada hora por padrão, mas você pode selecionar um horário diferente aqui. Você pode escolher uma vez a cada 10 minutos, 15 minutos, 20 minutos, 30 minutos, 1 hora, 3 horas, 6 horas, 12 horas ou uma vez por dia.
Ele normalmente manterá seus backups para sempre, mas você pode tê-lo exclua-os quando eles se tornarem um mês, 3 meses, 6 meses, 9 meses, 1 ano ou 2 anos de idade. Você também pode fazer com que o Histórico de arquivos exclua automaticamente os backups necessários para abrir espaço na sua unidade do Histórico de arquivos.
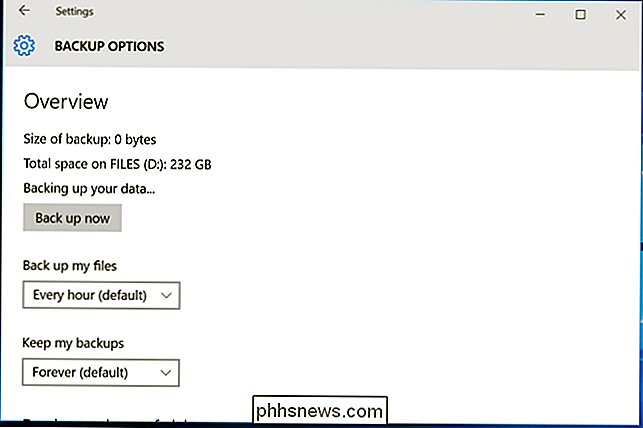
Por padrão, o Histórico de arquivos será definido para fazer backup de pastas importantes na pasta base da sua conta de usuário. Isso inclui as pastas Desktop, Documentos, Downloads, Música, Imagens, Vídeos. Também inclui a pasta Roaming, onde muitos programas armazenam dados de aplicativos, sua pasta do OneDrive e outras pastas.
Você pode verificar a lista completa de pastas nessa janela e adicionar mais pastas. Selecione “Adicionar uma pasta” e você poderá escolher qualquer pasta no seu computador para fazer o backup. Você também pode selecionar uma pasta aqui e usar o botão “Remover” para impedir que o Windows faça o backup.
NOTA: no Windows 8, você não tem a opção de adicionar pastas do Histórico de arquivos; para uma Biblioteca para que eles sejam incluídos.
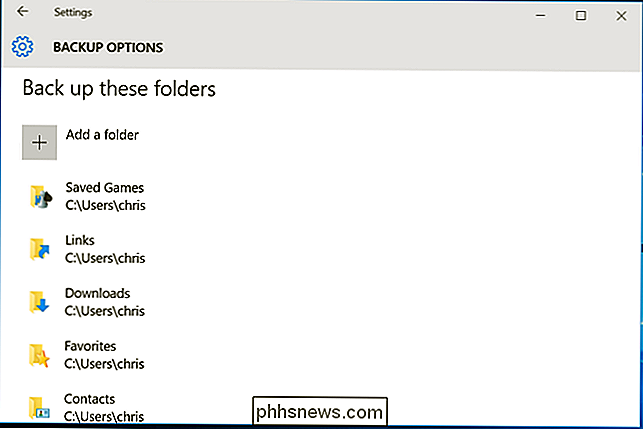
Você também encontrará uma seção "Excluir essas pastas" que permite excluir o backup de subpastas específicas. Por exemplo, você pode fazer com que o Windows faça o backup automático de todas as pastas da pasta Documentos, mas ignore uma pasta específica. No Windows 8, você encontrará isso no lado esquerdo da janela Histórico de arquivos.
Para iniciar o backup em uma unidade diferente, use o botão “Parar de usar a unidade”. Isso permite que você pare de fazer backup em sua unidade atual e inicie o backup para uma nova. Os backups não serão excluídos, mas o Windows só pode ser configurado para fazer backup de uma unidade de uma só vez.
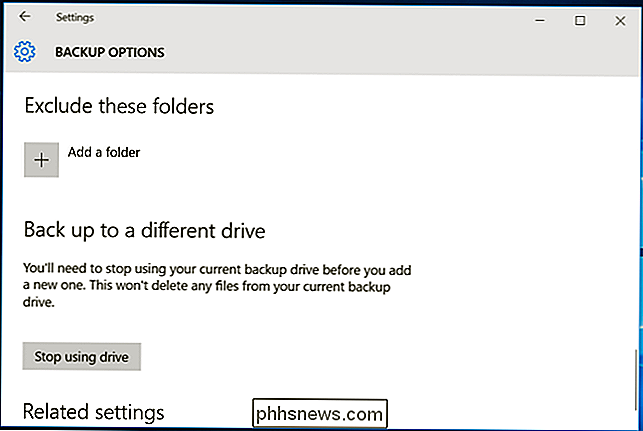
O link “Ver configurações avançadas” leva você ao Painel de Controle, que oferece outra interface que você pode usar para configurar Histórico de arquivos. Clique em "Configurações avançadas" aqui e você encontrará mais algumas opções, incluindo a capacidade de visualizar erros recentes no Visualizador de eventos, limpar versões antigas de arquivos e permitir que outros computadores que fazem parte de seu grupo doméstico façam backup em seu computador. unidade
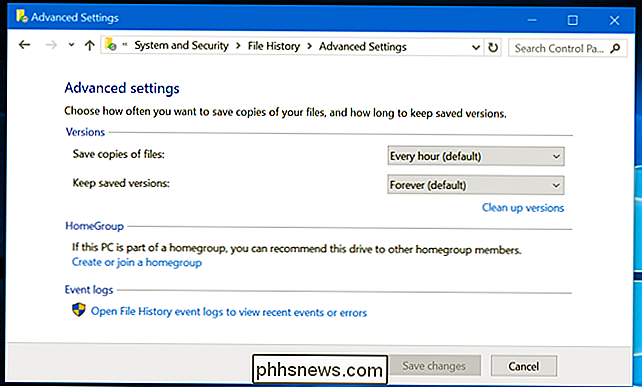
Como restaurar arquivos do seu backup
Para restaurar arquivos da sua unidade externa, abra o aplicativo Configurações, selecione “Atualização e segurança”, selecione “Backup”, selecione “Mais opções”, role para baixo até a parte inferior da janela, e selecione “Restaurar arquivos de um backup atual”.
Você também pode abrir o Painel de controle, selecionar “Sistema e segurança”, selecionar “Histórico de arquivos” e clicar em “Restaurar arquivos pessoais”.
Se você criou backups de histórico de arquivos em outro computador, basta configurar o Histórico de Arquivos no novo computador e selecionar a unidade que contém os backups antigos do Histórico de Arquivos. Eles aparecerão na interface Restaurar Arquivos para que você possa restaurar os arquivos o backup foi criado no computador atual.)
Essa interface permitirá que você visualize seus backups e restaure arquivos. Procure os arquivos disponíveis e selecione um ou mais arquivos ou pastas. Você pode visualizá-los clicando com o botão direito do mouse ou selecionando-os e clicando no botão verde para restaurá-los no computador
Para escolher um período de tempo, clique nos botões de seta ou nos painéis ao lado da janela. Você também será informado sobre quantos períodos diferentes de backup estão disponíveis. Por exemplo, na captura de tela abaixo, o “2 de 3” na parte superior da janela indica que há três backups disponíveis e estamos vendo o segundo. Há um backup mais antigo disponível, bem como um mais recente
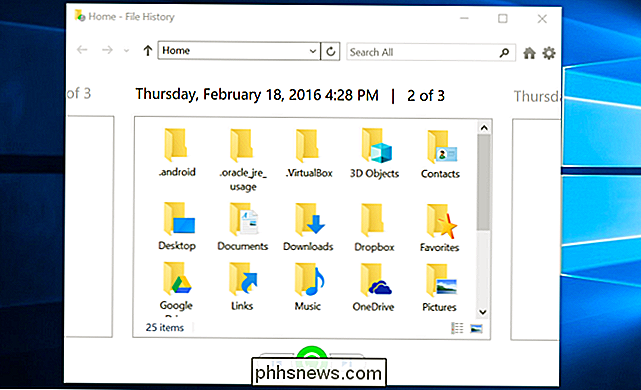
Como restaurar arquivos do File Explorer
Você também pode restaurar rapidamente uma versão anterior de um arquivo do Gerenciador de arquivos. Abra o File Explorer, clique com o botão direito do mouse no arquivo a ser revertido e clique em “Restaurar versões anteriores”. Você também pode clicar em “Propriedades” e selecionar a guia “Versões Anteriores”.
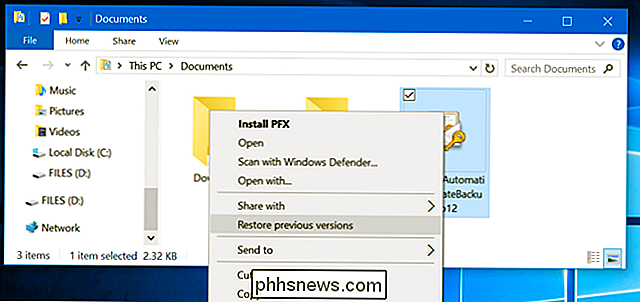
Quaisquer versões anteriores disponíveis do arquivo de O histórico de arquivos estará disponível aqui. Você pode visualizá-los, restaurar um para seu local original ou restaurar uma versão anterior para um local diferente no computador.
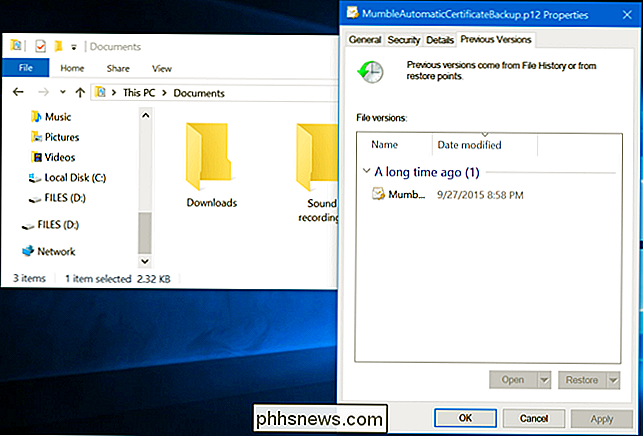
Você também pode visualizar versões anteriores e arquivos excluídos que estavam em uma pasta específica. Para fazer isso, navegue até a pasta no Gerenciador de arquivos, clique na aba "Início" na barra de opções na parte superior da janela e clique em "Histórico".
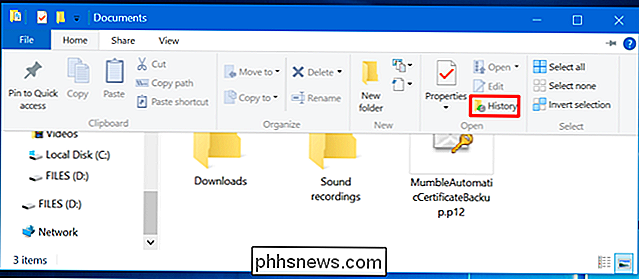
Você será presenteado com uma lista de arquivos que você pode restaurar que já foram na pasta. Essa é a mesma interface que você usaria ao restaurar arquivos normalmente, mas o File Explorer permite que você inicie em uma pasta específica para acelerar as coisas.
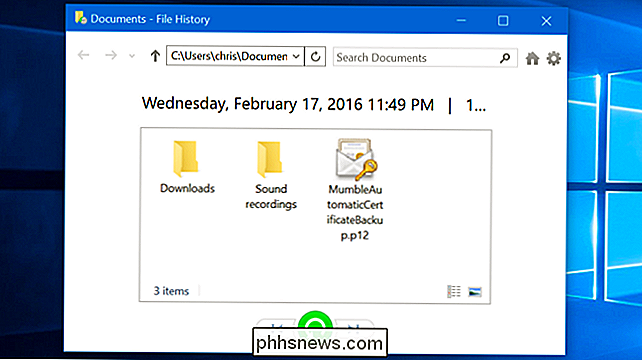
O histórico de arquivos é uma opção de backup muito simples e útil, e é completamente grátis . O Windows 10 também permite que você crie um backup de imagem do sistema, se desejar uma cópia de backup completa do estado do sistema operacional. Esta não é a solução ideal para fazer o backup de seus arquivos - mesmo que você faça backups de imagens do sistema, você deve criar backups mais frequentes de seus arquivos importantes com o Histórico de Arquivos - mas alguns nerds podem achar útil se estiverem jogando com o arquivo Registro ou outros arquivos de sistema.

Como configurar uma impressora de rede compartilhada no Windows 7, 8 ou 10
Ao longo dos anos, o Windows ficou muito melhor sobre como ele lida com impressoras em rede. Mas, se você quiser compartilhar uma impressora pela rede, talvez ainda precise fazer um pouco de trabalho para obter tudo isso em funcionamento. Veja como tudo funciona Configurar uma impressora na sua rede envolve duas etapas.

Como montar uma GoPro na sua câmera DSLR
Se você tem uma câmera DSLR com uma sapata, é fácil conectar vários flashes e outros acessórios diretamente na sua câmera. Mas com alguns acessórios baratos à mão, você também pode montar sua GoPro na sua câmera DSLR. Por que eu gostaria de fazer isso? Concedido, montar uma câmera GoPro em outra câmera parece redundante, mas Na verdade, pode ser uma maneira legal e bacana de capturar outro ponto de vista enquanto você captura fotos ou vídeo com sua DSLR.



