Como configurar, ajustar e usar o seu novo Apple Watch

Receber um novo Apple Watch para o Natal? Você provavelmente está se perguntando como configurá-lo e o que fazer com ele. É um smartwatch muito útil que pode fazer muitas coisas. Continue lendo para descobrir como configurar o Apple Watch, ajustar suas configurações e aprender as várias maneiras de usá-lo.
Configure o Apple Watch
A primeira coisa que você desejará fazer com o seu relógio é atualizá-lo para Watch OS 2.0.1 (ou superior), que inclui uma série de melhorias, bem como novos recursos, como "Time Travel" e uma plataforma de aplicativo nativo que permite que mais aplicativos sejam executados diretamente no relógio.

Em seguida, você vai querer mudar a orientação no seu Apple Watch. Você pode usar relógios de pulso tradicionais em qualquer pulso sem ter que mudar nada. No entanto, os smartwatches são diferentes. O Apple Watch inclui uma opção para indicar se você usa o relógio no pulso esquerdo ou direito.
O Apple Watch vem em dois tamanhos diferentes (38 mm e 42 mm) e com uma ampla gama de diferentes tipos e cores de faixas. Em vez de pagar um prêmio por um Apple Watch apenas para obter um tipo diferente de banda. Você pode mudar sua banda Apple Watch sem gastar uma fortuna
Uma vez que você tenha uma banda que você gosta no seu relógio, é hora de escolher um mostrador de relógio. O seu Apple Watch vem com vários mostradores internos diferentes, alguns dos quais você pode personalizar, mudar de cor e escolher complicações para. As complicações permitem exibir mais informações, como previsão do tempo, programação e nascer / pôr do sol nos mostradores que suportam complicações. Assista OS 2.0 trouxe suporte para complicações de terceiros no relógio.
Você também pode criar um Apple Watch personalizado a partir de uma única foto ou álbum de fotos.

A maior melhoria que chegou com o Watch OS 2.0 é a inclusão de uma plataforma de aplicativo nativo que permite que os aplicativos sejam executados diretamente no relógio (em vez de o relógio servir apenas como exibição de aplicativos em execução no telefone). Aplicativos executados diretamente no relógio significam tempo de resposta mais rápido e a capacidade de executar aplicativos sem uma conexão com seu iPhone. Então, agora que você escolheu e personalizou o seu Apple Watch, é hora de encontrar e instalar aplicativos no seu relógio e escolher os Glances desejados. Olhares são resumos verificáveis de informações que você vê com frequência. Se um aplicativo tiver um relance, ele será adicionado à tela Relances automaticamente.
Quando você instala um aplicativo no seu relógio, um ícone desse aplicativo é adicionado à grade grande e fluida de ícones na tela inicial do relógio. À medida que você instala mais e mais aplicativos, a tela inicial pode ficar um pouco lotada e desorganizada, dificultando a localização de aplicativos instalados. No entanto, você pode reorganizar os ícones do aplicativo na tela inicial do seu relógio. Por padrão, à medida que você move os ícones da tela inicial, os ícones na borda externa ficam menores do que os ícones no meio da tela. Mas, você pode mudar isso, tornando todos os ícones na tela inicial do mesmo tamanho.
Se você instalou vários aplicativos e ficou sem espaço no seu relógio, pode verificar facilmente quais aplicativos estão sendo executados. o maior espaço. Você também pode forçar a saída de um aplicativo que não está respondendo ou de um aplicativo que você deseja encerrar completamente.

Depois de configurar o Apple Watch da maneira desejada, você provavelmente desejará fazer o backup. Assim como você faria com o seu iPhone, você pode fazer backup, limpar e restaurar o seu Apple Watch.
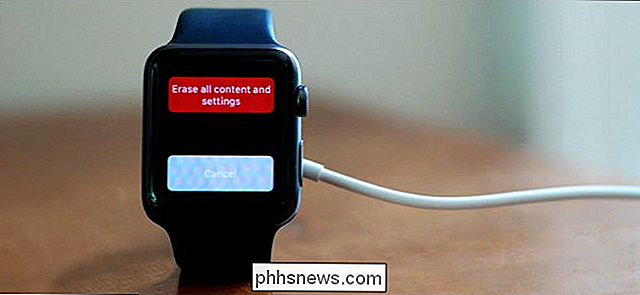
Ajustar configurações do Apple Watch
Há muitas configurações que permitem ajustar o relógio para se ajustar à maneira como você trabalhar e brincar. Por exemplo, se você estiver usando seu relógio como uma lanterna simples ou consultando informações sobre seu relógio por mais de 15 segundos, poderá estender o tempo de permanência da tela do seu relógio quando tocar nele (não quando você levantar o pulso) para 70 segundos.
Por padrão, quando você levanta o pulso, a tela do Apple Watch é ativada e o mostrador do relógio é exibido, mesmo que você esteja realizando uma atividade diferente quando a tela se apaga. No entanto, você pode optar por exibir a última atividade quando a tela é ativada em vez do mostrador do relógio.

Se você está tendo problemas para ler o pequeno texto na tela do Apple Watch, há uma maneira de aumentar o tamanho do texto. Você também pode ajustar o brilho para melhor se adequar à sua situação atual de iluminação.

RELACIONADO: Como impedir que o seu Apple Watch seja incitado a você
Há muitas pesquisas sobre os riscos de ficar sentado por muito tempo . Bem, a Apple decidiu integrar um lembrete “Time to stand!” No Apple Watch. Se você acha que não precisa ser lembrado para ficar de pé, ou se está cansado de ser lembrado de ficar em pé enquanto dirige, é possível desativar este lembrete.
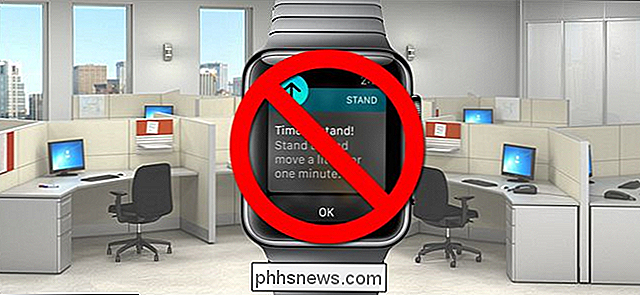
O Apple Watch permite que você responda ao texto e mensagens de e-mail usando o relógio. Existem respostas padrão que você pode usar para torná-lo rápido e fácil. Essas respostas padrão podem ser personalizadas para atender às suas necessidades.
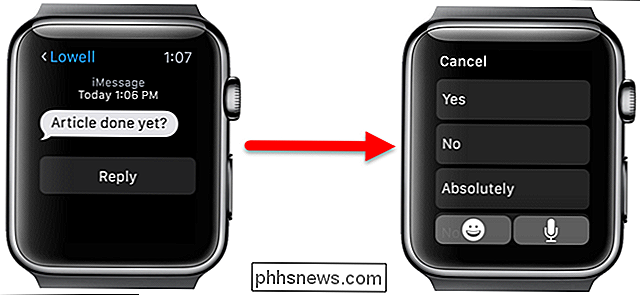
Se você iniciou uma tarefa no seu Apple Watch, como redigir um e-mail ou uma mensagem de texto, pode concluir essa tarefa no iPhone usando o recurso Transferência. > RELACIONADOS:
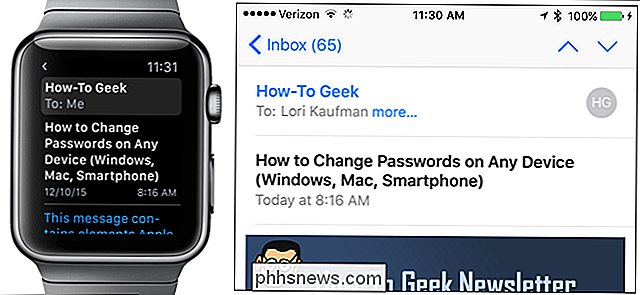
Como alterar a cidade padrão para a complicação climática no Apple Watch O aplicativo Weather padrão no seu iPhone fornece uma complicação para o uso em mostradores de relógios que os suportam. O aplicativo Meteorologia permite que você visualize o tempo em várias cidades, mas exibe o tempo para uma cidade padrão no seu Apple Watch na complicação Tempo. Esta cidade padrão pode ser alterada usando o seu telefone.
Use o seu Apple Watch
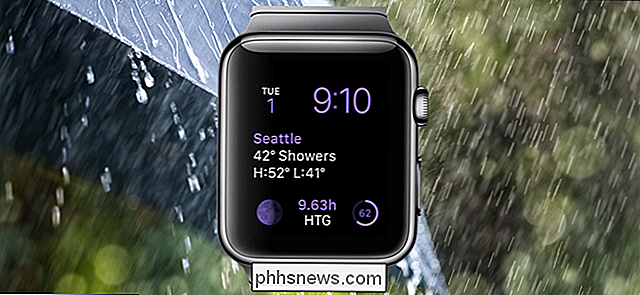
Há muitas coisas úteis que você pode fazer com o seu Apple Watch. Uma das principais características é a integração Siri. Não é tão extenso quanto o Siri no iPhone, mas ainda há muitas coisas úteis que você pode fazer com o Siri no seu Apple Watch. Você também pode desativar o Siri no seu relógio se decidir que não deseja usá-lo.
O Apple Pay é um sistema de pagamento móvel e carteira digital lançado pela Apple em 2014. Ele começou a ser disponibilizado no iPhone e no iPad, e agora é ainda mais conveniente, permitindo que você use o Apple Watch para fazer pagamentos de itens. Para usar o Apple Pay, é necessário ter uma senha ativada no seu relógio.
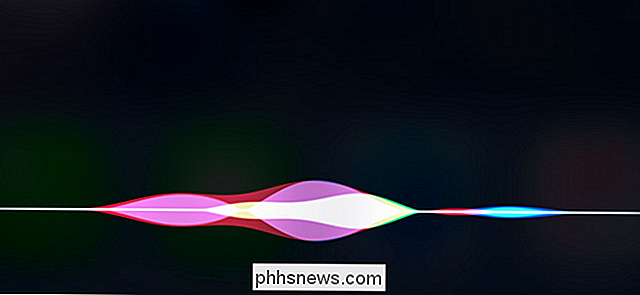
O Force Touch no Apple Watch permite acessar rapidamente opções contextualmente específicas do relógio em vários aplicativos. Dada a tela pequena do relógio, há espaço limitado para opções dentro de aplicativos e configurações. O Force Touch ajuda a resolver esse problema.
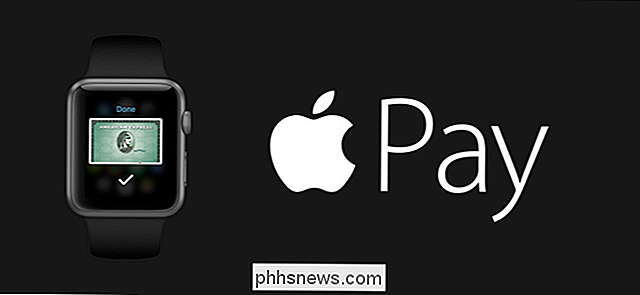
Se você quiser compartilhar suas realizações de atividades físicas e atividades, o relógio personalizado, as mensagens recebidas ou quase tudo na tela do relógio, poderá tirar uma captura de tela do relógio e em seguida, compartilhe a imagem.

Se você costuma perder o seu iPhone, pode encontrá-lo facilmente usando o Apple Watch. No entanto, o seu iPhone deve estar ao alcance e conectado ao seu Apple Watch para que esse recurso funcione.

RELACIONADO:

Entendendo o Tempo de Viagem no Apple Watch O Tempo de Viagem no Apple Watch permite que você veja o passado e futuro. Na verdade, não vai para trás e para frente a tempo, mas você pode verificar o que acontecerá em algumas horas, ver se tem mais compromissos no final do dia ou se lembrar do que estava fazendo ontem.
Muitos rastreadores de fitness por aí que são relógios dedicados a rastrear sua atividade e exercícios. Além de todos os outros recursos úteis do Apple Watch, ele também pode ser um rastreador de fitness.

O Activity Monitor e o aplicativo Workout ajudam a controlar seus esforços de condicionamento físico, mas são diferentes. O Activity Monitor no relógio controla o quanto você se movimenta, se exercita e fica em pé todos os dias. É passivo e funciona se você está ou não trabalhando (a menos que você o desative nas configurações do aplicativo Watch).
No entanto, o aplicativo Workout ajuda você a acompanhar seus treinos, receber lembretes sobre marcos atingidos durante o exercício e obtenha um resumo detalhado quando terminar.
Uma das principais funções do seu Apple Watch é notificá-lo quando receber e-mails, mensagens de texto, telefonemas, etc. No entanto, pode haver momentos em que você deseja silenciar ou ocultar notificações no seu relógio, mas ainda receber toques que o alertam subtilmente sobre as notificações. Para silenciar notificações e suprimir toques, use o recurso Não perturbe no seu Apple Watch. Se você não quiser silenciar suas notificações, mas preferir que elas não sejam tão altas, ajuste o volume no seu Apple Watch.
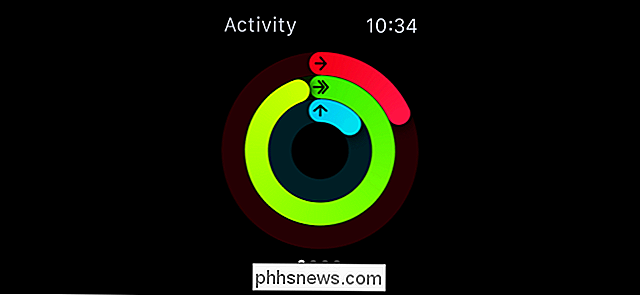
RELACIONADOS:

Como responder a e-mails no seu Apple Watch Antes de assistir ao OS 2.0, você só podia ver as notificações que recebia e-mails novos e exibi-los. Agora, você pode responder a mensagens de e-mail usando seu Apple Watch, com qualquer um dos três métodos diferentes. Você pode escolher entre várias respostas padrão, falar sua resposta ou responder com um emoji.
A tela do seu Apple Watch pode ser pequena, mas você ainda pode usá-la para exibir suas fotos. Desde que você sincronize um álbum de fotos do celular com o relógio, você pode visualizar fotos no seu relógio mesmo quando o celular estiver fora de alcance.

Fotos ao vivo permitem capturar alguns segundos de rajadas antes e depois de uma foto é tomado. As fotos ao vivo também podem ser adicionadas ao seu Apple Watch, assim como as fotos comuns, e elas serão animadas sempre que você levantar o pulso.
RELACIONADAS:
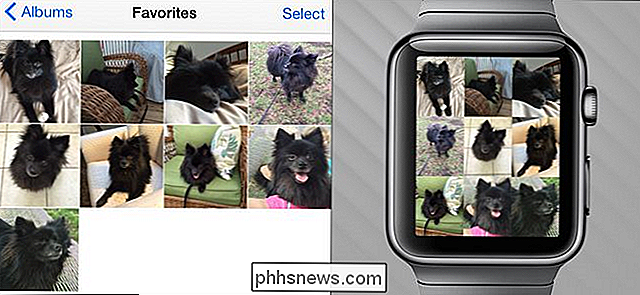
Como configurar, ajustar e usar o novo Apple Watch em vez de Quando você precisa encontrar um local ou obter direções em algum lugar, é possível obter ajuda do local e da navegação diretamente no seu Apple Watch usando o aplicativo do Google Maps. Se você estiver conhecendo alguém, em vez de tentar descrever onde você está, envie a sua localização em uma mensagem de texto. Então, eles podem usar esse local para obter instruções para você.
Depois de usar o Apple Watch para fazer tudo o que listamos aqui e mais, você pode estar com pouca energia da bateria. Temos muitas dicas sobre como maximizar a duração da bateria no seu relógio. No entanto, se você estiver com pouco suco, é possível ativar o recurso Power Reserve no seu relógio para ter uma funcionalidade básica de observação por um longo período de tempo.

Faça uma pergunta urgente sobre o Apple Watch ou outros acessórios? Envie-nos um e-mail para e faremos o possível para atendê-lo.


Como usar o Activity Monitor no Apple Watch para rastrear sua adequação
Se você possui um novo Apple Watch, talvez ainda esteja se acostumando com o Activity monitor e imaginando que diabos todos círculos são sobre. Hoje, queremos explicar como usar e configurar o monitor de atividades do Apple Watch. O monitor de atividades não é necessariamente um novo conceito. É apenas a versão da Apple, e também não é ruim, mas pode levar algum tempo para se acostumar.
![[Patrocinado] Oferta de tempo limitado! Obtenha o WinX DVD Copy Pro de graça e aprecie 9 modos refinados de backup](http://phhsnews.com/img/how-to-2018/time-limited-giveaway.jpg)
Com o Halloween se aproximando, a Digiarty Software está fazendo sua parte, particularmente através de várias formas de promoções e vendas, para ajudar a dissipar emoções e arrepios de Halloween . No momento em que este artigo foi escrito, um promo de doação centralizado em um dos produtos de maior sucesso da Digiarty, o WinX DVD Copy Pro, está indo bem.



