Como Fazer um Filme com o iMovie em um iPhone ou iPad

O aplicativo iMovie da Apple vem de graça com novos iPhones e iPads. Ele permite que você crie vídeos caseiros, combinando vários clipes, inserindo fotos, adicionando transições, aplicando uma trilha sonora e usando outros efeitos.
Se você quiser apenas cortar um vídeo ou recortar um clipe, use o aplicativo Fotos. . Mas, para algo mais complicado, você vai querer usar o iMovie.
Obter o iMovie
RELACIONADOS: Como cortar um clipe de um vídeo em um iPhone ou iPad
Assumindo seu iPhone ou iPad foi comprado em ou após 1 de setembro de 2013 e você atualizou para o iOS 8, você obtém o iMovie gratuitamente. Você deve ter o iMovie já instalado, ou você precisará abrir o aplicativo da App Store, procurar o iMovie e instalá-lo gratuitamente. Se você não atender a esse requisito, a Apple cobra US $ 4,99 pelo iMovie. A Apple fornece mais informações sobre como obter esses aplicativos gratuitos se precisar de ajuda.
Usar o iMovie
Abra o aplicativo iMovie no seu iPhone ou iPad depois de instalado. Nós estaremos usando um iPhone para o processo aqui, mas a interface do aplicativo no iPad funciona de forma semelhante.
O iMovie se abre diretamente para uma exibição de "Vídeo" que mostra os vídeos que você tirou no seu dispositivo. Se você tiver o iCloud Photo Library ativado, os vídeos que você fizer serão sincronizados em todos os seus dispositivos. Você pode tocar em uma visualização e tocar no botão “Play” para visualizá-la.
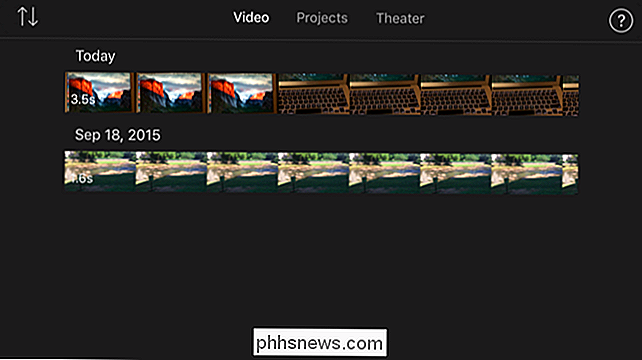
Para começar, toque na guia “Projects” e depois no botão “Create Project”.
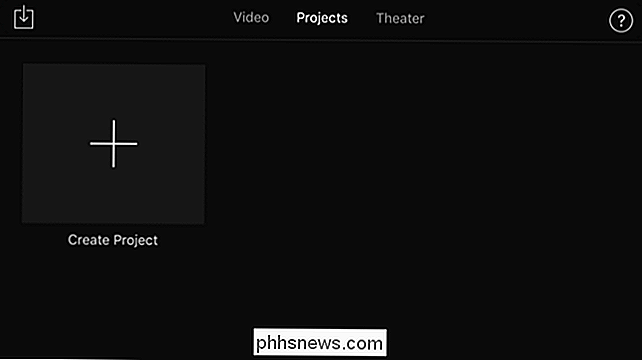
O iMovie permitirá que você crie um "Filme" ou "Trailer". Um filme permite combinar vídeos, fotos e músicas para criar seu próprio projeto. Um trailer oferece um modelo que criará um trailer de filme ao estilo de Hollywood. Você ainda pode converter um trailer em um filme depois, permitindo que você o edite.
Se você quiser fazer um filme caseiro com alguns clipes, um "filme" pode ser a melhor opção. Se você quiser tornar algo um pouco mais divertido, um “trailer” funcionará.
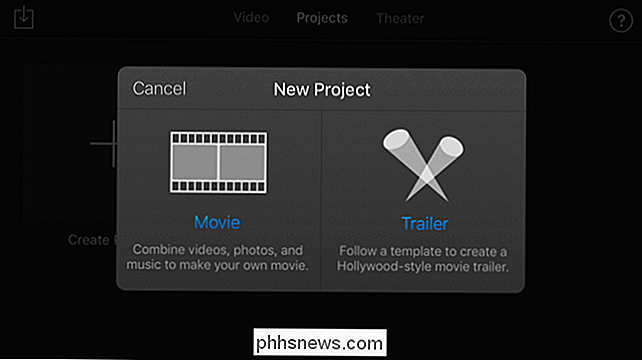
Qualquer que seja o tipo de projeto que você criar, você será solicitado a escolher um tema ou modelo. Os temas do filme incluem Moderno, Brilhante, Brincalhão, Neon, Viagem, Simples, Notícias e CNN iReport. Modelos de trailer incluem Adrenaline, Bollywood, Coming of Age, Expedição, Conto de Fadas, Família, Indie, Narrativa, Retro, Romance, Assustador, Super-Herói, Swashbuckler e Teen.

Se você criou um trailer, você poderá toque nas diferentes partes do "Storyboard" para inserir seus próprios clipes e preencha o trailer do filme.
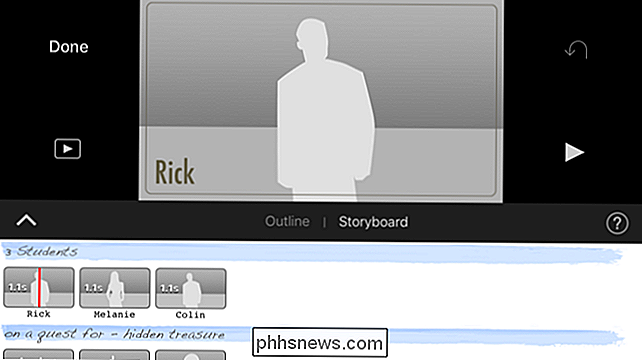
Se você criou um filme, verá a tela de edição completa. Toque no balão "?" No canto superior direito da tela se não tiver certeza do que um botão faz.
Você provavelmente vai querer tocar no botão "Adicionar mídia" próximo ao canto inferior esquerdo para adicionar vídeos e fotos. No entanto, você também pode começar a gravar um vídeo a partir daqui e inserir o clipe gravado diretamente no seu projeto do iMovie. Ou, você pode gravar áudio do microfone e fornecer narração sobre o vídeo.
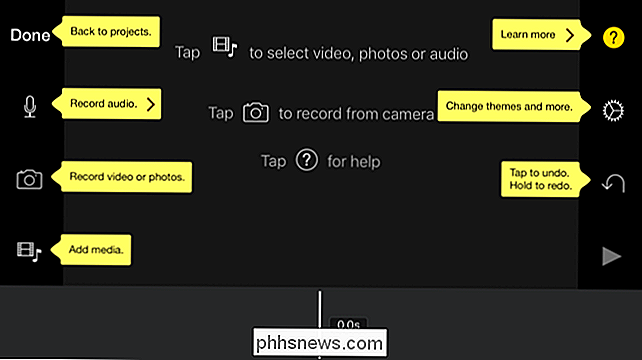
Localize um clipe que você deseja inserir. Toque no primeiro botão para inseri-lo como um vídeo, toque no segundo botão para visualizá-lo ou toque no terceiro botão para inseri-lo como uma faixa de áudio. Os outros botões inserirão o vídeo de uma maneira diferente.
Repita este processo para adicionar mais clipes de vídeo, faixas de áudio e fotos.
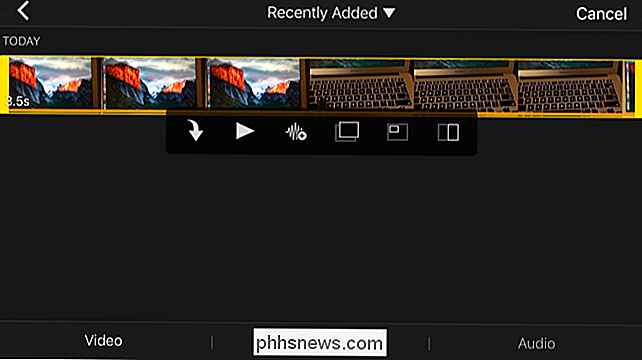
O botão “Alterar temas e mais” no lado direito da tela permitirá ajuste os filtros aplicados a todo o projeto de vídeo, escolha seu tema e modifique transições e músicas.
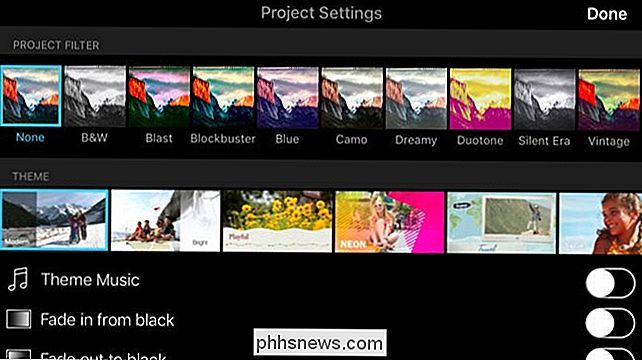
Depois de inserir um ou mais vídeos, você pode tocar neles na linha do tempo na parte inferior da tela para modificá-los . Por exemplo, insira vários clipes um após o outro e você verá um ícone de transição. Toque no ícone e você pode selecionar a transição que aparece entre os vídeos - Nenhum, Tema, Dissolver, Limpar ou Diminuir.

Toque em um clipe na parte inferior da tela e você verá ícones para editá-lo alterando sua velocidade , alterando seu volume de áudio, inserindo texto e escolhendo o estilo, ou aplicando um filtro
Toque com as várias opções aqui que você quiser - você sempre pode tocar no botão “Desfazer” no lado direito da tela para desfazer um mudança. Você também pode tocar em “Reproduzir” para pré-visualizar seu filme.
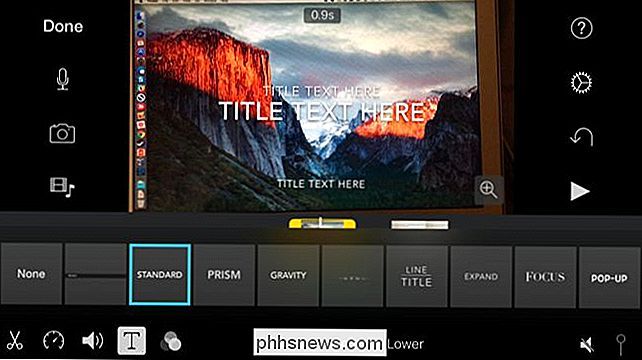
Quando terminar, toque em "Concluído" e seu filme será salvo. Você pode então reproduzi-lo daqui para mostrá-lo a outras pessoas, ou tocar no botão "Compartilhar" e compartilhá-lo via e-mail, Facebook, YouTube ou outros aplicativos. Você também pode compartilhá-lo com o “iMovie Theater”, permitindo que você visualize facilmente o seu vídeo em um Mac ou Apple TV.
Há muito que você pode fazer com o iMovie. Realmente, isso é apenas arranhar a superfície. Combine videoclipes, faixas de áudio e fotos adicionando-os a um projeto e, em seguida, toque para modificar a mídia, adicionar texto, efeitos de maçã e escolher transições.
Crédito de imagem: Ian Lamont no Flickr

Como redefinir o Microsoft Edge no Windows 10
O Microsoft Edge ainda está em seus primeiros dias e, ocasionalmente, podem surgir problemas. Se você achar que o Edge está com desempenho lento, travamentos ou a aparência estranha de adware, barra de ferramentas ou pop-ups, talvez seja necessário redefinir o Microsoft Edge. A redefinição do Microsoft Edge não é como redefinir outros navegadores.

Como configurar alertas automáticos de mensagem de texto para e-mails importantes
Apesar do alcance cada vez maior de redes de dados de celular, ainda há muitos lugares onde a única cobertura de celular que você vai conseguir é esparsa na melhor das hipóteses, apenas com chamadas telefônicas e mensagens de texto simples (SMS). Continue lendo enquanto mostramos a você como configurar alertas de mensagem de texto para que, mesmo quando seu cliente de email não puder atualizar, você ainda receba notificações críticas.



