Como fazer backup, limpar e restaurar seu Apple Watch

O Apple Watch é, por si só, um pequeno computador com backup de dados e necessidades de segurança. Continue lendo enquanto mostramos como garantir que o seu Apple Watch seja salvo, restaurado e restaurado da mesma forma que você faria com o seu smartphone.
Se você quer garantir que o relógio seja copiado para o minuto, você Se quiser limpá-lo antes de vendê-lo ou transferi-lo para um membro da família, ou se quiser saber como restaurar um backup depois de redefinir seu relógio e atualizar o sistema operacional do Watch, estamos aqui para ajudar.
Como fazer backup do seu Assista
O Apple Watch, automaticamente, se recupera automaticamente durante o processo regular de backup do iPhone (assim, sempre que o backup do iPhone for feito por backup manual do iTunes ou por backup do iCloud, também será feito backup do Apple Watch emparelhado). Você pode, no entanto, desejar forçar o processo a fazer backup imediatamente das coisas para que você saiba que o backup no Telefone é o mais atualizado possível.
O que é e não é feito?
Antes de forçar o backup, vamos dê uma olhada no que é e no que não é feito durante o processo (as listas a seguir se aplicam aos backups de rotina e aos backups forçados).
Segundo a Apple, o seguinte backup é feito quando você faz backup do Apple Watch:
- Configurações gerais do sistema, como mostrador do relógio, redes Wi-Fi conhecidas, brilho, som e configurações hápticas
- Idioma
- Fuso horário
- Configurações para Correio, Calendário, Estoques e Clima
- Dados e configurações específicos do aplicativo, como Mapas, distância e unidades
- Dados do Health and Fitness, como histórico, conquistas e dados inseridos pelo usuário (Para fazer backup de dados do Health and Fitness, você precisa usar o iCloud ou um backup criptografado do iTunes.)
Por outro lado, as etapas a seguir não são e não de backup durante o processo de backup:
- Exercício e atividade dados de calibração do seu Apple Watch
- Listas de reprodução sincronizadas com o seu Apple Watch
- Cartões de crédito ou débito usados para o Apple Pay no seu Apple Watch
- Senha do seu Apple Watch
Embora alguns dos itens não sejam armazenados em backup sentido (como não fazer backup de seus dados de cartão de crédito) é importante notar que, se você fez um monte de exercícios que calibraram significativamente seus dados de atividade, você pode querer pular um backup forçado (que iria limpar essas configurações).
Forçando um backup
Lembre-se, e estamos enfatizando isso novamente para clareza e para evitar que você ajuste as configurações que estão fora do processo de backup, você não precisa forçar um backup para fins gerais de backup . O seu Apple Watch faz o backup automaticamente toda vez que você se conecta ao iTunes e sincroniza / faz o backup do iPhone com o qual está emparelhado. Também é feito o backup se você tiver o backup automático baseado no iCloud
A única vez em que você precisa executar o seguinte processo é se deseja forçar um backup antes de executar alguma tarefa administrativa, como limpar o relógio e reinstalar / atualizar o Assista ao sistema operacional (e você quer ter certeza de que o backup é atualizado ao minuto). Apenas fazer o backup do seu iPhone na verdade não realiza esse backup até o último minuto, porque o fluxo de trabalho de backup do Apple Watch vai para o Watch to Phone no iTunes / iCloud. Se você fizer backup do seu telefone, estará fazendo backup do último backup do Apple Watch e não criando um backup novo e imediato do dispositivo.
Para forçar um backup fora dos backups automáticos de rotina que ocorrem em segundo plano durante o processo de backup / sincronização do iPhone, você precisará desemparelhar o relógio do telefone. Preferiríamos que houvesse simplesmente uma opção do tipo "Fazer backup agora" no menu Configurações do Watch OS, mas, neste momento, a única maneira de forçar o backup a desemparelhar o dispositivo.
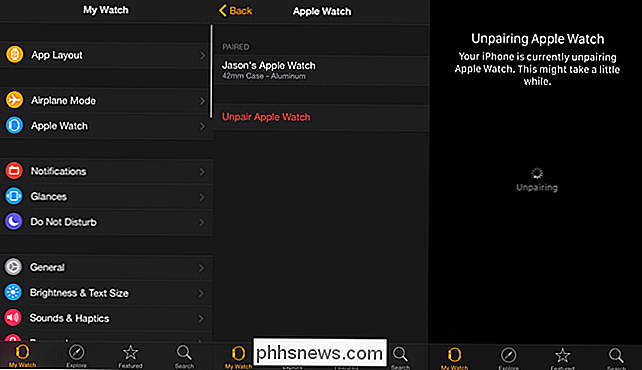
Abra o aplicativo Apple Watch no seu iPhone emparelhado e navegue até a entrada de menu do Apple Watch e selecione "Unpair Apple Watch". Confirme que deseja desemparelhar o relógio e sente-se. Demora alguns minutos para que o iPhone faça o backup do relógio e, em seguida, o desative.
Como limpar o relógio da Apple
O processo de desemparelhamento limpa o relógio após o backup. Existe uma maneira de executar o processo de limpeza (sem backup) em um relógio da Apple, no entanto, se você 1) não tiver acesso ao dispositivo emparelhado original ou 2) nunca teve acesso à compra do relógio usado e ao anterior o dono não desemparelhou.
Se você tiver acesso ao iPhone host, é muito melhor cancelar o pareamento do telefone, pois isso criará um backup. Se o backup for irrelevante (por exemplo, você está limpando o relógio antes de vendê-lo no eBay) por todos os meios, prossiga sem se preocupar em fazer backup dos dados.
Redefinindo o Apple Watch
Se você estiver redefinindo um relógio sem um código de acesso (ou um relógio para o qual você tem a senha e pode desbloqueá-lo) o processo é o seguinte:
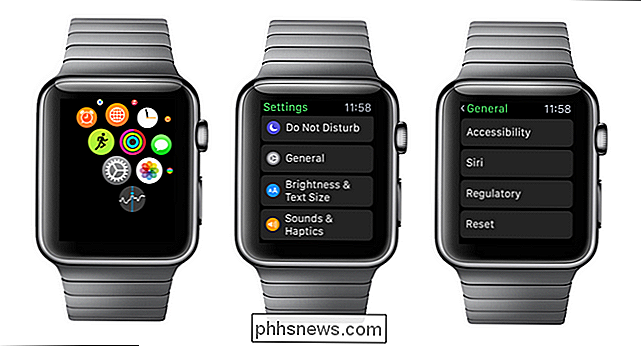
Para desemparelhar e redefinir o relógio do próprio relógio, pressione a coroa do relógio para abrir o menu de aplicativos e selecione Ícone de configurações (a pequena engrenagem). Dentro do menu de configurações, selecione "Geral" e, em seguida, "Redefinir".
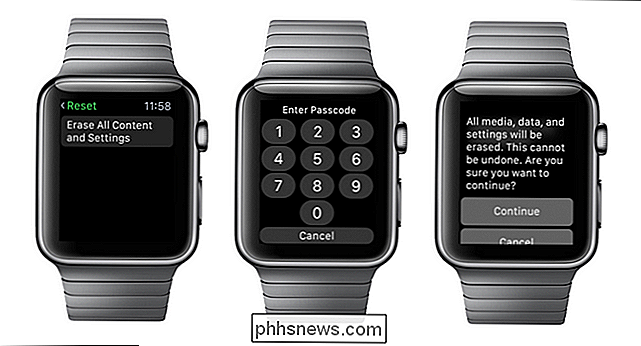
No menu "Redefinir", selecione "Apagar todo o conteúdo e configurações". Você será solicitado a fornecer sua senha (se tiver uma habilitada) e, em seguida, avisou que todas as mídias, dados e configurações serão apagados. Selecione “Continuar” para redefinir o relógio de fábrica.
Redefinindo o Apple Watch sem o código de acesso
Se não conseguir lembrar sua senha ou o proprietário anterior não limpou o dispositivo adequadamente antes de entregá-lo, nem tudo está perdido. Você ainda pode realizar uma redefinição de fábrica ligando o Apple Watch, desde que você tenha o cabo de carregamento à mão. (Sem o cabo de carregamento conectado e aplicando uma carga ao relógio, as seguintes etapas não funcionarão.)
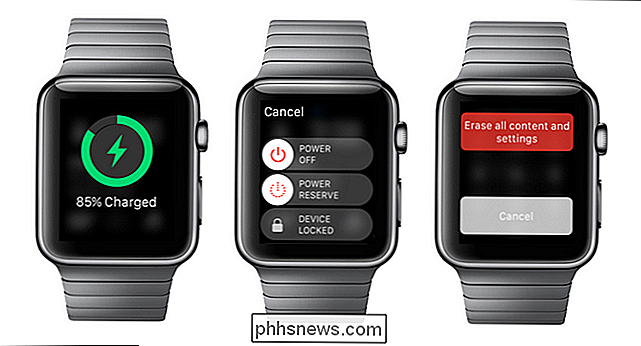
Prenda o Apple Watch ao cabo de carregamento e pressione e mantenha pressionado o botão lateral no relógio até o menu Desligar. acima. Pressione e segure o botão “POWER OFF” na tela até que a tela “Apagar todos os conteúdos e configurações” apareça. Pressione o botão “Apagar todos os conteúdos e configurações” para concluir a redefinição do Apple Watch
Como restaurar seu relógio
Restaurar os dados no relógio após um piscar de olhos é quase idêntico ao primeiro processo de emparelhamento associe o Apple Watch ao seu iPhone. Para restaurar seus dados, basta abrir o aplicativo Apple Watch no seu iPhone com o Apple Watch na mão.
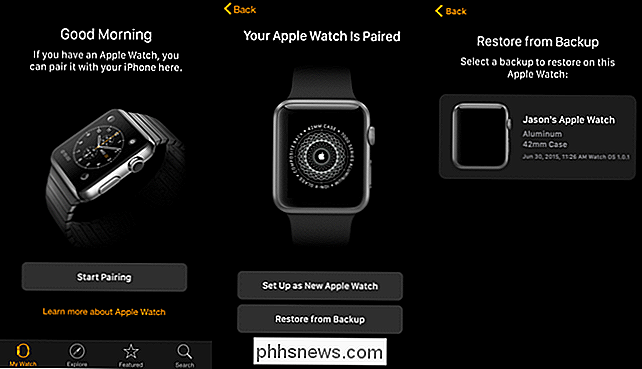
Selecione “Iniciar emparelhamento” e use a ferramenta de emparelhamento (seja pela digitalização do Apple Watch face com a câmera do iPhone ou manualmente entrando nos dados de emparelhamento). Quando o par estiver completo, você terá a opção “Configurar como novo Apple Watch” ou “Restaurar do backup”.
Selecione “Restaurar do backup” e selecione o backup na lista disponível. Depois de selecionar o backup, o iPhone restaurará todos os dados e configurações de backup (conforme descrito na primeira seção deste tutorial) e o processo de emparelhamento e restauração estará concluído.
Perguntas sobre o Apple Watch? Envie-nos um e-mail para e faremos o possível para respondê-los.

O que aconteceu com o Aero Flip 3D no Windows 8 e 10?
No Windows Vista, a Microsoft lançou um novo recurso chamado Aero Flip 3D para mostrar os recursos de aceleração de hardware. Para usá-lo, você precisava ter o hardware apropriado e também usar um tema Aero.Esse recurso também fica no Windows 7 e pode ser ativado usando o combo Key + TAB do Windows, em vez do combo padrão ALT + TAB . Se voc

Como inserir propriedades avançadas personalizadas e integradas em um documento do Word
Recentemente, mostramos como definir as propriedades avançadas ou internas e criar propriedades personalizadas em um Word documento. Essas propriedades podem ser inseridas em seus documentos usando campos. Isso é útil se você tiver palavras, frases ou valores comuns que você usa com frequência em seus documentos.



