Como alterar a cor das guias de planilha no Excel

Por padrão, as guias de planilhas inativas no Excel são cinza e as guias de planilha ativas ou selecionadas são brancas. Se você tiver muitas planilhas em sua pasta de trabalho, talvez seja difícil encontrar rapidamente uma determinada planilha.
Uma maneira de diferenciar as planilhas é atribuir cores diferentes às guias da planilha. Mostraremos como alterar uma única guia da planilha ou várias guias da planilha de uma só vez.
Para alterar a cor de uma única guia da planilha, clique com o botão direito na guia e mova o mouse sobre a opção "Cor da guia". Uma paleta de cores de tema e cores padrão é exibida no submenu de cores. Clique em uma cor para selecioná-la ou clique em "Mais cores" se quiser uma cor que não seja vista na paleta.
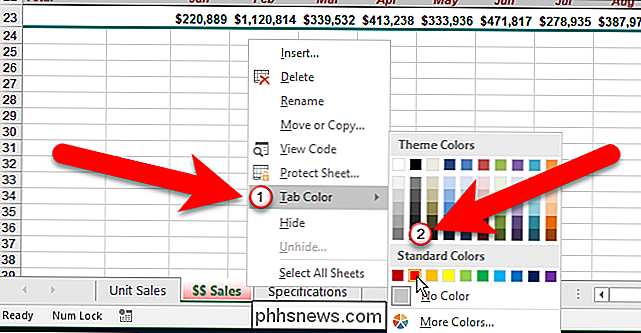
Você também pode usar a faixa para selecionar uma cor para uma guia. Verifique se a guia da planilha para a qual você deseja alterar a cor é a guia ativa. Em seguida, verifique se a guia Início está ativa na faixa de opções. Clique em "Formatar" na seção Células, mova o mouse sobre "Cor da guia" e clique em uma cor no submenu de cores.
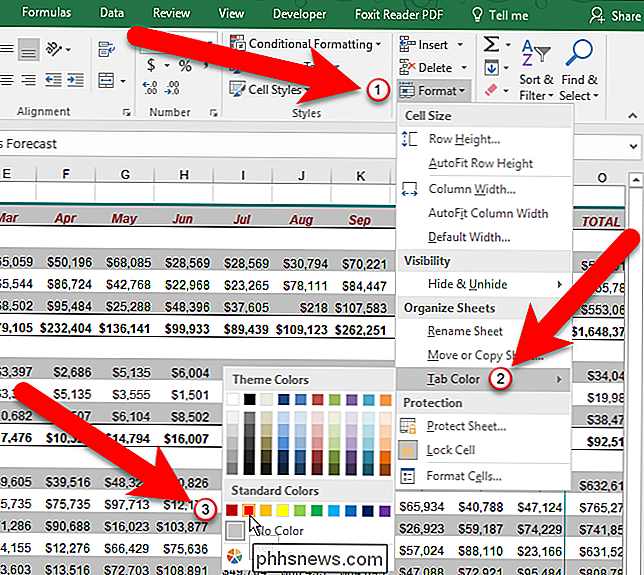
Se preferir usar o teclado, pressione Alt, H, O, T em sucessão ( pressionado separadamente, um após o outro, não segure nenhuma das teclas para baixo). Uma vez que você pressionar "T", você verá o submenu de cores onde você pode clicar em uma cor para escolhê-lo, ou você pode usar as teclas de seta para mover para a cor desejada e então pressionar Enter.
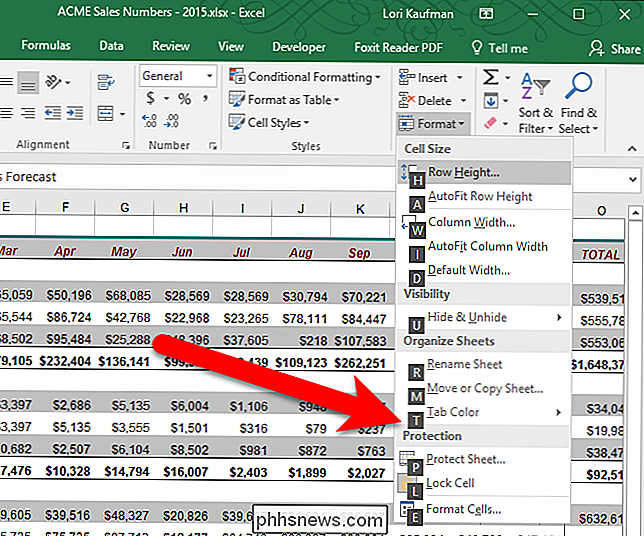
Se tiver atribuído uma cor a uma guia, ela será exibida em um gradiente de luz dessa cor quando essa guia estiver ativa.
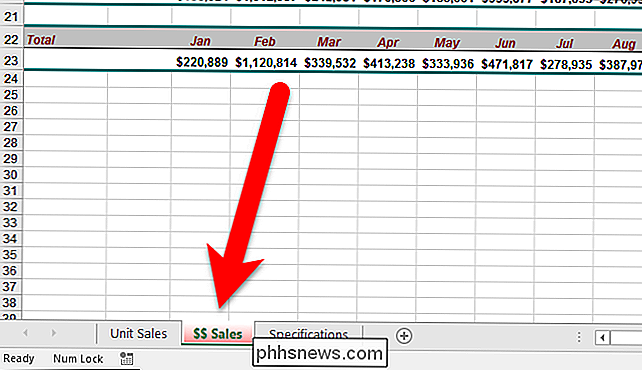
Quando a guia da planilha colorida não estiver ativa, a cor na guia se tornará uma cor sólida.
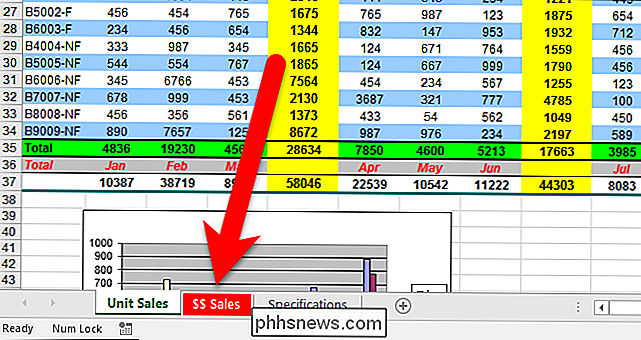
Você pode também aplique cor a várias guias da planilha de uma vez, desde que seja da mesma cor. Para alterar a cor de duas ou mais guias de planilha contíguas, clique na primeira guia que você deseja selecionar e, em seguida, pressione Shift e clique na última guia que deseja selecionar. Em seguida, clique com o botão direito do mouse em qualquer uma das guias no grupo selecionado e altere a Cor da guia conforme mostrado anteriormente.
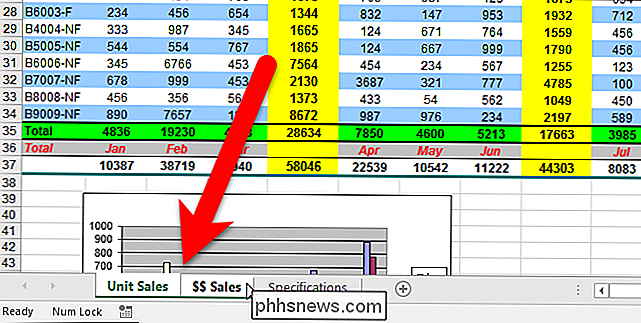
Enquanto as guias ainda estão selecionadas, todas elas têm um gradiente claro e gradiente da cor escolhida.
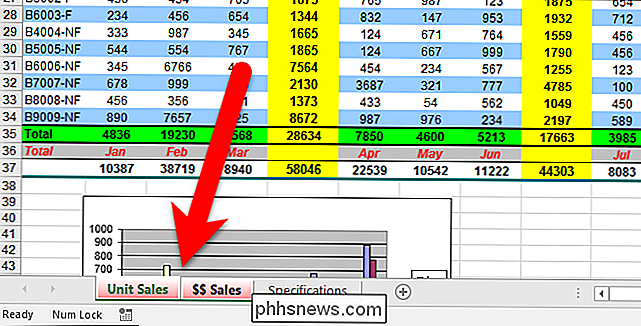
desmarque um grupo de guias selecionadas, clique em qualquer guia que não esteja selecionada. Se todas as guias estiverem selecionadas, você pode clicar com o botão direito do mouse nas guias e selecionar “Desagrupar Folhas” no menu pop-up.
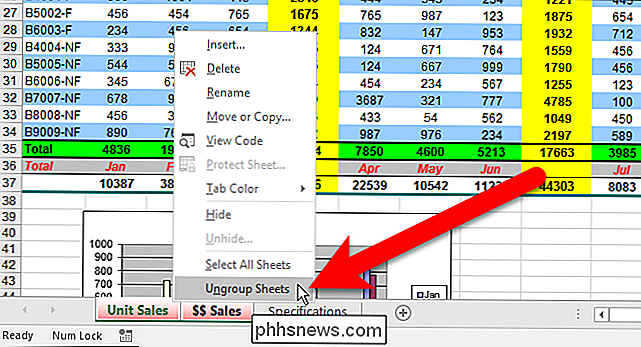
Para selecionar várias folhas que não são contíguas, clique na primeira guia que deseja selecionar e pressione e segure Ctrl e clique na segunda guia que você deseja selecionar. Continue até que todas as guias desejadas sejam selecionadas.
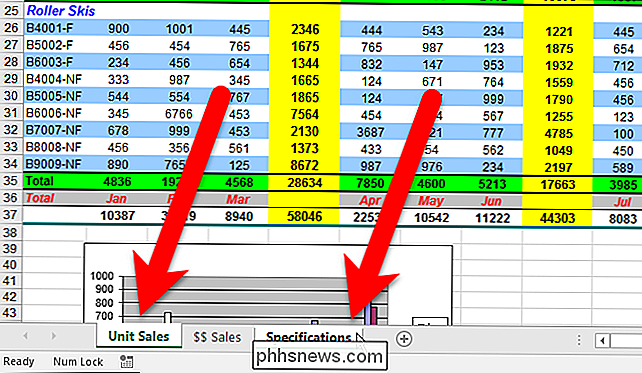
Em seguida, você pode selecionar uma cor para as guias selecionadas da mesma maneira que descrevemos anteriormente. Novamente, enquanto as abas ainda estão selecionadas, elas são coloridas em um tom de gradiente de luz da cor escolhida.
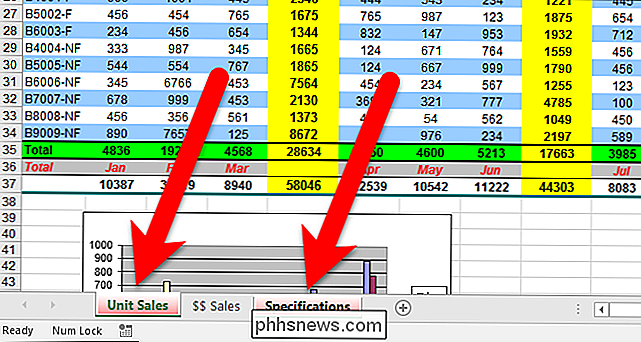
Planilhas ativas com abas coloridas têm a tonalidade gradiente clara da cor e as abas coloridas não ativas são sólidas.
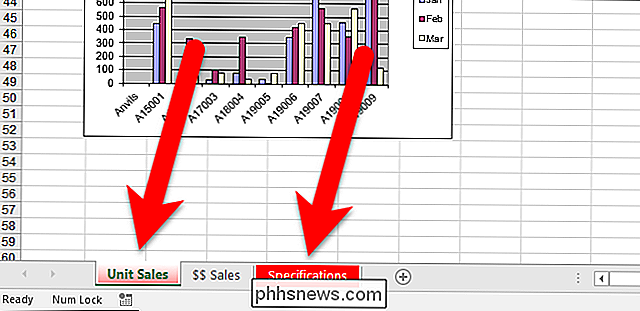
Usamos apenas vermelho nas guias em nosso exemplo, mas você pode escolher cores diferentes para guias diferentes, conforme mostrado na imagem no início deste artigo.
Para retornar as guias da planilha ao estado cinza / branco original , selecione as guias e escolha "Sem cor" no submenu de cores, na opção de menu Cor da guia discutida anteriormente.

Por que você não deve comprar Rise of the Tomb Raider (e outros jogos para PC) da Windows Store
A Microsoft está competindo com a Steam. Por US $ 60, você pode obter o Rise of the Tomb Raider da Windows Store ou do Steam. Mas a versão do jogo da Windows Store é pior, e a nova plataforma de aplicativos da Microsoft é a culpada. Ainda não está pronto para jogos poderosos. Não há problema em comprar o Candy Crush Saga ou outros jogos para dispositivos móveis simples na Windows Store.

O uso de quantidades desiguais de RAM em cada slot diminui o desempenho?
Quando você está adicionando RAM a um computador, realmente importa se os bastões têm quantidades desiguais de memória ou se você sempre precisa eles têm quantidades iguais de memória? A postagem de perguntas e respostas do SuperUser de hoje tem as respostas para as perguntas de um curioso leitor. A sessão de Perguntas e Respostas é cortesia da SuperUser - uma subdivisão do Stack Exchange, um agrupamento de sites de perguntas e respostas.



