Como personalizar o Pano de fundo do seu Chromecast para mostrar imagens personalizadas, notícias e muito mais

RELACIONADO:
Como remover as notificações do Android em toda a rede do Chromecast Antes de começarmos a fazer essas alterações, quero salientar que o Chromecast e o Android TV são dois tipos diferentes de bestas - embora compartilhem vários recursos, há coisas que um faz e o outro não. Por exemplo, o Chromecast tem recursos de personalização do pano de fundo muito mais robustos. Vamos cobrir os dois dispositivos aqui, mas focaremos no Chromecast e mencionarei as diferenças do Android TV, quando aplicável. De qualquer forma, as configurações são encontradas no mesmo lugar para qualquer um dos dispositivos, então as diferenças se tornarão aparentes muito rapidamente conforme você segue.
Como eu disse anteriormente, isso exigirá o aplicativo Google Home. Está disponível para Android e iOS e, felizmente, parece e funciona da mesma maneira em ambos os dispositivos. Eu vou estar usando um dispositivo Android para este tutorial, mas você será capaz de imitar perfeitamente o que eu estou fazendo com o seu dispositivo iOS.
Uma vez que você o tenha instalado, você terá que passar por um conjunto rápido processo. Como parte disso, ele procurará dispositivos em sua rede, mas não se preocupe se não encontrar nada - está procurando novos dispositivos que ainda não foram configurados. Se a sua caixa do Chromecast ou do Android TV já estiver em funcionamento, tudo está bem.
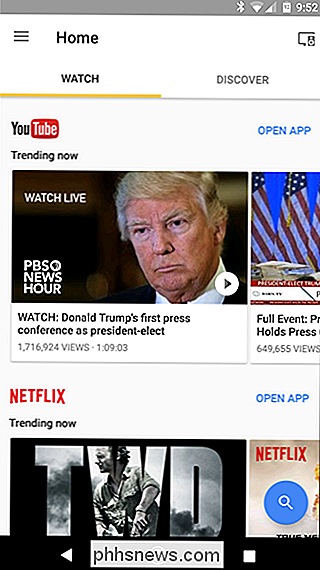
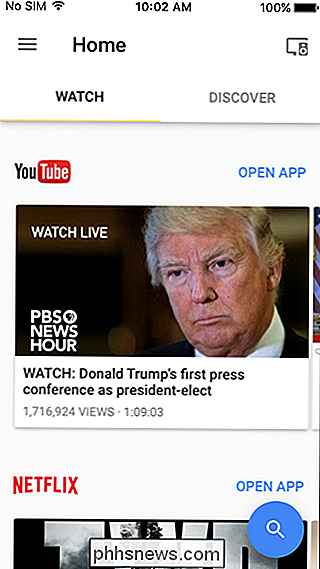
Depois de ter passado pela configuração e estar conectado, você está pronto para o rock and roll. O aplicativo começa informando a você onde gerenciar seu dispositivo, que é exatamente o cenário sobre o qual falaremos hoje. Handy.
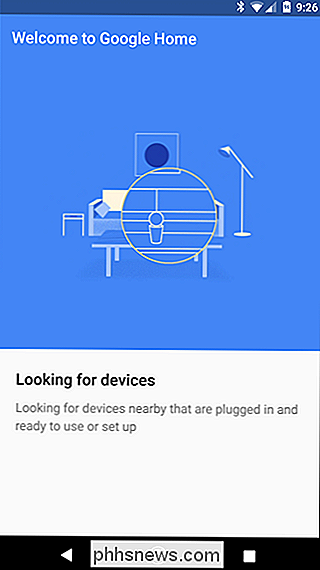
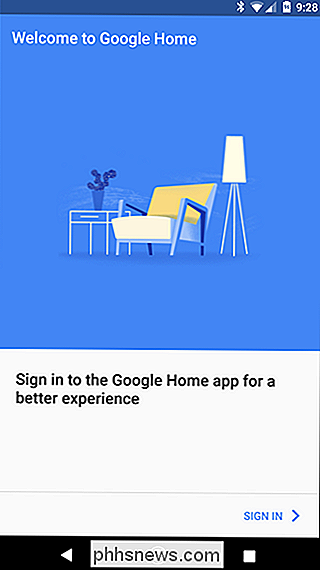
Então, vá em frente e toque no pequeno ícone no canto superior direito. Isso carregará todas as caixas do Chromecast ou do Android TV na sua rede. Se o dispositivo estiver simplesmente sendo executado na rede e não estiver conectado à sua Conta do Google, tocar em "Personalizar pano de fundo e mais" abrirá uma caixa de diálogo perguntando se você deseja permitir que o dispositivo use sua Conta do Google para recursos como aquele. Vá em frente e toque em "Sim, estou dentro".
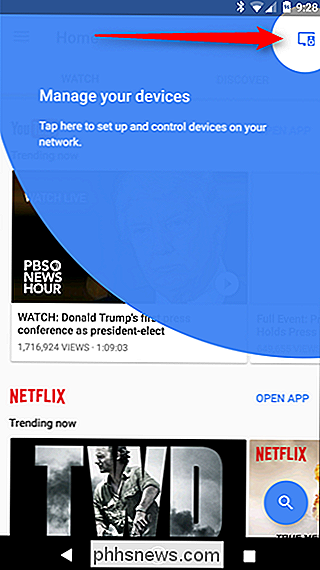
Isso o levará às configurações do Pano de fundo do dispositivo, que é onde estão todas as opções de personalização e onde o Chromecast e a Android TV começam a mostrar rostos diferentes. Como você pode ver nas capturas de tela abaixo, o Chromecast (à esquerda) tem várias opções que não estão disponíveis na Android TV (à direita).
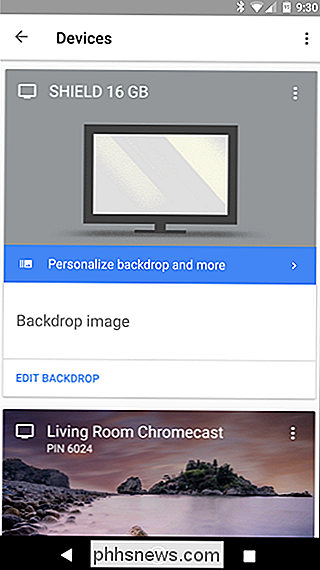
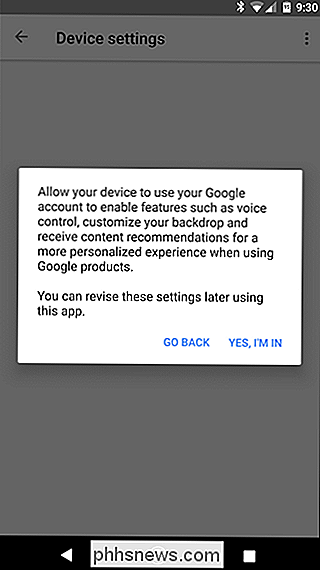
Basicamente, na Android TV, você pode ativar ou desativar itens e selecionar origens, onde O Chromecast permite que você realmente entre e faça algumas alterações. De agora em diante, vamos nos concentrar nas configurações do Chromecast, já que não há muito o que falar sobre o lado do Android TV.
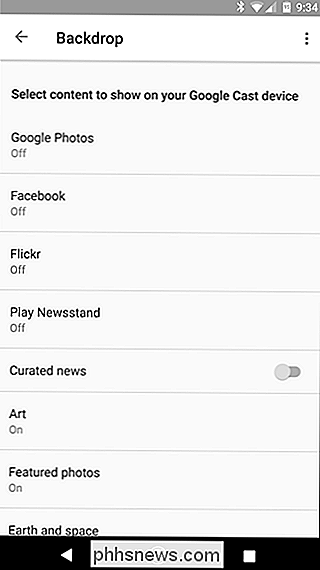
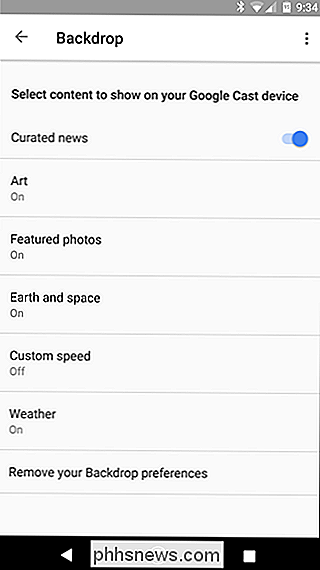
RELACIONADO:
18 coisas que você pode não ter conhecido Google Fotos podem Estas são as opções que você pode ajustar:
Google Fotos:
- Permite selecionar álbuns personalizados das suas coleções do Google Fotos e exibi-los como parte do Pano de fundo. Você pode criar novos álbuns em photos.google.com, basta clicar no link "Criar" no topo e escolher "Álbuns". Facebook:
- Assim como no Google Fotos, você pode permitir que o Chromecast acesse seus álbuns. Fotos do Facebook - você pode escolher entre as pastas a serem exibidas. Flickr
- : Tem uma conta no Flickr? Você adivinhou: é possível exibir essas imagens no seu Chromecast. Google Play Banca:
- Se você usa o aplicativo Google Play Banca, esse é um recurso super legal. Basicamente, ele mostrará as notícias do seu feed personalizado no Play Banca na sua TV. A desvantagem aqui é, bem, ele só mostra manchetes - pelo menos você pode simplesmente ir para o aplicativo Newsstand e encontrar o artigo. Curated News:
- Exatamente o que parece: o novo Google acha que você vai querer saber sobre. Não há configurações aqui - está ligado ou desligado. Arte:
- Esta é uma configuração também disponível na Android TV. Ele mostra vários tipos de arte do Google Cultural Institute, do Google Open Gallery e do Street Art. Fotos em destaque:
- Também disponível na Android TV, você pode ver fotos em destaque do Google+, 500px, Getty Imags e US Terras Federais. Cada um pode ser alternado individualmente. Terra e espaço
- : Há algumas fotos de tirar o fôlego neste catálogo do Google Earth e da Imagem do Dia da NASA, então eu recomendo ativá-lo e deixá-lo assim. Caso contrário, você também pode definir uma velocidade personalizada aqui, embora seja um pouco fraca em recursos, pois oferece apenas três opções: Lenta (0.5x), Normal (1x) e Rápida (2x). Você também pode fazer com que o Chromecast exiba o tempo na tela, o que é muito discreto. Ele fica no canto inferior direito, bem ao lado do relógio.
Depois de configurar todas as suas opções de personalização, você pode simplesmente voltar a aplicação. Fácil peasy.
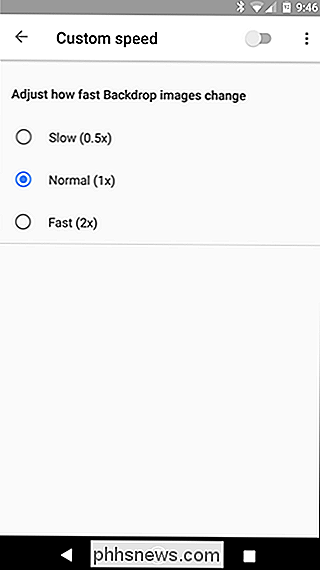
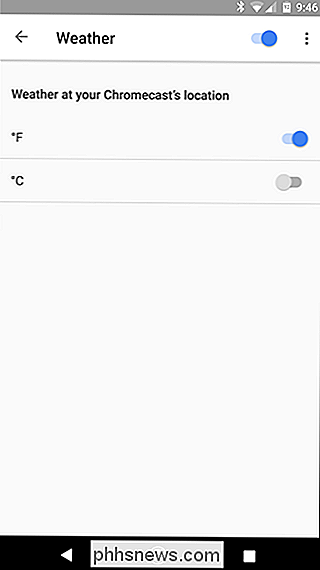

Como fornecer “eKeys” digitais para seu Kwikset Kevo a outros usuários
O Kwikset Kevo permite que você bloqueie e destrave sua porta sem a necessidade de chaves reais. No entanto, e se você quiser que os outros tenham acesso à sua casa, especialmente aos membros da família? Veja como dar “e-chaves” a outros membros da família, assim como convidados. RELACIONADO: Como instalar e configurar o Kwikset Kevo Smart Lock Com o aplicativo Kevo, você pode dar acesso ilimitado a membros da família que vivem sob o mesmo teto que você ou fornecem um passe temporário de 24 horas para um hóspede que pode ficar a noite.

Os Prós e Contras dos Telefones de Compra de seu Transportador
Tenho certeza de que você ouviu centenas de vezes: não compre telefones de sua operadora. O problema é que não é preto e branco. Existem razões legítimas para comprar produtos da sua operadora ... além das razões pelas quais você pode evitá-lo. Vamos falar sobre os prós e contras A história dos telefones vendidos por transportadores Viaje comigo, se quiser, de volta aos tempos antigos.



