Como impedir que o YouTube reproduza automaticamente o próximo vídeo no Chromecast

Quando você usa seu Chromecast para vídeos do YouTube, há um recurso irritante em que os vídeos sugeridos fazem fila continuamente, quer você queira ou não. Agora é hora de desativar esse recurso.
Qual é o problema?
RELACIONADO: Como impedir que o YouTube reproduza automaticamente vídeos no iOS, Android e na Web
O YouTube gosta de reproduzir automaticamente os vídeos sugeridos depois seu vídeo atual acabou. Isso é muito fácil de desativar nos aplicativos para computador e dispositivos móveis, mas a configuração é um pouco mais oculta quando se trata do Chromecast. Sim, é uma alternância completamente diferente e, se você não desativá-la, seu Chromecast enfileirará continuamente os vídeos nas próximas quatro horas , a menos que você os interrompa. Para alguns, isso é simplesmente irritante; para aqueles com largura de banda limitada, é potencialmente muito caro, especialmente se você não perceber que ainda está sendo reproduzido depois de desligar a TV.
Vamos acabar com essa bobagem agora.
Como desativar a reprodução automática no Chromecast
Em um mundo perfeito, desativar a reprodução automática no seu aplicativo para dispositivos móveis também a desativaria para o Chromecast. Mas isso não acontece, e não há sequer uma alternância óbvia nas configurações. A única maneira de desativá-lo é olhar exatamente no lugar certo, na hora certa.
Primeiro, inicie o aplicativo do YouTube enquanto estiver conectado à mesma rede Wi-Fi do seu Chromecast. Em segundo lugar, toque no ícone do Chromecast na barra de navegação do aplicativo.

Selecione um dos seus Chromecasts. Qual delas não importa, já que a configuração é baseada em aplicativos e não é específica da unidade individual do Chromecast.

Depois de fazer sua seleção, você verá uma pequena nota na parte inferior da tela indicando que você está conectado ao Chromecast, mas não há vídeos na fila.

Anote esse local na tela, mas não fique muito animado ainda. Toque em qualquer vídeo do YouTube na tela principal e selecione "Fila" para adicioná-lo à sua fila de vídeos do YouTube. Você deve enfileirar um vídeo para que isso funcione, mas você só precisa enfileirar 1.
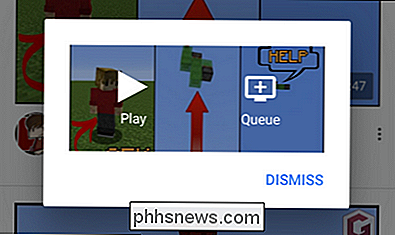
Na parte inferior da tela, você verá outra notificação pop-up informando que o vídeo foi adicionado ao seu vídeo. fila. Toque nele.

Aqui, localizado em um local que você nem notaria, a menos que estivesse fazendo o enfileiramento de itens, é a alternância automática para o fluxo do Chromecast. Ative a opção "Autoplay".
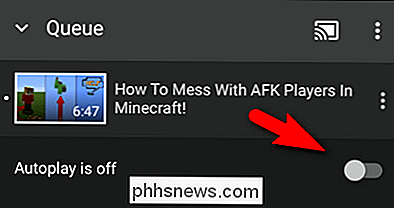
Agora, depois de desativar o Autoplay, repita o processo em todos os dispositivos da sua casa que transmitem vídeos do YouTube para o seu Chromecast. Como mencionamos acima, a configuração não é sinalizada no próprio Chromecast. Ela é específica para cada telefone e tablet. No entanto, depois que você desativá-lo no aplicativo do YouTube, a função de reprodução automática será desativada para todos os Chromecasts aos quais você se conectar. Pelo menos, isso é bom.
Com esse inconveniente, você não precisa mais se preocupar com seu Chromecast vagamente vagando por horas e horas de vídeos sugeridos muito depois de você ter saído da sala.

Como ativar a navegação offline no Chrome
Quando você visita uma página da Web em um navegador, todos os recursos, como imagens, folhas de estilo e arquivos Javascript, são baixados e armazenados no navegador. cache. Isso permite que as páginas da Web que você já visitou sejam carregadas mais rapidamente porque o navegador não precisa baixar os recursos novamente.

Por que meu navegador armazena tanto dados privados?
Entre o histórico do navegador e os cookies de rastreamento, é fácil sentir que seu navegador está rastreando e espionando você. Mas os navegadores da Web armazenam esses dados privados por boas razões. Mostramos a você como fazer com que seu navegador limpe os dados privados sempre que ele fechar ou sempre iniciar no modo de navegação privada.



