Como resolver remotamente o PC Windows de um amigo sem qualquer software adicional

oferece algumas ferramentas internas para executar a assistência remota pela Internet. Essas ferramentas permitem que você controle remotamente o computador de outra pessoa para ajudá-lo a solucionar o problema enquanto estiver ao telefone com ela. Eles funcionam de maneira semelhante à Área de Trabalho Remota, mas estão disponíveis em todas as edições do Windows e são fáceis de configurar.
RELATED: As Melhores Ferramentas para Executar Facilmente o Suporte Técnico Remoto
Se você estiver usando o Windows 10 , você pode usar o aplicativo “Quick Assist” integrado para fazer isso. Se um de vocês estiver usando o Windows 7 ou 8, você poderá usar a Assistência Remota do Windows mais antiga. A Assistência Remota do Windows ainda está incluída no Windows 10, apenas para o caso de você precisar.
Observe que os dois recursos exigem que a outra pessoa ajude a iniciar a conexão. Você não pode se conectar remotamente sempre que quiser - seu membro da família ou amigo deve estar sentado no PC para lhe conceder acesso quando você se conectar. Você precisará de uma solução de área de trabalho remota diferente se quiser se conectar sempre que quiser sem precisar da ajuda da outra pessoa.
Se você possui o Windows 10: Usar o Assistente Rápido
RELACIONADO: O que há de novo no Windows 10 Atualização de Aniversário
O novo recurso “Quick Assist” do Windows 10 é provavelmente a maneira mais fácil de começar a funcionar, desde que você esteja usando o Windows 10 com a Atualização de Aniversário instalada, essa é a opção que recomendamos. > Como começar a ajudar alguém
Primeiro, abra o aplicativo Quick Assist, pesquisando no seu menu Iniciar para “Quick Assist” e iniciando o atalho do Quick Assist. Você também pode navegar para Iniciar> Acessórios para Windows> Assistência Rápida.
Supondo que você queira ajudar alguém acessando remotamente o computador, clique em "Dar Assistência".
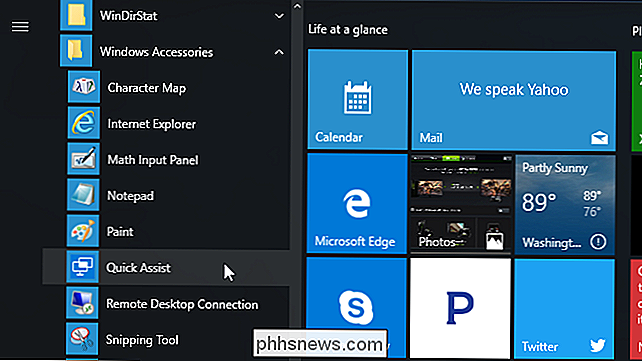
Você terá que entrar com sua conta da Microsoft. . Depois disso, você receberá um código de segurança que expira em dez minutos.
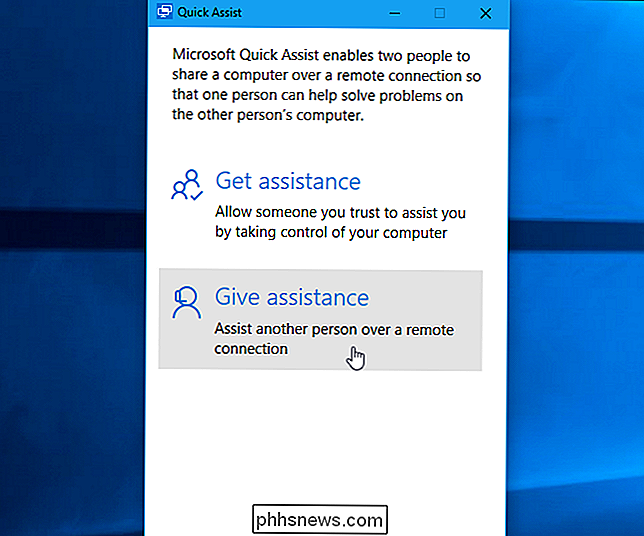
Se o seu código expirar, você poderá clicar em “Dar assistência” novamente para obter um novo que será válido por mais dez minutos.
O que a outra pessoa precisa fazer
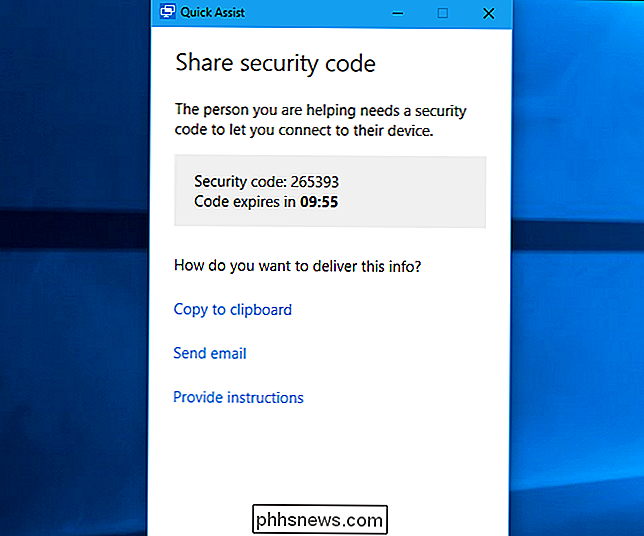
Você precisará falar com seu amigo ou membro da família abrindo o aplicativo Quick Assist no PC. Você pode fazer isso por email, mensagem de texto ou telefone.
Eles precisarão abrir o menu Iniciar, digitar “Quick Assist” na caixa de pesquisa e iniciar o aplicativo Quick Assist que aparece. Ou, eles podem navegar para Iniciar> Acessórios para Windows> Assistência Rápida.
Eles precisarão clicar em “Obter Assistência” na janela do Quick Assist que aparece.
Neste ponto, eles serão solicitados a entrar o código de segurança que você recebeu. Eles devem inserir esse código dentro de dez minutos a partir do momento em que você o recebeu, ou o código expirará.
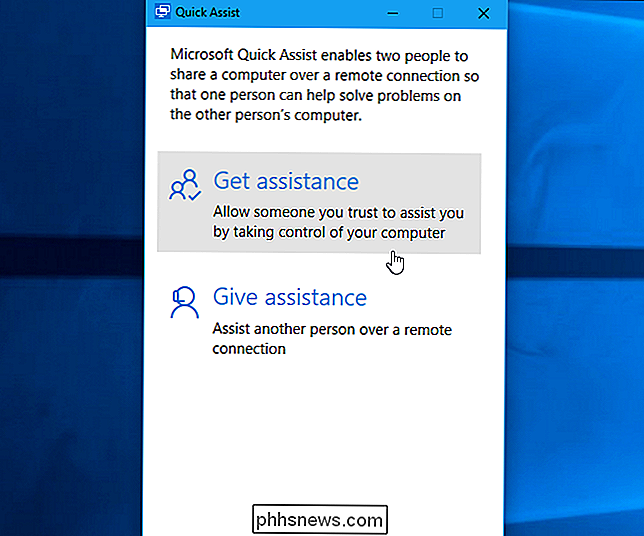
A outra pessoa verá um prompt de confirmação e terá que concordar em fornecer acesso ao PC dele.
Agora você está conectado
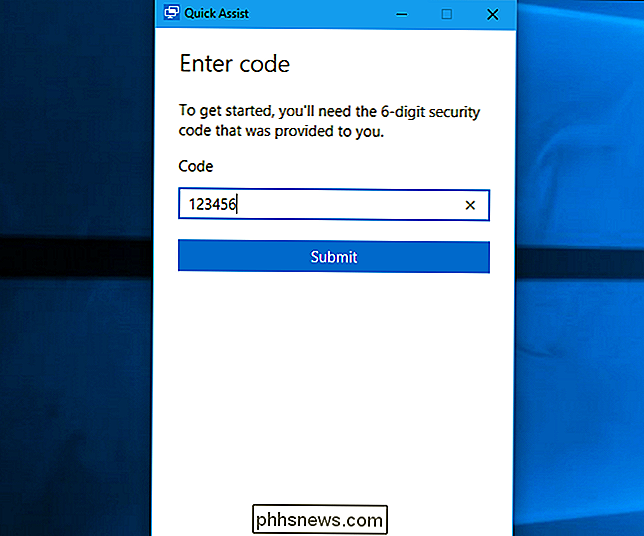
A conexão será estabelecida agora. De acordo com a caixa de diálogo do Quick Assist, pode levar alguns minutos até que os dispositivos se conectem, portanto, talvez você precise ser paciente.
Depois disso, você verá a área de trabalho da outra pessoa em uma janela do computador. Você terá acesso total ao computador inteiro como se estivesse sentado na frente dele, para poder iniciar qualquer programa ou acessar qualquer arquivo que pudesse. Você terá todos os privilégios que o dono do computador tem, para que você não fique impedido de alterar as configurações do sistema. Você pode solucionar problemas do computador, alterar configurações, verificar malware, instalar software ou fazer qualquer outra coisa que faria se estivesse sentado em frente ao computador.
No canto superior direito da janela, você verá ícones que permite anotar (desenhar na tela), alterar o tamanho da janela, reiniciar o computador remotamente, abrir o gerenciador de tarefas ou pausar ou encerrar a conexão do Quick Assist.
A outra pessoa ainda poderá ver a área de trabalho como você use-o, para que eles possam ver o que você está fazendo e acompanhe. O ícone de anotação no canto superior direito da janela permite desenhar anotações na tela para ajudar na comunicação com a outra pessoa.
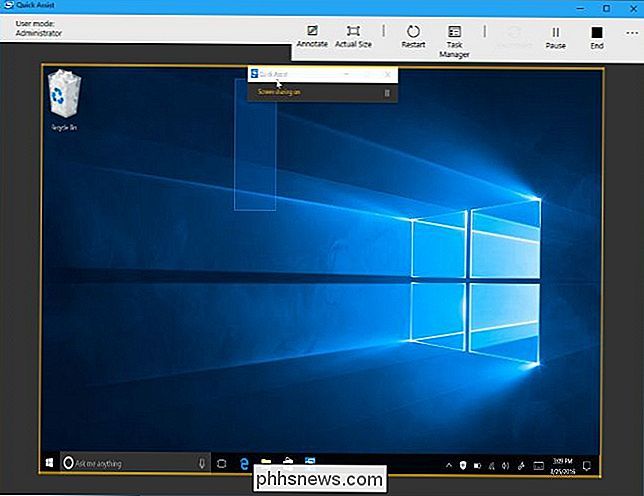
A qualquer momento, qualquer pessoa pode encerrar a conexão simplesmente fechando o aplicativo a partir da barra "Quick Assist" na parte superior da tela.
Cuidado ao modificar as configurações de rede. Algumas alterações de configuração de rede podem encerrar a conexão e exigir que você reinicie a conexão do Quick Assist com a ajuda da outra pessoa.
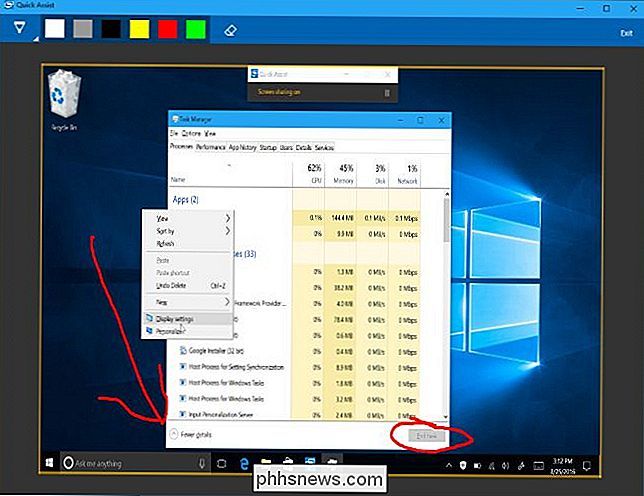
A opção "reinicialização remota" foi projetada para reinicializar o computador remoto e retomar imediatamente a sessão do Quick Assist sem mais entrada. Isso pode nem sempre funcionar corretamente, no entanto. Esteja preparado para falar com a outra pessoa por meio de login no PC e reinício da sessão do Quick Assist, caso haja algum problema, e isso não acontecerá automaticamente.
Se um ou dois usuários tiverem o Windows 7 ou 8: usar o Windows Remote Assistência
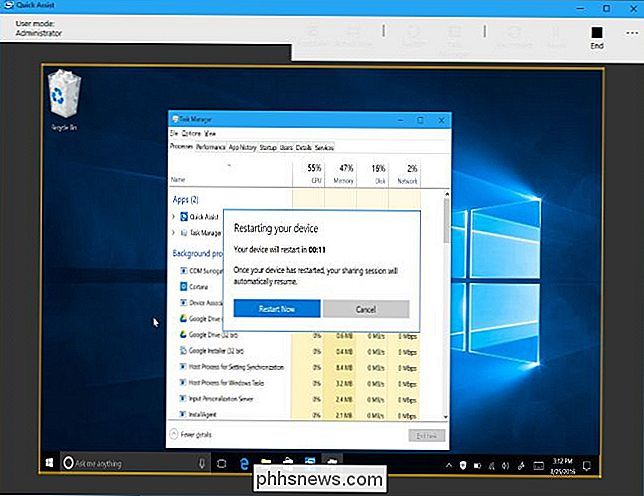
Se um de vocês ainda não atualizou para o Windows 10, você não poderá usar o Quick Assist. Felizmente, você pode usar a ferramenta de Assistência Remota do Windows mais antiga, mas ainda útil, incluída no Windows 7, 8 e 10.
Como convidar alguém para ajudar
Se você quiser que outra pessoa o convide Para acessar o PC, você precisará percorrê-lo pelas etapas a seguir. Se você estiver tentando conceder a outra pessoa acesso ao seu PC, siga as etapas abaixo:
Primeiro, abra o aplicativo Assistência Remota do Windows. Você o encontrará abrindo o menu Iniciar e pesquisando por “Assistência Remota” e iniciando o aplicativo “Assistência Remota do Windows”.
No Windows 10, a ferramenta Assistência Remota do Windows está um pouco oculta. Você ainda pode encontrá-lo abrindo o menu Iniciar, procurando por “Assistência Remota” e clicando na opção “Convidar alguém para se conectar ao seu PC e ajudá-lo, ou se oferecer para ajudar alguém”.
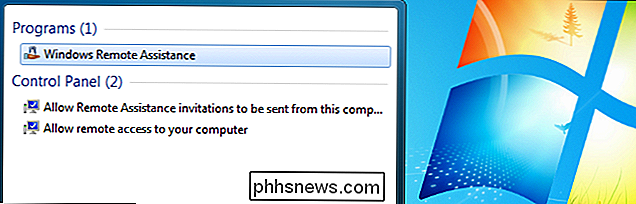
Supondo que você deseja obter ajuda com o seu PC, clique em “Convidar alguém da sua confiança para ajudá-lo”.
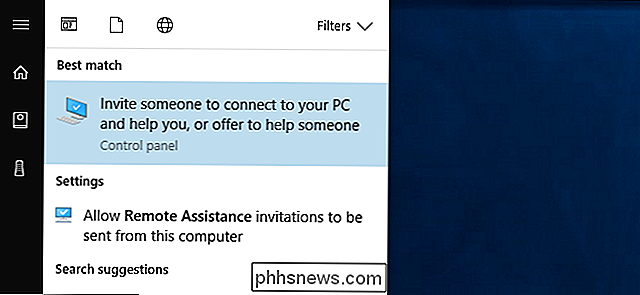
Se os convites da Assistência Remota tiverem sido desativados no seu PC, você verá uma mensagem de erro. Basta clicar em “Reparar” e a ferramenta de solução de problemas oferecerá para ativar a Assistência Remota para você.
Existem várias maneiras diferentes de convidar alguém. Você sempre pode criar um arquivo de convite clicando em "Salvar este convite como um arquivo" e enviá-lo, por exemplo, com uma ferramenta de e-mail baseada na Web, como o Gmail ou o Outlook.com. Se você tiver um programa de e-mail instalado, poderá clicar em “Usar e-mail para enviar um convite”.
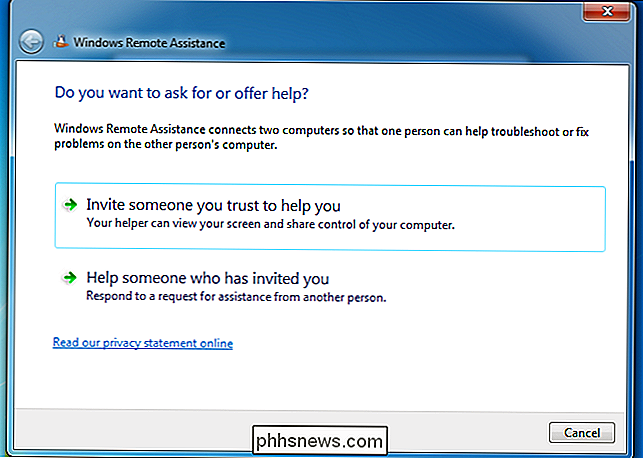
Você também poderá usar o Easy Connect. Para usar esse recurso, você e seu ajudante precisam ter o Easy Connect disponível. Isso requer recursos de rede peer-to-peer e pode não estar disponível em certas redes.
“Use Easy Connect” é a opção mais fácil, se disponível.
Se você selecionar Easy Connect, receberá uma senha. Você precisa fornecer essa senha para a outra pessoa e ela pode usá-la para se conectar ao seu PC. (Esta senha só é válida para conectar ao seu PC enquanto esta janela estiver aberta, e muda sempre que você reiniciar a Assistência Remota do Windows.)
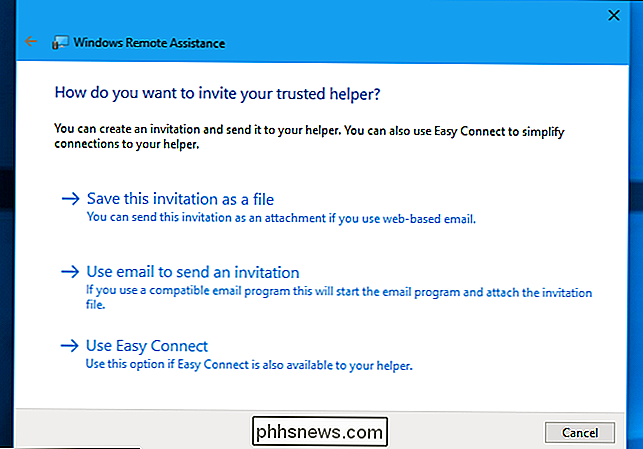
Se a outra pessoa não puder usar o Easy Connect por algum motivo, você pode clicar em “ salve este convite como um arquivo ”.
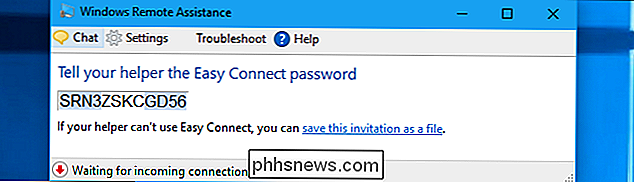
Será solicitado que você salve um arquivo de convite e receba uma senha. Envie o arquivo de convite para a outra pessoa como quiser, por exemplo, usando o Gmail, o Outlook.com, o Yahoo! Mail, ou qualquer outro programa que você usa.
Forneça a pessoa com a senha também. Estes são separados por um motivo. Por exemplo, se você estiver falando com alguém no telefone, poderá enviar um e-mail para o arquivo de convite e informar a senha no telefone, garantindo que ninguém que intercepte o e-mail possa se conectar ao seu computador.
Como a pessoa pode se conectar
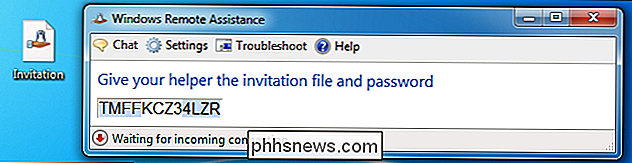
A pessoa que se conecta ao seu PC precisará abrir o aplicativo de Assistência Remota do Windows em seu PC e clicar na opção "Ajudar alguém que o convidou".
A pessoa que se conecta precisará para clicar em “Usar o Easy Connect” ou “Usar um arquivo de convite”, dependendo se eles têm um arquivo de convite ou apenas uma senha do Easy Connect. Se disponível, o Easy Connect é a opção mais simples.
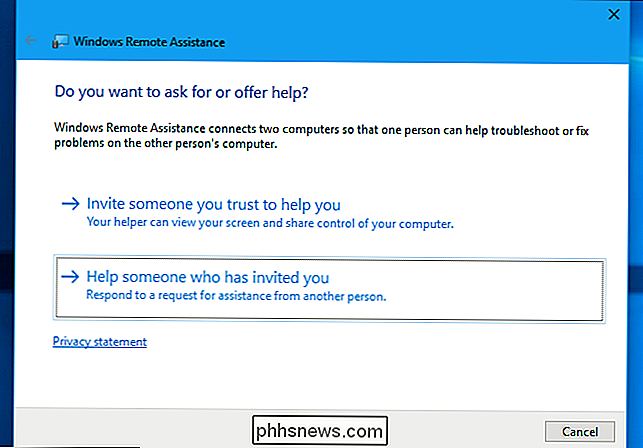
Se a pessoa que se conectar tiver recebido um arquivo de convite, ele também poderá clicar duas vezes nele e digitar a senha para se conectar.
Dependendo de você estar usando o Easy Connect ou não, a pessoa que se conecta precisará fornecer um arquivo de convite e, em seguida, a senha exibida no outro PC ou apenas a senha.
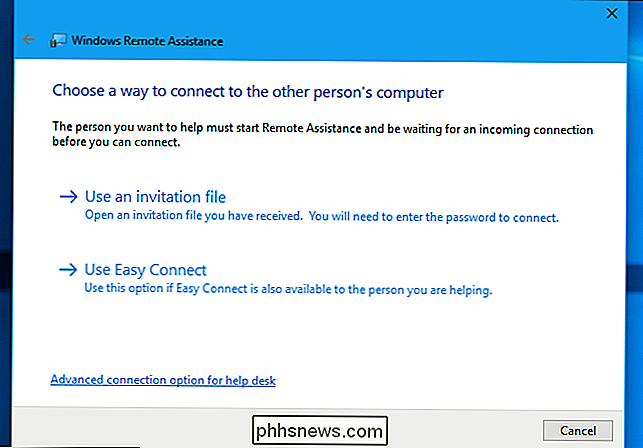
Agora conectado
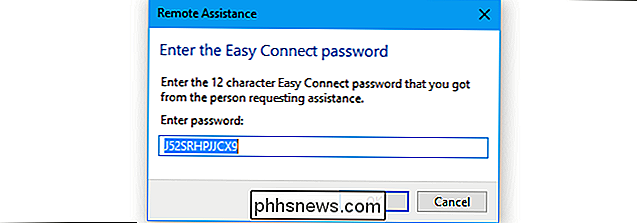
A pessoa sentada na frente do computador receberá um último prompt perguntando se deseja autorizar a conexão . Depois disso, a pessoa que se conecta poderá ver a tela. Essa pessoa pode assistir e fornecer instruções ou clicar no botão "Solicitar controle" para solicitar a capacidade de controlar o PC remoto.
A pessoa sentada na frente do PC ainda pode assistir e ver tudo o que está acontecendo. A qualquer momento, eles podem fechar a janela da Assistência Remota para encerrar a conexão.
Há também um botão “Chat” que você pode clicar na barra de ferramentas, o que permitirá que as pessoas conversem por texto enquanto a Assistência Remota. conexão é estabelecida.
Só tenha cuidado ao modificar algumas configurações de rede, pois isso pode fazer com que a ferramenta Assistência Remota se desconecte e talvez seja necessário configurar a conexão novamente.

Retire o aplicativo Calculadora do seu PC e use um real Em vez disso
As calculadoras portáteis não recebem tanto amor quanto antes. Isso é uma vergonha, porque eles podem ser muito mais convenientes do que o aplicativo de calculadora no seu computador. RELACIONADOS: Como adicionar uma calculadora ao Microsoft Word Eu sempre observo minhas finanças com frequência use algumas planilhas para acompanhar nosso orçamento e contas bancárias.

Como travar automaticamente o Schlage Conectar quando sair da casa
Se o seu esquecimento se aplica ao trancar a porta da frente, você pode ter o cadeado inteligente Schlage Connect travado automaticamente atrás de você. Então, se você esquecer de bloqueá-lo, você não terá que se preocupar com isso em primeiro lugar. RELATED: Como desativar o Beeper no Schlage Connect Smart Lock O bloqueio automático funciona automaticamente Estendendo o deadbolt 30 segundos após o seu desbloqueio, o que lhe dá tempo de sobra para abrir a porta, sair, em seguida, feche a porta atrás de você antes de travar.



