Como Usar o Sticky Notes do Windows 7
Gostaria de uma maneira fácil de escrever uma nota rápida e mantê-la na sua frente sem desperdiçar um pedaço de uma árvore morta? Vamos dar uma olhada no aplicativo Sticky Notes no Windows 7 e como você pode usá-lo em seu potencial máximo
Introdução ao Sticky Notes
Se você pesquisou na Galeria de gadgets da área de trabalho para o gadget de notas do Windows Vista, você não precisa procurar mais. O Gadget Vista foi substituído no Windows 7 pelo aplicativo Sticky Notes. Você vai encontrá-lo em Acessórios no menu Iniciar, ou simplesmente digite Sticky Notes na busca do menu Iniciar.

Sticky Notes são ótimos para anotações em textos rápidos que você precisa para lembrar, como um endereço que você recebe pelo telefone ou os itens que você precisa pegar na loja a caminho de casa. Aqui está como uma nota padrão parece: amarelo com 11 pontos Segoe Imprimir fonte
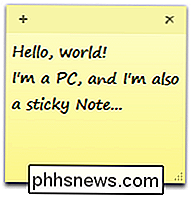
Você pode facilmente alterar a cor de uma nota no menu do botão direito.
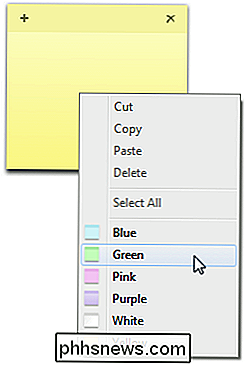
Se você colar texto no Sticky Note, ele manterá a maior parte do seu formatação original. Você notará uma barra de rolagem à direita se houver mais texto do que pode ser exibido na tela; você também pode arrastar o canto inferior direito para redimensionar a nota para qualquer tamanho desejado.
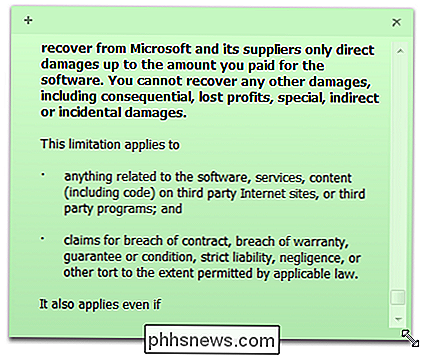
Clique no sinal de mais no canto superior esquerdo para criar uma nova nota ou clique no x no canto direito para excluir uma nota existente.
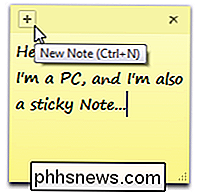
O Windows verificará novamente se você deseja excluir a anotação; Se você não quiser ver essa mensagem toda vez, marque a caixa Não exibir esta mensagem novamente .
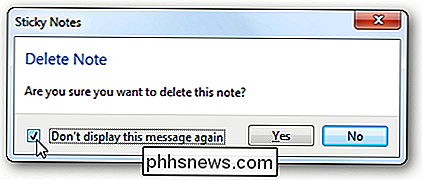
Todas as suas notas são salvas em:
% AppData% Microsoft Sticky Notes StickyNotes.snt
No entanto, eles não são armazenados em um formato padrão, portanto você não pode usar excessivamente os dados no arquivo de anotações. Se você quiser copiar suas anotações abertas para outro computador, poderá copiar e substituir esse arquivo no outro computador

Formatar texto em notas
Embora o aplicativo Sticky Notes não inclua nenhuma ferramenta de formatação ainda aceita muitos atalhos de teclado comuns para formatação de texto. Estes incluem:
- Ctrl + B - Negrito
- Ctrl + I - Itálico
- Ctrl + U - Sublinhado
- Ctrl + T - Tachado
Pressione o atalho do teclado para ativar a opção de formatação e pressione novamente para desligá-lo normalmente. Novamente, isso funciona exatamente como os atalhos no Word ou em outros aplicativos comuns.
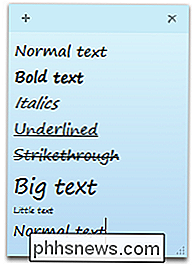
Você pode até mesmo tornar seu texto centralizado ou justificado à direita com esses atalhos de teclado:
- Ctrl + L - Normal, justificado à esquerda
- Ctrl + E - Centrado
- Ctrl + R - justificado à direita
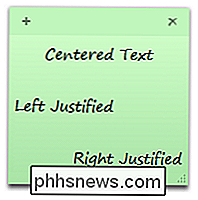
Você pode até mesmo criar um contorno simples em uma nota adesiva. Para criar um esboço ou lista, pressione:
Ctrl + Shift + L
Isso lhe dará um ponto, mas pressione-o novamente para percorrer as opções exibidas abaixo. Na sétima vez, você voltará ao texto simples e não contornado.
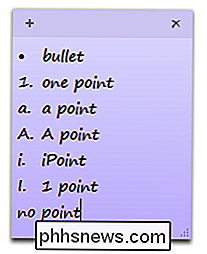
O próximo número ou ponto de destaque aparecerá automaticamente quando você pressionar Enter. Esta é uma ótima maneira de anotar uma agenda simples para o dia, itens que você precisa na loja ou qualquer coisa que você possa imaginar.
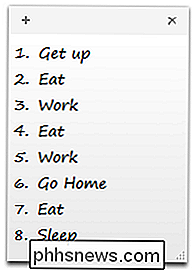
O Windows 7 Integration
Sticky Notes está bem integrado com os novos recursos do Windows 7. Você pode criar uma nova anotação no jumplist e recomendamos manter os Sticky Notes na sua barra de tarefas para que você possa anotar facilmente uma anotação. Se você tiver notas abertas quando você desligar o computador, elas serão abertas automaticamente quando você reiniciar, assim como os Gadgets da Área de Trabalho.
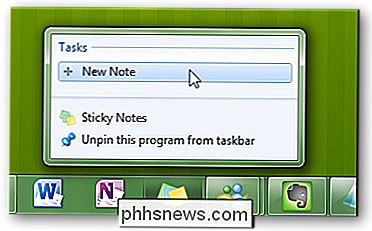
Infelizmente, o Windows 7 não trata cada nota como uma nota individual na barra de tarefas ou na guia Alt + , mas se você passar o mouse sobre a miniatura da nota, verá uma prévia Aero das notas, enquanto todas as outras janelas ficarão translúcidas. Esta é uma ótima maneira de ver o que você escreveu sem minimizar suas janelas.
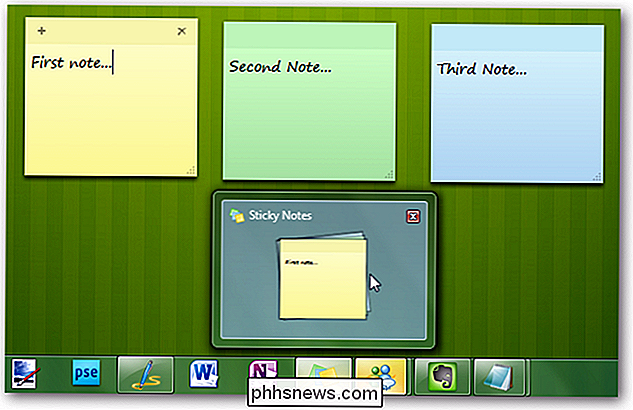
O Windows 7 até mesmo indexa seus Sticky Notes, para que você possa encontrar facilmente suas anotações na pesquisa do Menu Iniciar. Se você digitar algo que escreveu em uma nota, verá que aparece nos resultados da pesquisa. Essa é uma grande vantagem do Gadget da Área de Trabalho mais antiga.
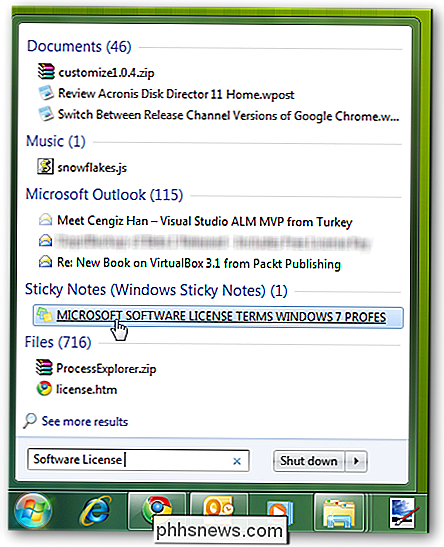
Conclusão
Embora o Sticky Notes não seja um novo recurso inovador no Windows 7, é um ótimo aplicativo que facilita a anotação de algo. Não é um substituto para o OneNote ou o Evernote, mas é ótimo para manter uma nota rápida à sua frente, para que você não a esqueça. Com essas dicas e truques, você deve ser capaz de obter mais uso do recurso Sticky Notes.
Se você for um usuário do Outlook, confira nosso Guia do Iniciante ao Uso do Recurso Notes no Outlook.

Como carregar seu telefone ou tablet com mais rapidez
Nem todo o carregamento é igual. Se o seu smartphone (ou tablet) estiver com pouca bateria e você tiver um tempo limitado para carregá-lo, veja como você pode obter o máximo de consumo possível. Essas dicas devem funcionar para praticamente qualquer coisa que seja cobrada via USB, incluindo câmeras, periféricos e qualquer outro dispositivo que você possa ter.

Como configurar o DHCP estático para que o endereço IP do seu computador não altere o
O DHCP facilita a configuração do acesso à rede da sua rede doméstica, e o encaminhamento de porta facilita esses computadores qualquer lugar. Configurando o DHCP estático em seu roteador, você pode combinar o melhor dos dois mundos. O problema com DHCP e Port Forwarding DHCP é ótimo. Você configura seu roteador para atribuir endereços IP automaticamente e os computadores em sua rede simplesmente funcionam.



