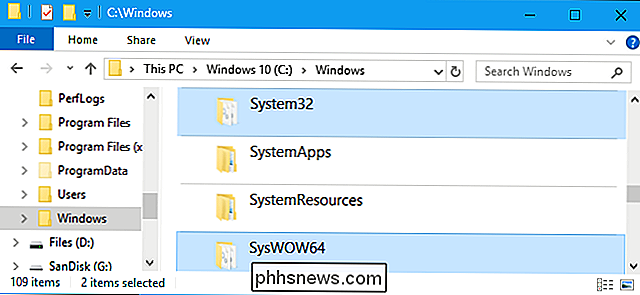Como visualizar o histórico de uso do seu termostato Nest

Se você está curioso sobre quantas vezes seu calor ou ar condicionado está ligado durante todo o dia, você pode ver o histórico de uso do Nest para ver quando as coisas estavam correndo, bem como ver o que a temperatura foi definida em um determinado momento durante o dia.
Normalmente, se você queria ver quantas vezes o seu aquecimento ou ar condicionado estava sendo usado, você teria que verificar com sua empresa de serviços públicos, e mesmo assim eles provavelmente não seriam capazes de identificar especificamente o quanto seu aquecimento ou ar condicionado estava sendo usado. Mas com um termostato inteligente como o Nest, o próprio dispositivo rastreia tudo isso para você. Veja como pesquisar o histórico de uso do Nest Thermostat.
Do aplicativo Nest
Inicie a abertura do aplicativo Nest em seu telefone e selecione seu termostato Nest na tela principal.
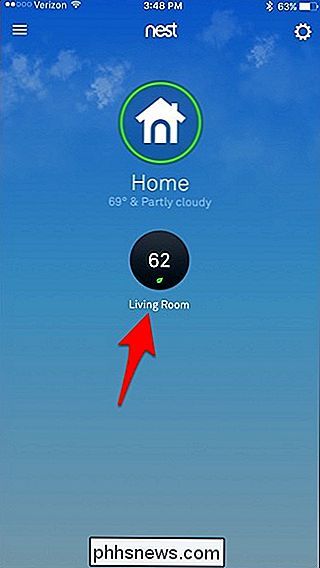
Na parte inferior, toque em em "History" no canto inferior direito da tela.
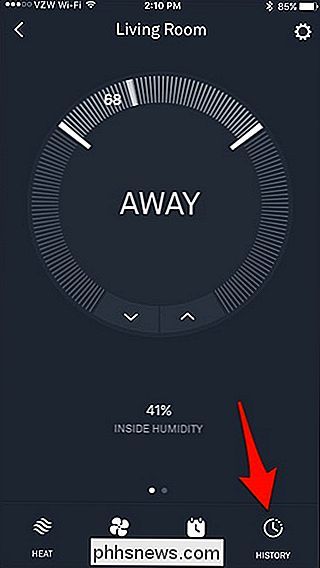
De lá, você obterá o histórico de uso nos últimos 10 dias (infelizmente, o Nest não salva nenhum histórico mais longo que isso). Nesta página, você verá quanto tempo seu aquecimento ou ar condicionado estava ligado durante esse dia específico. Uma barra laranja representa o aquecimento, enquanto uma barra azul representa o ar condicionado.
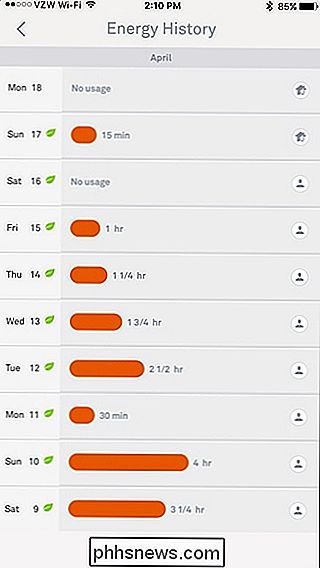
Você pode tocar em qualquer dia para ver um histórico mais descritivo e ver quando exatamente o aquecimento ou ar condicionado estava ligado e a que temperatura o termostato estava definido.
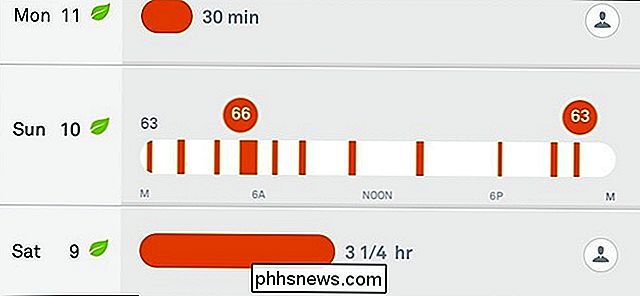
Ao tocar em um ícone de temperatura na exibição de dia expandida, você pode ver como essa temperatura foi definida. Então, por exemplo, se alguém em sua casa mudasse a temperatura do seu próprio telefone, isso apareceria no histórico e mostraria quem era.
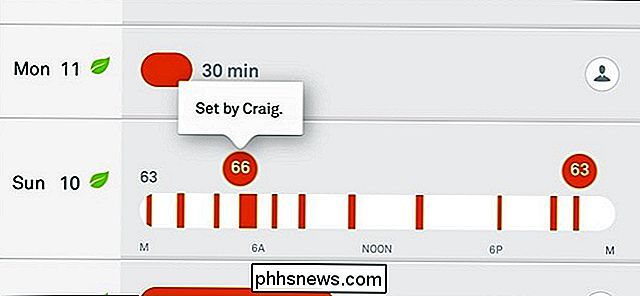
Ele mostrará as mudanças que foram feitas automaticamente através do IFTTT.
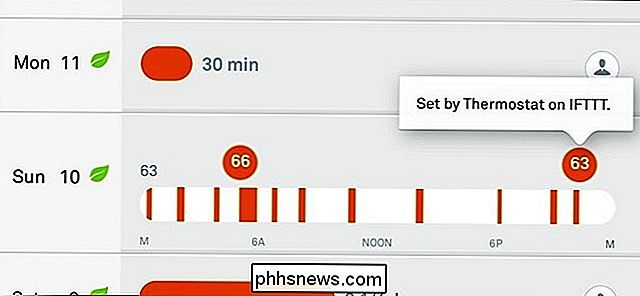
Do lado direito, você pode ver uma variedade de pequenos ícones circulares em determinados dias, e isso significa certas coisas. Por exemplo, o ícone da pessoa significa que o ajuste manual do termostato resultou em um uso maior ou menor do que a média do aquecimento ou do ar condicionado.
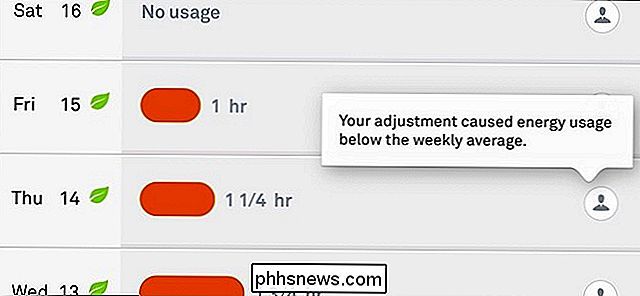
O ícone da casa com a pessoa pequena na frente dela significa que o ícone O Nest Thermostat foi definido como Away em algum momento durante esse dia e resultou em uso menor do que a média. Há também um ícone do tempo, que indica que o clima afetou o uso do termostato mais do que o normal, pois pode ter sido mais quente ou mais frio do que o normal.
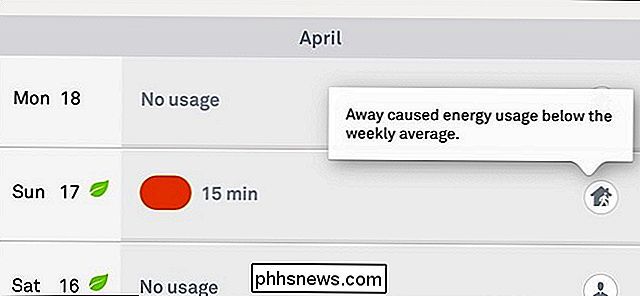
No Termostato Nest
Você também pode ver seu histórico de uso à direita no próprio Termostato Nest, embora seja um pouco mais de uma visão condensada.
Comece clicando na unidade para abrir o menu principal.

Use a roda de rolagem prateada para navegar até “Energia” e clique em

Vá até um determinado dia para ver o quanto seu aquecimento ou ar condicionado funcionou naquele dia específico. Haverá um ponto laranja ou um ponto azul para representar o aquecimento ou o ar condicionado, respectivamente, com o tempo total de execução marcado abaixo.

Clicar no aparelho trará mais alguns detalhes sobre o uso daquele dia, incluindo como isso dia compara aos sete dias anteriores. Você também receberá uma explicação do motivo pelo qual o uso pode ser maior ou menor do que a média semanal, assim como no aplicativo Nest.

Quando terminar, role para o final e clique na unidade quando “Concluído”. Embora a capacidade de visualizar o histórico de uso do seu Nest Thermostat seja bastante interessante, ainda existem algumas limitações, como a impossibilidade de ver os horários exatos em que o aquecimento ou o condicionamento de ar foram acionados e desligados, conforme necessário. bem como apenas ser capaz de ver os últimos 10 dias de uso. Mas supomos que faz sentido que a unidade Nest Thermostat possa armazenar apenas tantos dados em sua memória. Espero que a empresa possa melhorar isso no futuro, talvez usando algum tipo de armazenamento em nuvem para permitir que os usuários mantenham registros de uso mais longos, se quiserem.


Visualizar rapidamente o histórico de pesquisa em todos os navegadores no Windows
Quando você fala sobre o histórico de pesquisa, a maioria das pessoas está procurando uma maneira de limpar o histórico de pesquisa ou excluir o histórico de pesquisa, certo? Seja qual for a razão para esconder o histórico de pesquisa, uma pessoa astuta lendo este post poderá VER o histórico de pesquisa recente de todos os navegadores de qualquer computador usando um programa simples e gratuito.Basicame

Corrigir Não há erro de dispositivos Active Mixer disponível no Windows
Eu recentemente trabalhei no computador de um cliente que estava dando a ele o erro "nenhum dispositivo de mixer ativo disponível" sempre que ele clicava no ícone de volume na barra de tarefas. Este problema surgiu do nada e foi quase como se o computador nunca tivesse som antes!Nos dispositivos de som e áudio ou miniaplicativo de som no Painel de controle, tudo estava esmaecido e havia uma mensagem dizendo Nenhum dispositivo de áudio na guia Volume . No