Como sincronizar fotos no seu Apple Watch

As primeiras telas dos smartphones substituíram as fotos da carteira como forma de exibir suas fotos e agora você pode colocar suas fotos diretamente no seu pulso. Continue lendo enquanto mostramos como sincronizar suas fotos favoritas com o Apple Watch.
Como funciona?
O Apple Watch pode armazenar até 500 fotos do seu iPhone (desde que o recurso esteja habilitado para o Photo app no seu telefone e o aplicativo Photo no seu relógio funcionam perfeitamente juntos). A qualidade da tela é surpreendentemente boa e as fotos parecem tão nítidas (embora menores) quanto no iPhone.
RELACIONADAS: O que você pode fazer com o aplicativo de saúde do seu iPhone
Cada foto é redimensionada, sincronizada, e é exibido independentemente da conexão do relógio com o iPhone (mesmo que você não esteja conectado ao seu telefone, ainda é possível ver as fotos).
Por padrão, eles são sincronizados imediatamente (desde que você tenha imagens marcadas como “Favoritos” no aplicativo iPhone Photo). Se você não usou o recurso de favoritos ou deseja usar um álbum diferente, há alguns pequenos ajustes de configuração que você precisará fazer. Vamos dar uma olhada em como configurar o recurso de sincronização de fotos do Apple Watch agora
Como configurá-lo?
O processo de configuração é bastante simples, mas ajuda a saber exatamente o que cada ajuste realiza.
Prep Your Imagens
Em termos de preparação, você não precisa ajustar ou cortar suas fotos (a menos que você esteja inclinado), porque o processo de sincronização as redimensiona automaticamente. Dito isso, você vai querer conferir seus álbuns e decidir se deseja usar os recursos Favoritos ou configurar um álbum dedicado para fotos que serão transferidas para o seu Apple Watch.
Se você não estiver usando os Favoritos recurso (e não estava usando ativamente antes de ter um Apple Watch) que é uma maneira perfeita para escolher quais as imagens que você quer no relógio. Basta abrir cada foto que você deseja sincronizar e tocar no pequeno ícone de coração na parte inferior da tela para favorecê-lo. A foto será marcada automaticamente e colocada no álbum “Favoritos”.
Se você estiver usando o recurso Favoritos (e não quiser que todas as imagens favoritas sejam colocadas no relógio), convém crie um álbum secundário como "Watch Pics" para que você possa preenchê-lo apenas com as fotos mais adequadas para exibição no mostrador do relógio.
Configurar o aplicativo de foto
A configuração do aplicativo Apple Watch é gerenciada pelo aplicativo Watch no seu iPhone . Abra o aplicativo Apple Watch e role para baixo até ver a entrada para Fotos.
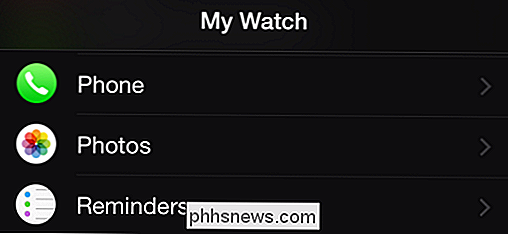
Selecione a entrada Fotos para acessar as opções de configuração para o aplicativo Fotos móveis.
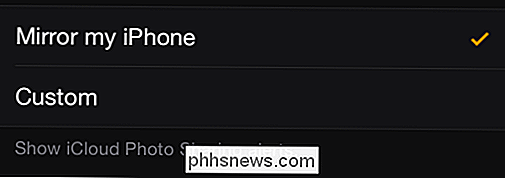
A primeira opção na lista não é relevante para sincronizar seu aplicativo. mas já estamos aqui explicando tudo: ele controla se o Apple Watch espelhará ou não os alertas do iCloud Photo recebidos pelo seu iPhone ou se você pode configurar alertas personalizados (bem como desativá-los) aqui.
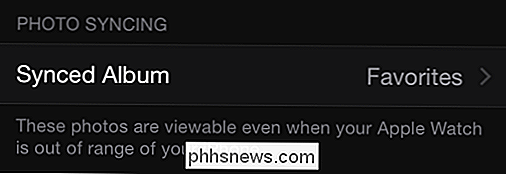
você pode selecionar o álbum. Por padrão, é definido como "Favoritos". Se você não estiver usando o recurso / álbum Favoritos, toque na entrada para selecionar o álbum que deseja usar.
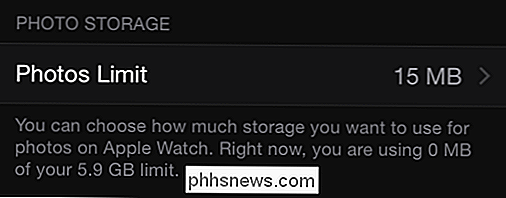
Por fim, você pode selecionar o limite de fotos. Embora o limite seja exibido na página principal em megabytes, se você clicar na entrada para alterar o valor, ele também fornecerá o número estimado de fotos para essa quantidade de dados (por exemplo, 15 MB = 100 fotos, 40 MB = 250 fotos). A menor quantidade que você pode alocar é 5MB (25 fotos), o que é realmente mais do que suficiente para algumas boas fotos de seus animais de estimação / filhos / cônjuge, se você estiver olhando para economizar espaço no seu relógio.
Acessando as fotos no seu relógio Assista
Depois de configurar tudo no lado do telefone, o trabalho árduo está concluído. Seu iPhone sincronizará automaticamente as fotos para o seu relógio. Para acessá-los, basta abrir o aplicativo Foto.
Toque na coroa do relógio para exibir seus aplicativos de relógio.

Selecione o aplicativo Foto (o ícone de flor multi-cromática) e você verá um Grade 3 × 3 de suas fotos. Role para cima ou para baixo com a ponta do dedo para ver mais fotos. Toque em uma foto para aumentar o zoom para apenas aquela foto e, em seguida, se desejar observar mais de perto, gire a coroa do relógio no sentido horário para aproximar o zoom. Para voltar à vista de foto única a partir da vista com zoom (ou da vista de foto única para a vista de grade), gire a coroa novamente no sentido anti-horário para diminuir o zoom.
Se você achar que existem fotos que não deseja mais no seu relógio, basta removê-las do álbum sincronizado e o aplicativo de observação cuidará do resto.
Faça uma pergunta urgente sobre o seu dispositivo iOS ou o Apple Watch? Envie-nos um e-mail para e faremos o possível para atendê-lo.

Guia OTT para solucionar problemas da impressora
Os problemas da impressora podem ser extremamente irritantes e frustrantes. Um dos meus amigos acabou de postar um status que resume muito bem: "Podemos mandar alguém para o espaço, robôs para Marte, mas ainda não consigo imprimir um documento do Word!". Estou bastante impressionado com os problemas que tenho com impressoras, especialmente as sem fio.Ao

Por que dispositivos similares usam cabos cruzados ao invés de diretos?
Ao conectar dispositivos semelhantes entre si, você pode se perguntar por que um tipo específico de cabo é usado em vez de outro 1. Com isso em mente, a postagem de perguntas e respostas do SuperUser de hoje tem a resposta para a pergunta de um curioso leitor. A sessão de Perguntas e Respostas vem para nós, cortesia da SuperUser - uma subdivisão do Stack Exchange, um agrupamento de sites de perguntas e respostas.



