Como adicionar quase todas as informações à barra de menus do seu Mac Com o BitBar

Existe alguma informação que você deseja acompanhar, constantemente? Para muitos usuários de Mac, a barra de menu é o lugar para colocar coisas assim, mas isso significa coletar aplicativos individuais para coisas como clima, status de rede e muito mais.
BitBar é um programa gratuito que pode mostrar basicamente qualquer coisa no seu menu Barra. Ele faz isso usando saídas de prompt de comando simples, formatadas pelo uso de plugins criados pelo usuário. É como o Geektool, que coloca widgets personalizados na sua área de trabalho, mas para a barra de menus
Instalando o BitBar no seu Mac
Para começar, vá para GetBitBar.com e baixe o aplicativo. Ele vem em um arquivo ZIP, que você pode desarquivar clicando duas vezes nele. Você verá o aplicativo em si.
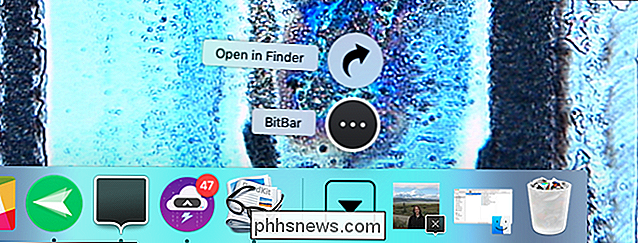
Arraste para a pasta Aplicativos para instalá-lo. Quando você executar o programa pela primeira vez, você verá um novo item da barra de menu, chamado “BitBar”.
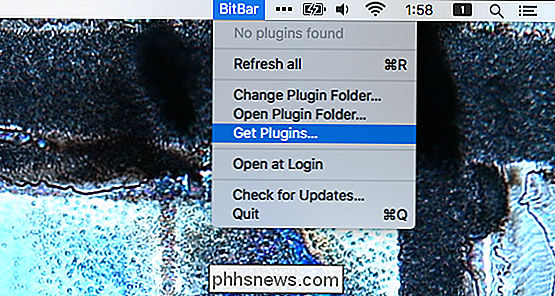
Não temos nenhum plug-in agora; Hora de mudar isso
Instalando Plug-ins do BitBar
Clique no item de menu “Obter Plug-ins” ou clique aqui, para começar a navegar na coleção de plug-ins criados pelo usuário para o BitBar. Os plugins são divididos em várias categorias diferentes, variando de Finanças para Estilo de Vida e Música. Explore a coleção até encontrar algo que você goste.
Por exemplo: Eu encontrei um plugin realmente simples que permite que você saiba, rapidamente, se você tem ou não acesso à Internet no momento.
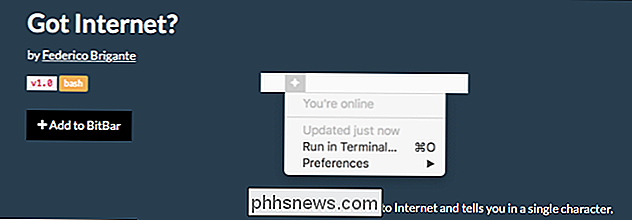
Para instalar o plugin, você só precisa clicar no botão "Adicionar ao BitBar" no site. Você será então solicitado:
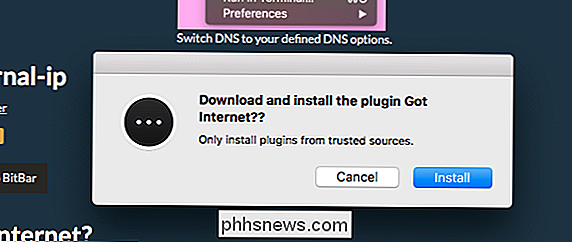
Clique em "Instalar" e você verá um novo item na sua barra de menu:
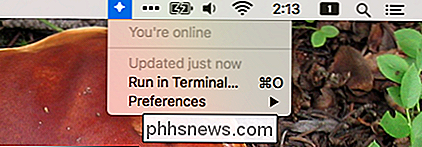
Este é um plugin extremamente simples, mas potencialmente útil. E essa é geralmente a idéia.
Depois de instalar seu primeiro plugin, você notará que o item “BitBar” na barra de menu desapareceu. Você pode encontrar esses itens de menu no submenu “Preferences” oferecido por todos os plugins.
Alguns Plugins BitBar Úteis
A verdadeira diversão com o BitBar é explorar todas as coisas que você pode adicionar. Por exemplo, há um temporizador Pomodoro completo com notificações:
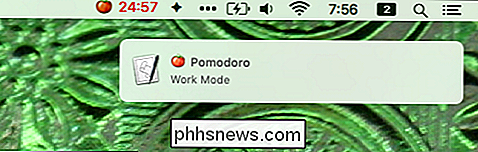
Há também um relógio confuso, que arredonda o tempo e o descreve com palavras em vez de números:

Existem ferramentas que mostram a faixa atualmente sendo reproduzida no iTunes, Vox e Spotify, ou mesmo cmus:

Existem várias ferramentas que fornecem a temperatura atual, algumas das quais podem detectar sua localização atual:
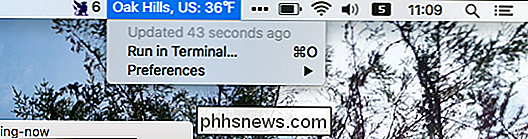
Outras ferramentas oferecem conversões de moeda:

Há também ferramentas para a temperatura atual da CPU, a velocidade da ventoinha e os níveis da bateria do teclado. Existem várias ferramentas para verificar seu email. Os fãs de Bitcoin também encontrarão várias ferramentas de conversação. Eu poderia continuar, mas há muitos plugins para mencionar aqui. O ponto é que você pode adicionar todos os tipos de coisas à sua barra de menu, quase certamente incluindo exatamente o que você gostaria que você pudesse.
Uma Nota sobre Dependências
Uma das minhas adições favoritas é Habitica, uma combinação de RPG e lista de tarefas que eu uso para fazer as coisas. O BitBar adiciona suas tarefas à barra de menus:
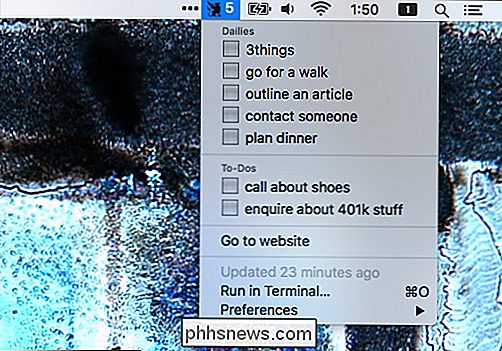
Mas esse addon específico tem uma dependência , o que significa que você precisa de outro aplicativo instalado para usá-lo. Dependências são apontadas na página de download do Plugin, assim:
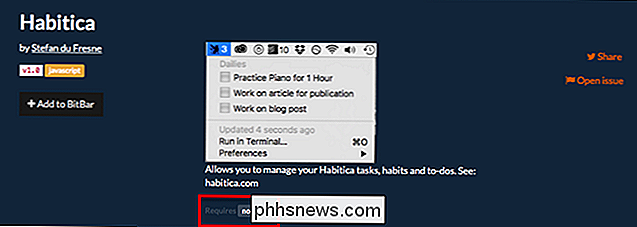
Isso significa que precisamos de algo chamadonode5instalado em nosso computador para usar o plugin.
RELACIONADO: Instalar pacotes com o Homebrew para o OS X
A maneira mais fácil de adquirir essas dependências é configurar o Homebrew para instalar ferramentas de linha de comando no seu Mac. Uma vez que você tenha o Homebrew configurado, geralmente tudo que você precisa fazer é executarbrew installa partir do seu terminal, seguido pelo nome de quaisquer dependências que o BitBar exigir. Nesse caso, o comando ébrew install node5.
Gerenciando seus plug-ins do BitBar
Talvez você tenha instalado vários plug-ins do BitBar, mas deseje manter apenas alguns. Você pode remover plugins, indo para a pasta Plugins. A maneira mais fácil de encontrar isso é clicando no botão “Open Plugins Folder” no menu de preferências do BitBar.
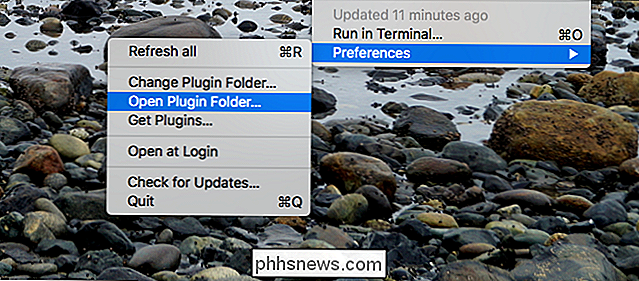
Você será levado a uma pasta no Finder, que contém todos os seus plugins
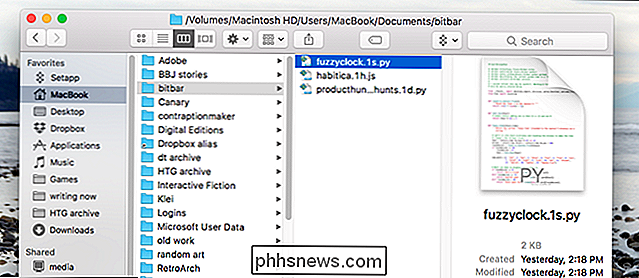
A remoção de um plugin do BitBar é fácil: basta excluir o arquivo .py. Como alternativa, você pode criar uma subpasta de plugins que deseja manter, mas não necessariamente executar agora.
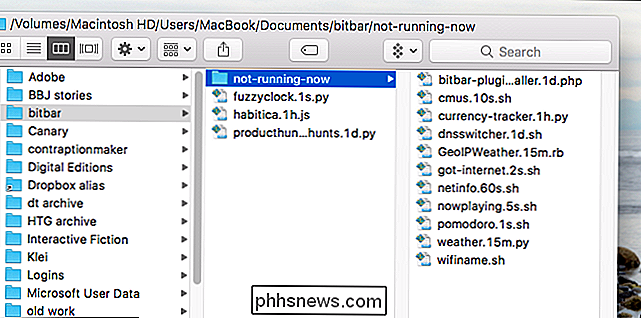
Tudo na subpasta não será executado. Isso facilita o gerenciamento de vários plugins.
Enquanto estamos olhando para a pasta de plugins, vá em frente e abra qualquer um dos plugins com um editor de texto. Em alguns casos, isso será necessário para usá-los; Se um plug-in exigir um login ou uma chave de API, por exemplo, você precisará adicionar as informações por conta própria.
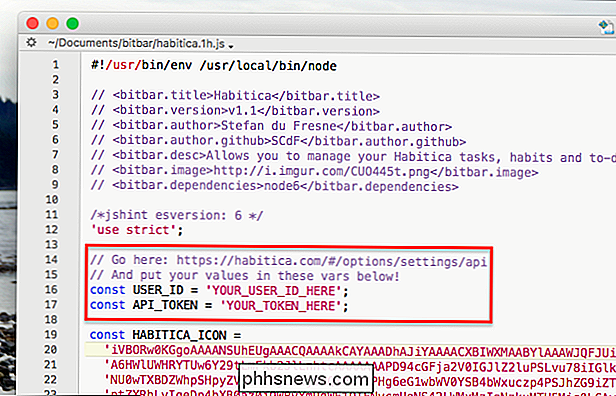
O local para colocar essas informações normalmente é claramente marcado, como mostrado acima, mas se você usar um editor de texto O BitBar pode não ser a melhor escolha
Criando seus próprios plug-ins de BitBar
Se você for útil com o prompt de comando e um pouco de código de luz, poderá criar seus próprios plug-ins de BitBar para mostrar a saída de qualquer comando. Descrever precisamente como fazer isso está além do escopo deste artigo, mas há uma coleção de plugins de tutoriais disponíveis para qualquer um que queira mergulhar. Veja como esses plugins funcionam e você aprenderá os truques que precisa fazer. seu próprio plugin. Comece, os usuários avançados e deixe-me saber se você criar alguma coisa!

Como controlar os itens cosméticos e de eventos no Overwatch
Overwatch é muito bom. Como um shooter de equipe multiplayer, ele faz quase tudo certo: muita variedade, jogabilidade acelerada, herói grátis e atualizações de mapas, e ao contrário de seu ancestral espiritual Team Fortress 2 , todos os jogadores têm acesso imediato a todas as armas e técnica. Mas se Overwatch tiver um lado sombrio, é a cauda longa da monetização que a Blizzard impôs: os bônus cosméticos encontrados em caixas de pilha aleatórias que compõem mais ou menos todo o seu conteúdo.

O que são hashes MD5, SHA-1 e SHA-256 e como verificá-los?
ÀS vezes, você verá hashes MD5, SHA-1 ou SHA-256 exibidos ao lado de downloads durante suas viagens pela internet, mas não se sabe realmente o que são. Essas seqüências de texto aparentemente aleatórias permitem que você verifique se os arquivos baixados não estão corrompidos ou adulterados. Você pode fazer isso com os comandos internos do Windows, macOS e Linux Como funcionam os hashes e como eles são usados para verificação de dados Hashes são produtos de algoritmos criptográficos projetados para produzir uma seqüência de caracteres.



