Como assistir a qualquer vídeo no seu Oculus Rift ou HTC Vive

Você provavelmente comprou o Oculus Rift ou o HTC Vive para jogar, mas o VR também oferece uma experiência de imersão em vídeo. Veja como assistir a um filme no seu fone de ouvido, seja um filme 2D comum, um filme em 3D ou uma produção completa de VR de 360 graus.
Por que eu gostaria de fazer isso?
Por que assistir um vídeo quando VR foi feito para muito mais? Bem ... é muito legal! Imagine assistir a um filme em 3D, em uma TV curvada de 100 polegadas que preenche completamente seu campo de visão. É como ter a TV de Barney Stinson presa à sua cabeça.

Há desvantagens, no entanto. A RV ainda está em sua infância, e a resolução do seu fone de ouvido não é boa o suficiente para oferecer a mais alta qualidade de vídeo. Como nos jogos, você pode definitivamente ver os pixels, e seu filme terá esse “efeito de porta de tela” sobre ele. Além disso, descobri que meus olhos começaram a doer depois de mais ou menos uma hora, e as alças começaram a machucar minha cabeça depois de uma hora e meia. Sua milhagem pode variar, é claro, mas provavelmente não é ideal para assistir a filmes completos. É ótimo, no entanto, para assistir suas cenas favoritas de uma maneira que você nunca viu antes, ou assistir a vídeos mais curtos para serem vistos em 3D ou VR.
Se isso faz você ser bombeado para assistir ao Tron Legacy lightcycle batalha em 3D enorme, em seu rosto, aqui está como fazer isso acontecer
Os quatro tipos de vídeos que você pode assistir em seu fone de ouvido VR
Relacionados: Como Rip Blu -Ray Discs Com MakeMKV e Handbrake
Existem quatro tipos de vídeo que você pode assistir em VR, cada um dos quais você pode obter de diferentes fontes:
- Vídeo 2D regular : Estes são os vídeos normais encontrados em YouTube, ou copie de DVDs e discos Blu-ray.
- Vídeo 3D : Você já viu filmes em 3D no cinema e também pode comprar filmes 3D em Blu-ray. Para assisti-los em VR, você pode ripar esse Blu-ray 3D para um formato “lado a lado” ou “por baixo”, que pode ser reproduzido em um headset VR em 3D. (Você geralmente tem a opção entre Full SBS, que contém cada olho em resolução total, ou Half SBS, que contém cada olho em meia resolução subamostrada. Os vídeos Full SBS são visivelmente de melhor qualidade, mas ocupam mais espaço no disco rígido e mais poder gráfico para reproduzir.)
- Vídeo em 180 ou 360 graus : esses tipos de vídeo são relativamente novos, mas você pode conferir muitos deles no YouTube ou baixá-los de outras fontes. Em seu monitor 2D, você pode usar o mouse para arrastar o vídeo para ver diferentes visualizações, mas reproduzindo em um Oculus Rift ou HTC Vive, você pode realmente olhar ao redor usando o controle da cabeça do fone de ouvido. É muito legal.
- Vídeo Full VR : Este formato combina filmagens em 3D e 180 ou 360 graus para uma experiência de imersão completa em 3D. Você pode assistir a alguns gratuitamente no YouTube e comprar algumas demonstrações em vídeo de empresas como o VideoBlocks. Embora, se estivermos sendo honestos, a maioria dos vídeos de RV que estão por aí agora seja, bem, pornô.
Não há tantos vídeos em 360 e VR por aí como filmes em 2D e 3D, mas como a RV continua crescer, assim como a seleção.
Como assistir vídeos no Oculus Rift ou HTC Vive
Existem alguns aplicativos diferentes para assistir a vídeos em realidade virtual, mas depois de testar alguns, decidimos pelo Whirligig. Você pode baixar uma versão gratuita antiga em seu site, ou obter a versão de US $ 4 no Steam, que recebe atualizações ocasionais, melhorias e novos recursos. Eu definitivamente recomendo comprar a versão de US $ 4, mas você pode experimentar a versão gratuita para ver se é sua primeira xícara de chá. (Observe que a versão gratuita pode gaguejar ao reproduzir arquivos grandes.)
RELATED: Como Jogar SteamVR Games (e Outros Aplicativos Não-Oculus) no Oculus Rift
Se você tiver um Oculus Rift, Primeiro, você precisa ativar as Fontes desconhecidas para permitir que o SteamVR use seu fone de ouvido Oculus Rift. Por padrão, o Rift permite apenas aplicativos da Oculus Store, o que significa que os jogos SteamVR e Steam não funcionarão.
Se você comprar a versão de $ 4 do Whirligig no Steam, eu também recomendo optar pela versão beta. O Whirligig ainda está em desenvolvimento e, se você quiser a melhor reprodução possível, precisará da versão beta com as últimas melhorias. Descobri que os vídeos grandes e completos do SBS gaguejavam em versões mais antigas e não beta do Whirligig no meu PC, mas funcionavam muito bem no último beta.
Então, depois de comprar o Whirligig, abra o Steam, vá até a guia Biblioteca e clique em "Jogos" no canto superior direito da barra lateral. Clique em “Software” para encontrar o Whirligig na sua biblioteca.
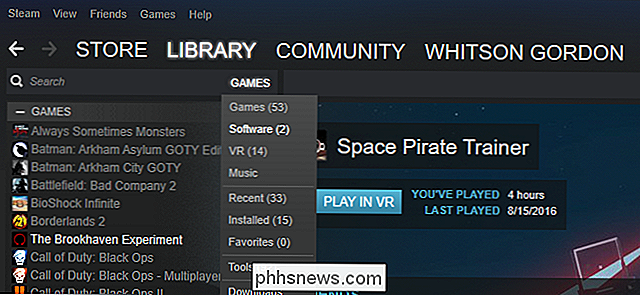
Em seguida, clique com o botão direito do mouse no Whirligig na barra lateral do Steam e vá para Propriedades. Clique na guia "Betas" e ative a versão beta mais recente no menu suspenso. O Whirligig atualizará para a última versão possível.
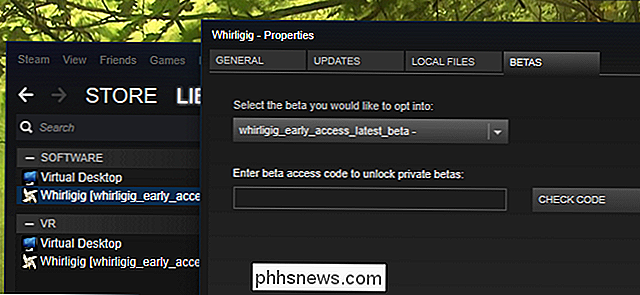
Por último, dependendo dos vídeos que você pretende assistir, talvez seja necessário baixar e instalar o K-Lite Codec Pack. Eu recomendo instalar a versão básica. Certifique-se de clicar no botão de rádio "Expert" e preste muita atenção. O K-Lite vem com o crapware, você só precisa recusar a instalação durante o assistente.
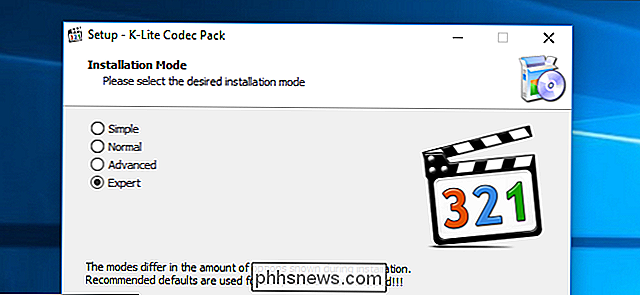
Quando isso acontecer, inicie o Whirligig em seu ambiente de realidade virtual. escolha, e você será presenteado com a sobreposição de heads-up de Whirligig. Você pode controlar os menus do Whirligig com o touchpad do HTC Vive, um controle Xbox 360 ou One, ou um mouse e teclado. Eu recomendo usar um mouse e teclado, pois é muito mais fácil do que qualquer um dos gamepads.
Para assistir a um vídeo, clique no botão Browse no canto superior esquerdo do menu. Você poderá navegar pelo seu disco rígido para escolher um arquivo de vídeo. (O Whirligig também afirma apoiar os links do YouTube em suas Configurações, mas eu não consegui fazer isso funcionar no momento em que escrevo este artigo.)

Quando o vídeo começar a tocar, você provavelmente desejará ajustar algumas configurações usando o Whirligig controles de heads-up. Aqui está o que recomendamos para cada tipo de vídeo:
- Vídeo 2D regular : Definir Projetor para Cinema ou Cinema Curvo.
- Vídeo 3D : Vídeo 3D vem em algumas formas diferentes, então verifique o vídeo você baixou, ou as configurações que você usou quando você copiou-lo para ver se é meio lado-a-lado, lado a lado completo, meio Over-Under ou Full Over-Under. Defina o Projetor para Cinema ou Cinema Curvo e selecione SBS ou OU em vez de Mono. Se o vídeo for Half SBS, defina o Stretch como "100" para que seja exibido na proporção correta.
- Vídeo de 180 ou 360 graus : o vídeo geralmente informa se o site está 180 graus ou 360 graus no site você faz o download. Se estiver 180 graus, defina Projector para “Fisheye” e defina FOV para 180. Se for 360, defina Projector como “Barrel” e FOV para 360. Também poderá ter que ajustar “Tilt” para 180 vídeos ou “Rotation” para 360 vídeos
- Vídeo Full VR : Combine as configurações corretas das seções “3D video” e “180 ou 360 degree video” desta lista.
Você também pode ajustar o vídeo. as configurações de Escala e Distância para ajustá-lo ao seu gosto ou clique na engrenagem Configurações no canto inferior direito para obter ainda mais opções. O Whirligig também tem alguns outros recursos interessantes, como salvar presets diferentes, mas esses princípios básicos devem deixá-lo funcionando muito rapidamente. Por enquanto, sente-se e divirta-se com o filme!
O Whirligig não é a única maneira de assistir a vídeos em seu headset VR, mas foi a melhor relação custo-desempenho em nossos testes. Se você está disposto a pagar um pouco mais, o Virtual Desktop (US $ 15) também é muito bom e pode fazer muito mais do que reproduzir vídeos - é, como o nome indica, uma versão completa da área de trabalho do seu PC em realidade virtual. Basta reproduzir um vídeo em seu player de desktop favorito (como VLC), configurá-lo para tela inteira e ir. Se você tiver problemas com o Whirligig, é quase certo que o Virtual Desktop impressionará.

Como Ver Quem é Visualizado e Capturado em Tela Sua História do Snapchat
O Snapchat tem tudo a ver com transparência. Você sempre pode ver exatamente quem viu sua história e, o mais importante, se alguém tirou uma foto dela antes que ela desapareça. Veja como fazer isso. Vá para a tela Histórias no Snapchat e toque nos três pequenos pontos ao lado da sua História para ver todos os Snaps nela Ao lado de cada Snap, você verá um número e um globo ocular roxo.

Como fazer logout da sua conta da Netflix em todos os dispositivos que a usam
Se você já fez login na sua conta Netflix no dispositivo de outra pessoa ou deixou a sessão conectada em um dispositivo não use mais, você sabe como isso pode ser chato - especialmente se alguém estiver assistindo a programas em sua conta e chutando você. Veja como sair de todas as sessões do Netflix com um simples botão Para fazer isso em um navegador da Web, primeiro visite o Netflix.



