Como alterar a qualidade de vídeo de seu Nest Cam

O Nest Cam pode gravar em alta definição total em 1080p, mas se sua conexão com a Internet não for capaz de lidar com esse tipo de streaming ou se você simplesmente não precisa de algo tão claro - eis como alterar a qualidade de vídeo da sua Nest Cam.
Comece abrindo o aplicativo Nest no seu telefone e tocando na exibição ao vivo da Nest Cam.
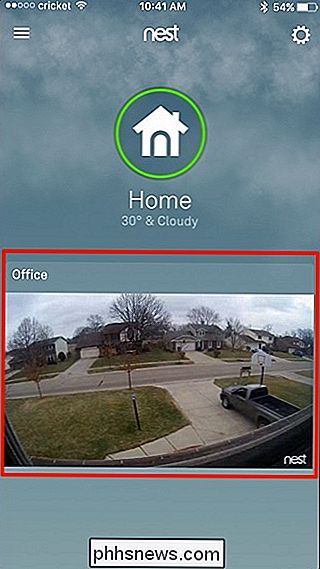
Toque em o ícone de engrenagem de configurações no canto superior direito da tela.
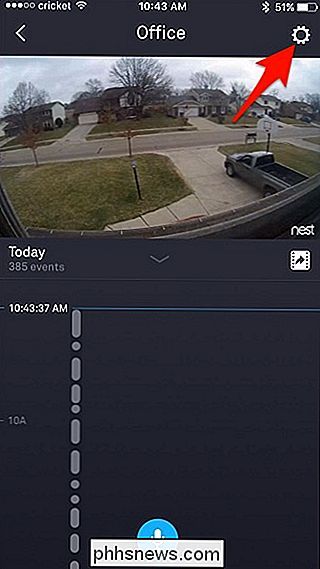
Selecione "Qualidade de imagem" na lista.
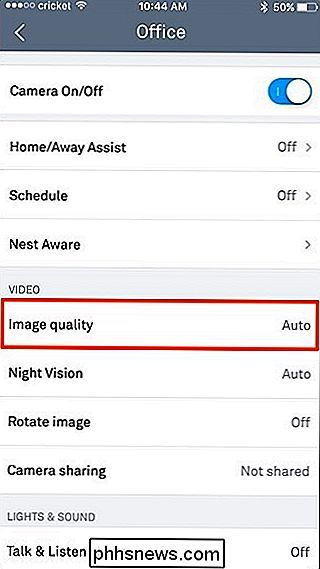
Por padrão, ele será definido como "Automático", o que significa que a Nest Cam escolherá a melhor opção. qualidade que pode transmitir com base na velocidade da sua conexão à Internet. Provavelmente, isso é bom para a maioria dos usuários, mas se você não tivera melhor qualidade possível, nunca será difícil reduzi-lo manualmente para uma qualidade inferior.
Para alterar a qualidade da imagem, toque em e arraste o ponto branco e mova-o para a qualidade desejada (360p, 720p ou 1080p).
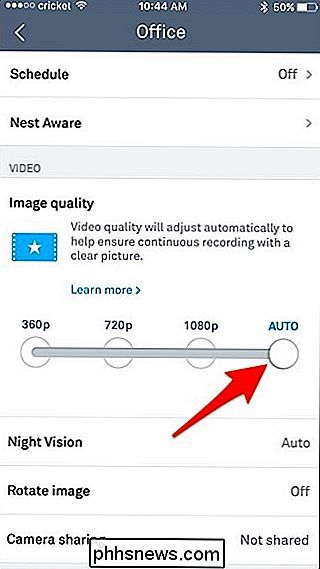
Acho que o 720p me dá o melhor equilíbrio entre qualidade e uso de dados, enquanto 360p pode economizar muita largura de banda, mas dá uma imagem muito embaçada.
Depois de alterar a qualidade da imagem, sua Nest Cam ficará off-line por alguns segundos enquanto faz a alteração, mas deve voltar e começar a transmitir novamente dentro de dez segundos ou mais. > Quantos dados o Nest Cam usa?
Alguns usuários podem querer mudar a qualidade da imagem de seu Nest Cam para que sua conexão de internet lenta possa manipular o streaming, ou para que eles não acessem mensalmente o seu provedor de internet data cap.

RELACIONADO:
Como lidar com limites de largura de banda da Internet Com isso em mente, é importante saber quanto largura de banda e dados que uma Cam Nest pode usar, e qual qualidade de imagem seria melhor para você com base nessas informações.
Aqui está um detalhamento de quanta largura de banda a Nest Cam pode usar a qualquer momento, de acordo com a Nest:
360p:
- Média de 60 Kbps (máximo de 150 Kbps) 720p:
- Média de 200 Kbps (500 Kbps max) 1080p:
- Média de 450 Kbps (1,2 Mbps máx.) em sua capacidade máxima de largura de banda, o Nest Cam usa apenas cerca de 1,2 Mbps, o que está bem dentro da velocidade de conexão com a Internet da maioria dos usuários. Ainda assim, é bom saber que passar de 1080p para 720p pode diminuir em mais da metade.
Quanto ao uso de dados, aqui está um detalhamento de quantos dados a Nest Cam usa mensalmente se você visualizasse o Nest Vídeo Cam 24/7:
360p:
- média de 18 GB (máximo de 48 GB) 720p:
- média de 60 GB (máximo de 160 GB) 1080p:
- média de 140 GB (máximo de 380 GB) > Novamente, se você descer para 720p de 1080p, você pode reduzir o uso de dados em mais da metade, e ainda mais do que isso, se você descer para 360p. Se você tem um limite de dados, provavelmente vale a pena diminuir a qualidade da imagem, mas se não, sinta-se à vontade para deixá-lo em 1080p e aproveitar a melhor qualidade.

Como configurar um servidor proxy em um iPhone ou iPad
Quando você configura um servidor proxy para uma rede Wi-Fi, seu iPhone ou iPad o usará ao acessar essa rede. Às vezes, isso é necessário para acessar a Internet em uma rede comercial ou escolar, por exemplo. Seu tráfego de rede será enviado através do proxy que você configurar. RELACIONADO: Qual é a diferença entre uma VPN e um proxy?

Verifique as configurações da Play Store para brindes que você pode ter esquecido
O Google gosta de distribuir coisas grátis para pessoas que usam seus produtos livres de livros, filmes gratuitos, músicas grátis e muito Mais. Embora você possa encontrar essas ofertas no aplicativo Google Home, depois de aceitar um brinde, ele é anexado à sua conta do Google e fácil de ser esquecido, caso você não o use imediatamente.





