Como obter a melhor qualidade de imagem da sua HDTV

Sinta-se como se não estivesse obtendo a melhor imagem da sua nova TV brilhante? Quer ter certeza de que você está assistindo a filmes como eles deveriam ser vistos? Veja o que você precisa saber sobre a qualidade de imagem HDTV e como ajustar o seu conjunto para a melhor imagem.
Por que a TV não vem com qualidade de imagem ideal
A maioria das TVs não foi projetada para ter a melhor qualidade de imagem -da-caixa. Em vez disso, eles são projetados para serem atraentes no showroom, ao lado de outras TVs sob lâmpadas fluorescentes. Isso significa que a luz de fundo é a mais brilhante possível, o contraste é definido para que a imagem “estale”, a nitidez é muito alta e o movimento é ultra suave.

No entanto, a maioria desses recursos não é ideal para sua sala de estar. . Cores que "pop" são geralmente feias e não realistas, e podem remover detalhes da imagem. Aqueles brancos excessivamente brilhantes realmente têm um tom azul, que é impreciso e pode esticar os olhos quando você está assistindo no escuro. Além disso, os recursos adicionais de nitidez e suavização geralmente são apenas truques de marketing e, na verdade, adicionam artefatos à sua imagem, em vez de torná-los melhores.
Por muito tempo, as TVs costumavam ter Configurações fora da caixa, o que é terrível para a visualização em casa. Se você tem uma TV com mais de dois anos, ainda pode estar usando essas configurações horríveis. Hoje em dia, as coisas estão um pouco melhores, já que a maioria das TVs pedirá que você as coloque no modo "Casa" ou "Loja" ao configurá-las. Mas mesmo as configurações “Home” fora da caixa são menos que ideais, mesmo que não sejam tão ruins quanto as antigas configurações “vivas”.
Para obter a melhor qualidade de imagem possível, você tenha uma experiência de visualização melhor desligando a maioria desses recursos e ajustando o brilho, o contraste e a cor para configurações mais reais. Pode não “estourar” como na loja, mas você verá na verdade mais detalhes na imagem e cores mais realistas. Uma vez que você se acostumar com isso, você nunca mais voltará.
Primeiro passo: Alterar a predefinição de imagem da sua TV
A maioria das TVs vem com predefinições diferentes, como "Padrão", "Filme" e "Cores vivas". use diferentes combinações de configurações. O primeiro e maior passo para obter melhor qualidade de imagem é escolher a predefinição correta.
Abra o menu de configurações da sua TV, geralmente pressionando o botão “Menu” no controle remoto da TV. Encontre as predefinições do modo de imagem e habilite a que está marcada como “Filme”. (Em algumas TVs, isso pode ser chamado de "THX" ou "Filme". Se você não vê uma opção como essa, ou não tem certeza, escolha "Personalizado".)
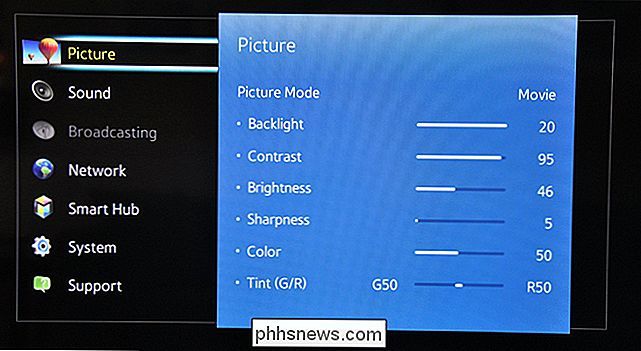
Você deve ver a imagem já parece bem diferente, dependendo do modo em que sua TV estava antes (novamente, muitas TVs modernas usam um modo “padrão” não-terrível-mas-ainda-não-ideal, mas se sua TV for mais antiga ou usada, ela pode usar o - Modo "Vivid" (bom).
Observe que, se você está acostumado com as configurações padrão, pode ser que você não tenha nada bom em primeiro lugar. Por exemplo, o modo Filme pode parecer escuro e “desbotado” em comparação, mas isso ocorre apenas porque outros modos, particularmente os “Vívidos” ou “Dinâmicos”, são muito brilhantes, supersaturados e (ironicamente) un natural. (Lembre-se, se as coisas estão realmente escuras demais para ver, você pode sempre aumentar um pouco a luz de fundo mais tarde.)

Esta comparação simulada dá uma idéia da diferença entre os modos “Filme” e vívido que você encontrará em muitas TVs. Observe como os tons de pele parecem cor-de-rosa e não naturais nos modos mais vivos.
Depois de ativar o modo Filme, você também pode pensar que algumas áreas brancas (como nuvens ou neve) parecem ter uma tonalidade avermelhada. novamente. Na verdade, essa cor é provavelmente muito mais próxima do branco verdadeiro - os outros modos têm uma tonalidade azul que os torna mais brilhantes, mas não muito precisos. Este modo de filme não é apenas mais verdadeiro para a vida, mas é muito menos duro para os seus olhos - especialmente se você estiver assistindo no escuro.
Além disso, em algumas TVs, o modo Filme é a única predefinição que dá acesso a todas as configurações avançadas. Outras predefinições podem tê-las bloqueadas ou acinzentadas. Isso é importante, já que ajustaremos essas configurações avançadas na etapa dois e três.
Etapa 2: Desativar os recursos desnecessários
As TVs modernas vêm com uma variedade de configurações avançadas que pretendem fazer a imagem parecer melhor. Na realidade, a maioria deles são truques de marketing destinados a superar a concorrência, e você deve desativá-los. Volte para o menu da sua TV e olhe para qualquer menu “Picture Options” ou “Advanced Settings”.
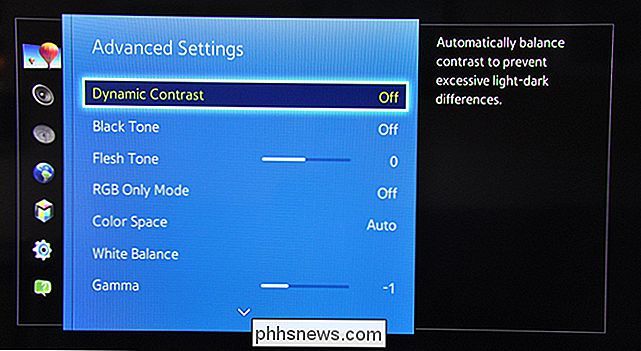
Você deve desativar a maioria desses recursos, incluindo:
- Dynamic Contrast , que tenta fazer a foto “Pop”, tornando as áreas escuras mais escuras e as áreas claras mais claras. Infelizmente, com isso ativado, você perde alguns detalhes na imagem. Em algumas situações, isso pode até introduzir artefatos como faixas coloridas.
- Tom preto ou Detalhe preto tem como objetivo tornar os pretos mais escuros, mas, como o contraste dinâmico, reduzirá os detalhes da imagem. Eles são diferentes de Nível de preto , que você deve definir como RGB Limitado (ou equivalente) se a sua TV tiver a opção.
- Temperatura da cor já deve ser manipulado pela sua predefinição, como descrito acima, mas caso não seja, você vai querer este conjunto para a opção mais quente, uma vez que é mais provável definir brancos para "branco verdadeiro" em vez de "branco azul".
- Tom de carne permite ajustar as cores da pele, mas em uma TV devidamente calibrada, isso não deve ser necessário. Na verdade, pode causar outras peculiaridades, como pessoas loiras com listras cor-de-rosa no cabelo. Deixe isso em 0.
- Noise Reduction ou DNR parece uma coisa boa, mas para conteúdo HD como discos Blu-Ray, ele causará mais problemas do que resolve. (Pode ser útil para alguns vídeos de baixa qualidade, como fitas VHS.)
- O modo de jogo reduz o atraso entre o console de videogame e a TV para videogames super responsivos. Para filmes e TV, é melhor desligar, pois pode diminuir a qualidade da imagem.
RELACIONADO: Por que a imagem da nova HDTV parece acelerada e “suave”?
- Interpolação de movimento pode ser chamou outra coisa na sua TV - a Samsung chama de Auto Motion Plus, a Sony chama de MotionFlow e assim por diante. Isso cria novos quadros entre os do seu vídeo, suavizando o movimento e causando o que é comumente conhecido como efeito de novela. Isso é principalmente uma preferência pessoal - muitas pessoas odeiam, enquanto outras gostam disso (especialmente para esportes).

Muitas dessas configurações reduzem os detalhes, especialmente em áreas escuras ou claras. Essa imagem simulada pode “estourar” mais com contraste dinâmico, mas você perde muita profundidade e detalhes no smoking de Bond, como as rugas nas mangas quase desaparecem.
Algumas dessas características podem ter nomes diferentes, dependendo da sua imagem. Fabricante de TV. Se você não tem certeza do que uma configuração faz, pesquise no Google e veja se ela corresponde a qualquer uma das descrições acima.
Há algumas exceções a essa regra, é claro. Redução de LED local , por exemplo , pode ser um bom recurso se for bem implementado (embora algumas vezes possa causar oscilações). Experimente e desmarque para ver qual você prefere.
Em caso de dúvida, se você não tiver certeza sobre o que um recurso faz, não há problema em desativá-lo.
Etapa 3: Ajustar Suas configurações com um disco de calibração
As etapas um e dois devem levar você a maior parte do caminho. Se você estiver disposto a fazer um pouco mais de trabalho, poderá ajustar algumas das outras configurações da sua TV para obter uma qualidade de imagem ideal.
Você precisará de um disco de calibragem para executar essa etapa. Nós vamos estar usando os padrões gratuitos AVS 709 disponíveis aqui. Você pode gravá-lo em um disco Blu-ray ou copiar a versão MP4 em uma unidade flash e usar seu reprodutor de Blu-ray, Xbox, PlayStation ou outro dispositivo habilitado para USB para reproduzir os padrões de teste na sua TV.
Há muitos outros discos de calibração por aí que você pode comprar, como o Spears & Munsil HD Benchmark, o Disney's World of Wonder ou o Digital Video Essentials. E se você tiver uma Apple TV ou Android TV, o aplicativo THX Tune-Up (Apple TV, Android TV) também poderá orientá-lo em um processo semelhante. Para os propósitos de hoje, usaremos o disco AVS 709 gratuito para fazer tudo o que precisamos em praticamente qualquer TV.
Uma vez que você tenha os padrões prontos para tocar na sua TV, continue lendo - começaremos com alguns ajustes básicos e, em seguida, moveremos para um território um pouco mais avançado.
Ajustar brilho e contraste para negros profundos e detalhes máximos
RELACIONADOS: Aumente a luz de fundo da sua TV - não o brilho - para torná-la mais clara
Primeiro, você deve ajustar o brilho da TV, o que afeta a escuridão dos seus negros (não confundir com a configuração da luz de fundo , que você pode definir para o que for confortável para os seus olhos)
No disco AVS 709, vá para Configurações básicas e reproduza o primeiro capítulo, “Black Clipping”. Você verá a seguinte imagem na sua tela.
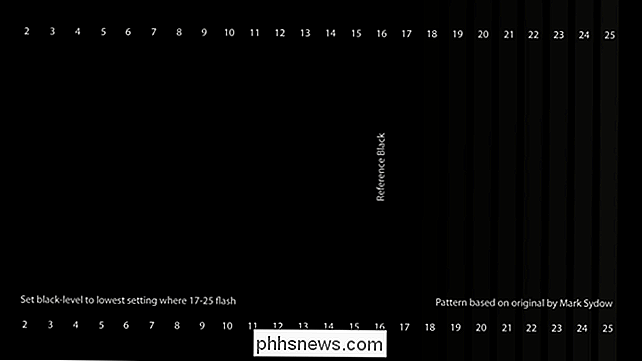
Em seguida, abra o menu da sua TV e vá para a configuração Brilho. Abaixe até que as barras pretas à direita comecem a desaparecer, depois aumente uma etapa de cada vez. Você quer o brilho definido para que você apenas veja a barra preta em 17. Se você definir o brilho mais baixo do que isso, você perderá detalhes quando os pretos forem esmagados.
O contraste da configuração é semelhante. Vá para o Capítulo 3 em Configurações Básicas, chamado “White Clipping”. Ele ficará assim:
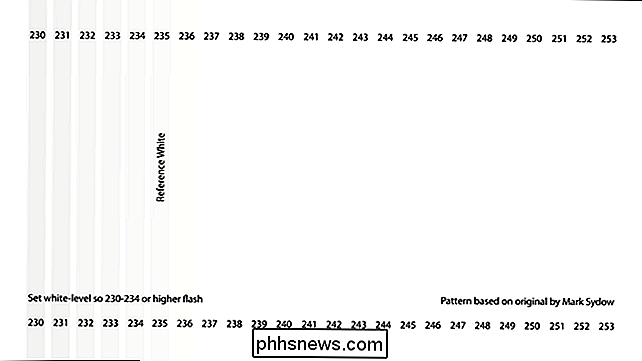
Em seguida, abra o menu da sua TV e vá para a configuração Contraste. Ajuste-o o mais alto possível enquanto ainda consegue ver as barras cinzas distintas de 230 a 234. Se uma delas ficar branca como o fundo, diminua um pouco o contraste.
Se isso significa ajustar o contraste para o valor máximo, tudo bem. Não se preocupe se você vir valores em branco além de 234 também - isso é normal em algumas TVs. Você simplesmente não quer que as barras em 234 ou menor desapareçam.
Depois de ajustar o contraste, volte e ajuste o brilho novamente e verifique se você está no nível certo. Alterar o contraste pode afetar o nível de brilho ideal e vice-versa. Uma vez que você passa pela segunda vez, você deve ser capaz de encontrar a configuração ideal para cada
Tweak Overscan e Sharpness para um Pixel-Perfect Picture
RELACIONADO: HDTV Overscan: O que é e por que você deve (provavelmente) desligá-lo
Nos dias dos grandes televisores CRT, os criadores de conteúdo usavam algo chamado overscan para garantir que a imagem preenchesse a tela. Cortaria uma pequena parte da imagem em torno das bordas, geralmente por um par de por cento. Mas nas modernas TVs LCD digitais, isso é uma coisa ruim - se sua tela tem 1920 × 1080 pixels, e seu Blu-ray tem 1920 × 1080 pixels de informação, você quer que cada pixel apareça exatamente onde deveria. A TV está ampliando a imagem, as coisas não serão tão nítidas, e você não terá aquela imagem pixel-perfeita.
Infelizmente, o overscan ainda existe nas TVs modernas, então você vai querer ter certeza de que está ligado fora. No disco AVS 709, volte ao menu Basic Patterns e vá para o chatper 5, “Sharpness & Overscan”. Você verá algo assim:
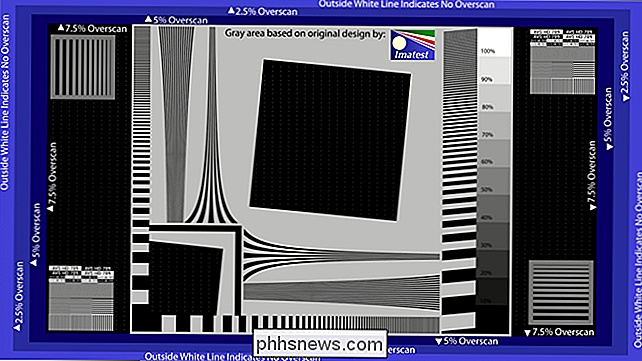
Se você vir a linha branca de um pixel ao redor da parte externa da imagem, estará tudo desativado. Caso contrário, você terá que pular para o menu da sua TV e desativar o overscan. Se você não conseguir encaixar perfeitamente, talvez também seja necessário desabilitar o overscan no seu Blu-ray player ou set-top box.
Uma vez feito isso, você pode passar para o ajuste de nitidez, que usa esse mesmo teste padronizar. Muitas TVs saem da caixa com a nitidez discada muito alta e, embora pareça boa à primeira vista, o algoritmo de aprimoramento de bordas pode realmente criar muitos artefatos que tornam a imagem pior.
Na maioria dos casos, você provavelmente pode Basta reduzir a nitidez para 0, que mostrará o filme, pixel por pixel, como está no disco. Mas se você quiser adicionar um pouco de nitidez, esse padrão de teste ajudará você a encontrar o nível certo. Gire a nitidez até você começar a ver um padrão Moiré em torno de qualquer uma das linhas pretas, particularmente as realmente magras. Assim que você ver isso, diminua a nitidez até que eles desapareçam. Essa é a nitidez mais alta possível sem causar artefatos sérios.
Corrigir saturação de cor e matiz para cores mais precisas
Por fim, é hora de ajustar as cores reais na tela. Você não pode fazer ajustes sérios de cor sem um colorímetro, mas pode realizar alguns ajustes básicos que devem aproximá-lo, desde que você tenha uma TV decente.
Existem duas maneiras de realizar esse ajuste. Se a sua TV foi construída em “Modo RGB” ou “Modo Azul”, você pode pesquisar as configurações e ver se consegue encontrar algo com esse nome.
Se isso não acontecer, você precisará um par de óculos de filtro azul. Eles vêm com alguns dos discos de calibração acima mencionados, mas se você estiver usando o disco AVS 709 livre como nós, você precisará comprar um par - o THX os vende por US $ 5.
Para ajustar a saturação e tonalidade da cor , siga para o capítulo 4 de Basic Settings, “Flashing Color Bars”. Será algo parecido com isto:
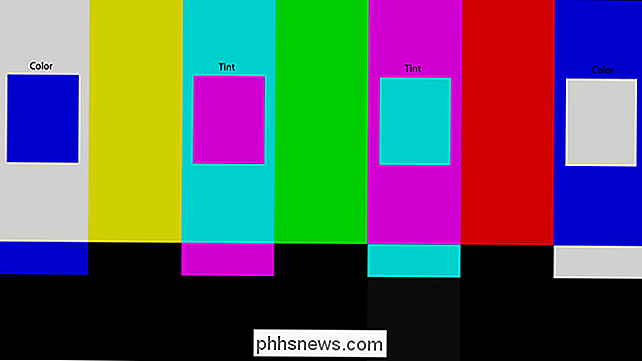
Em seguida, ative o modo Azul ou coloque seus óculos de filtro azul. Depois disso, a tela deve ficar um pouco mais assim:
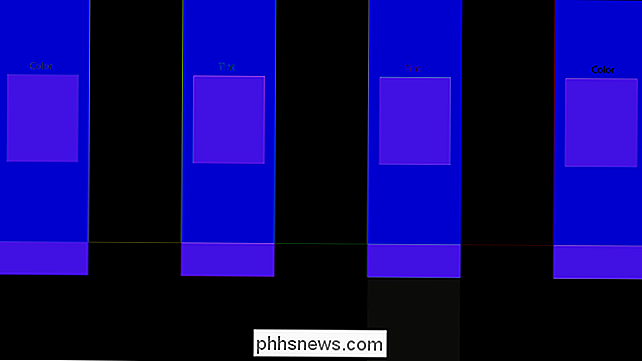
Seu objetivo é colocar o azul dentro das caixas para combinar com o azul da barra correspondente. Comece ajustando a configuração de “Cor” na TV para cima ou para baixo até que as barras externas correspondam às suas caixas o mais próximo possível.
Em seguida, vá para Tint e faça a mesma coisa com as duas barras do meio. Observe que à medida que você ajusta o Tint, as barras coloridas do lado de fora também ficam um pouco fora de controle, já que ambas as configurações são um pouco dependentes uma da outra. Então continue indo e voltando entre os dois, ajustando-os até que as quatro caixas correspondam às quatro barras.
Verifique suas cores e ajuste se necessário
Neste ponto, você deve estar quase pronto. Você pode voltar e verificar novamente todas as suas configurações agora (no caso de qualquer um deles afetou os outros), e eu gostaria de ir para a seção Misc Patterns> Additional do disco AVS 709 e verificar alguns padrões extras. A rampa de escala de cinza é útil para ver se você está obtendo faixas coloridas, e as Etapas de cor e o recorte de cores garantem que as cores não estejam sangrando juntas. Se você vir problemas com esses padrões, é provável que tenha alguma configuração avançada ativada que não deveria, por isso deve voltar e experimentar até que a rampa em tons de cinza pareça a mais gradual possível, as etapas de cor pareçam distintas umas das outras e o recorte de cores mostra cada barra distinta no lado esquerdo da tela.
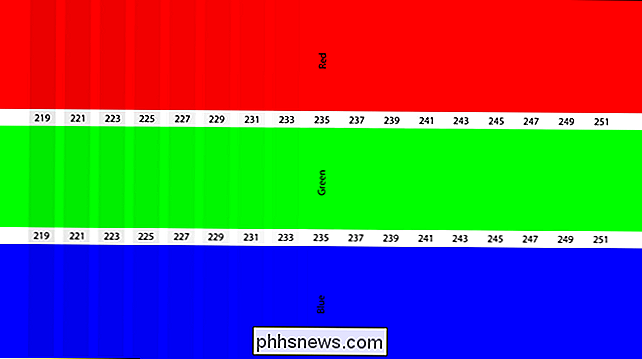
Quando estiver satisfeito com a configuração de tudo, insira um filme e veja como tudo fica. Deve ser uma melhoria significativa em relação a essa configuração “viva”.

Uma comparação simulada do modo vívida e uma imagem calibrada. Não é melhor? A rua do modo vívida é roxa para chorar em voz alta!
Lembre-se, as coisas podem parecer um pouco mais discretas em comparação a esse ambiente vívido, mas dê aos olhos um pouco de tempo para se acostumar com a mudança. No final do dia, esses ajustes garantirão que você obtenha a quantidade máxima de detalhes fora da sua TV e verá os filmes pixel a pixel da forma como foram planejados - ou pelo menos o mais perto possível obter sem calibração profissional
Falando nisso ...
A Opção Mais Fácil: Calibração Profissional Vale a pena?

Se tudo isso soa como muito trabalho para você - ou se você quer obter o absoluto mais fora de sua TV - um calibrador profissional pode ser a resposta.
O preço de um calibrador profissional pode variar muito, embora em média custem de US $ 300 a US $ 500 (embora você possa ocasionalmente encontrar alguns mais baratos ou mais caro). Um calibrador profissional fará todos os ajustes acima, além de mais alguns que você não pode fazer a olho nu. Usando um equipamento especial, um calibrador pode aperfeiçoar sua escala de cinzentos, mapear sua gama de cores e ajustar gama às suas preferências.
Esta parte do processo é um pouco mais sobre aderir a um determinado padrão do que obter uma qualidade de imagem perfeita. Ele garante que quando você assistir Avatar , o Na'vi terá o mesmo tom de azul que James Cameron viu na sala de edição. A neve branca no Planeta Terra será um verdadeiro branco, não derivando em direção a outros tons como azul ou vermelho.
Alguns painéis estarão bem próximos dos ajustes básicos que discutimos neste artigo, enquanto outras TVs precisarão de calibração profissional para olhar em qualquer lugar perto de precisão.
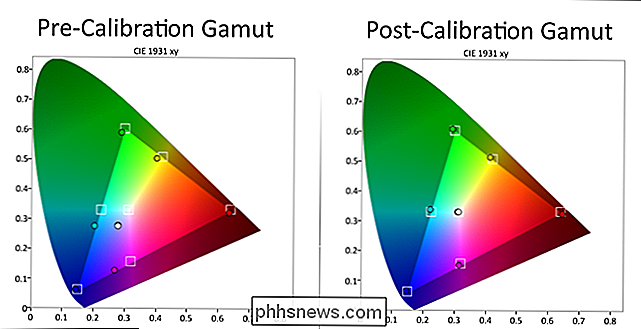
Então, como você sabe se vale a pena o dinheiro? Isso se resume em como você é crítico em sua imagem. Se você é uma daquelas pessoas que deseja a imagem mais precisa possível, a calibração profissional pode valer a pena para você. Mas se você assistir à comédia ocasional em uma sala de estar bem iluminada, e sua TV parecer boa para você após os ajustes acima, talvez não seja necessário ir mais longe.
O custo e a complexidade da sua configuração também podem fazer uma grande diferença. Se você tiver um receptor de vídeo de última geração que também tenha seus próprios ajustes de imagem, um calibrador profissional pode ajudá-lo a entender tudo. Se você tem uma TV que custa US $ 2.000, uma calibragem de US $ 300 pode ser um preço pequeno a pagar por uma imagem perfeita - embora pareça excessivamente caro para uma TV que custava US $ 300.
E, claro, o menor trabalho que você quer fazer sozinho, mais um calibrador profissional valerá a pena. $ 300 pode ser muito dinheiro se você estiver indo de “quase” a “perfeito”, mas vale a pena se você estiver indo de “más configurações vivas” a “perfeitas”. Isto é especialmente verdadeiro se você não for super tech-savvy para começar - um calibrador pode encontrar pequenas coisas que você perdeu que podem fazer uma grande diferença (como uma caixa de cabo que ficou presa na saída de definição padrão em vez de HD). > Você pode obter uma calibragem de grandes lojas como a Best Buy, geralmente por um preço bem baixo - mas é difícil saber o que você está recebendo, porque elas empregam muitos calibradores. Alguns podem ser ótimos, outros podem ser terríveis. Se você realmente quiser garantir o valor do seu dinheiro, é melhor procurar uma lista de calibradores certificados pela ISF ou pela THX em sua área. Você pode encontrar boas listas para calibradores ISF aqui e calibradores THX aqui, bem como sites como o AVS Forum. Encontre um calibrador com boa reputação. Pergunte-lhes sobre seus serviços - que tipo de equipamento eles usam, há quanto tempo estão no negócio e se oferecem um relatório completo depois de calibrar seu aparelho. Se você fizer um pouco de devida diligência, pode estar muito mais confiante de que escolheu uma pessoa boa para o trabalho.
Lembre-se: sua TV é tão boa quanto o material de origem
Por fim, devemos lembrá-lo : sua TV é tão boa quanto o vídeo que você está reproduzindo. Você pode calibrar a sua TV para se encaixar perfeitamente em qualquer padrão, mas nenhuma quantidade de calibração irá salvá-lo de um vídeo de baixa qualidade. Se você estiver usando DVD em vez de Blu-Ray, você não está obtendo a melhor qualidade possível. Streaming de vídeo como o Netflix será sempre mais comprimido do que os seus equivalentes Blu-Ray. E se você estiver pirateando ilegalmente episódios de baixa qualidade de Game of Thrones em vez de assistir a coisa real, você terá um mau tempo.

RELACIONADOS:
Como você pode fazer os DVDs parecerem melhores na sua HDTV? ? Assim que você passar pelo processo acima, certifique-se de obter seus filmes e programas com a melhor qualidade disponível. O Blu-ray é a melhor qualidade que a maioria dos consumidores pode obter. Se você não pode fazer isso, o streaming de HD ou downloads HD (de lojas como o iTunes) será suficiente, com DVDs sendo um último recurso (se o filme ou show não estiver disponível em HD em qualquer lugar). Se você for forçado a assistir algo em DVD, um DVD player melhor pode fazer as coisas parecerem mais nítidas em uma HDTV.
Além disso, nem todo filme é perfeitamente dominado. Alguns filmes são um pouco mais desbotados do que outros, ou eram excessivamente nítidos quando colocados em um disco Blu-ray, e não há nada que você possa fazer sobre isso. Essas configurações combinam com a maioria dos filmes, mas não espere que todos os filmes pareçam perfeitos - se o estúdio não estiver fazendo o trabalho corretamente, isso será exibido na TV, independentemente das configurações usadas. > Qualidade de TV é um assunto surpreendentemente complexo, mas com um pouco de pesquisa e ajustes, você ficará surpreso com o quanto melhor você pode fazer sua foto parecer. Apenas lembre-se: essas dicas podem fazer com que a sua imagem pareça fraca ou desbotada à primeira vista, mas, na maioria das vezes, seus olhos estão brincando com você. Foi assim que esses filmes e shows foram editados e coloridos, e como eles foram planejados para serem vistos no teatro em casa. Dê a si mesmo algum tempo para se acostumar com isso, e você provavelmente verá o quão melhor ele realmente é.
Agradecimentos especiais aos calibradores David Abrams, Ray Coronado e Bill Hergonson por oferecerem seus conhecimentos enquanto escrevíamos este artigo.
Créditos da Imagem: archidea / Bigstock, Robert Scoble / Flickr

Como executar o Android no Windows com o AMIDuOS
Há um número cada vez maior de maneiras de testar os aplicativos Android no desktop ou laptop do Windows. Mas dos vários métodos que eu testei, nenhum combinou o acesso completo às funções básicas do Android com facilidade de acesso como o AMIDuOS da American Megatrends. RELATED: Como executar aplicativos e jogos Android na área de trabalho do Windows com o BlueStacks Ao contrário de um programa como o Bluestacks, que consiste em obter funcionalidades específicas de aplicativos na área de trabalho, o AMIDuOS é uma máquina virtual completa de Android, recriando a interface e a experiência de um tablet Android completo.

Como Ativar uma Rede de Convidados no Sistema WiFi da Google
Quando você deseja que os clientes queiram usar o seu Wi-Fi, você quer dar a eles ... mas você pode não querer eles acessando os outros dispositivos em sua rede. O Google WiFi torna muito simples a criação de uma “rede de convidados” que lhes dá acesso à Internet, mas os impede de acessar seus arquivos de rede local ou outros dispositivos de rede.



