Como executar o Android no Windows com o AMIDuOS

Há um número cada vez maior de maneiras de testar os aplicativos Android no desktop ou laptop do Windows. Mas dos vários métodos que eu testei, nenhum combinou o acesso completo às funções básicas do Android com facilidade de acesso como o AMIDuOS da American Megatrends.
RELATED: Como executar aplicativos e jogos Android na área de trabalho do Windows com o BlueStacks
Ao contrário de um programa como o Bluestacks, que consiste em obter funcionalidades específicas de aplicativos na área de trabalho, o AMIDuOS é uma máquina virtual completa de Android, recriando a interface e a experiência de um tablet Android completo. Combinado com um Surface ou um tablet Windows similar, a execução do AMIDuOS pode replicar mais ou menos a aparência de um tablet Android completo, incluindo acesso à web e aplicativos do Google opcionais, incluindo a Play Store. É uma maneira muito melhor de testar o Android em hardware de alta potência, embora o Bluestacks lide com aplicativos individuais de maneira mais coesa em uma área de trabalho do Windows. Veja como começar a usar o AMIDuOS.
Etapa 1: Baixe e instale o programa
O AMIDuOS é um software comercial, por isso está hospedado no site da American Megatrends. Para o propósito deste guia, vamos experimentar a versão Pro do software, com base no Android 5.0 - é gratuito por um mês de uso experimental, após o qual custa US $ 15, ou US $ 10 para a versão mais antiga "lite" baseada no Android 4.0
Certifique-se de baixar o software em 32 ou 64 bits, conforme aplicável à sua versão do Windows. O instalador está dentro de um arquivo compactado, então você precisará extraí-lo usando a ferramenta padrão do Windows ou o aplicativo de terceiros escolhido.
Clique duas vezes no arquivo DuOSInstaller.exe na pasta extraída para iniciar o processo de instalação. . Clique em "Concluído" na janela quando terminar.
Etapa 2 (Opcional): Instale o Google Apps
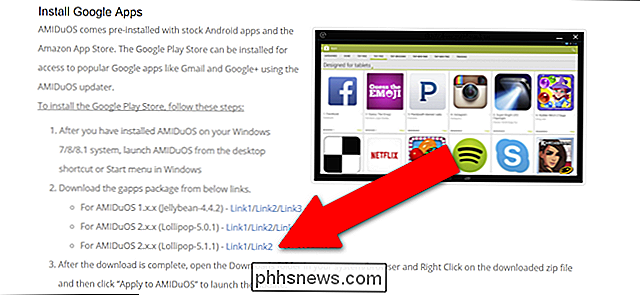
Quando o instalador terminar, abra uma guia do navegador que fornece instruções sobre um pacote de instalação secundário, o Google Apps . Essa instalação adicional permite que você use a Google Play Store para fazer download de aplicativos diretamente para a máquina virtual Android, entre outros aplicativos do Google, como a Pesquisa e o Gmail.
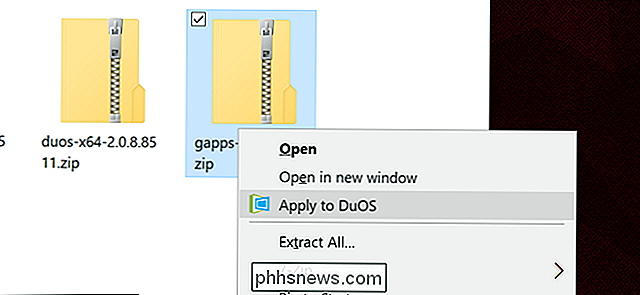
Inicie o programa DuOS - ele deve estar no menu Iniciar. Enquanto ele é executado em segundo plano, clique no link apropriado para a versão do AMIDuOS que você baixou. Se você seguiu as instruções acima, será a última versão disponível. Salve o arquivo ZIP, clique com o botão direito nele e selecione “Aplicar ao DuOS”. Você verá uma notificação do Windows que diz “Atualizando o DuOS”. Aguarde o processo terminar na janela do DuOS.
Etapa 3: Configurar a Máquina Virtual
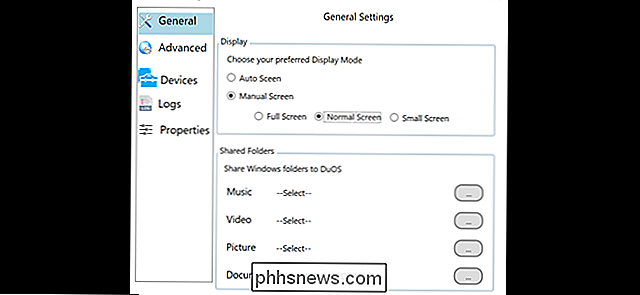
Pressione o botão Iniciar ou a tecla e digite “DuOS”. Clique em “Ferramenta de Configuração do DuOS”. Este programa permite ajustar os vários parâmetros da máquina virtual do Android. Em particular, você encontrará:
- Geral : essa tela oferece os controles básicos para o tamanho da tela e opções manuais para compartilhar o acesso a arquivos e pastas específicos no Windows. A menos que você precise usar o Android em uma janela pequena em vez de exibir a tela inteira ou acessar arquivos específicos da interface do Android, ignore a maioria dessas opções. A opção de tela cheia permitirá que a interface do Android cubra toda a tela, com a potência e minimizando os botões ao lado dos botões de navegação padrão do Android na parte inferior da interface. A opção Tela normal adiciona um botão de menu do Windows na parte superior da tela com botões de fechar, minimizar e girar. A opção Tela pequena é a mesma, apenas com uma janela dimensionada.
- Avançado : essa tela permite que o usuário expanda a quantidade de RAM compartilhada com a VM do Android. Eu recomendo pelo menos 2 GB (2000 MB), supondo que você possa poupá-lo do resto do seu sistema - você não deve usar mais da metade da memória do seu sistema para a máquina virtual. A resolução moderada permite que você deixe o Windows, em vez da VM, definir o dimensionamento visual e o “DPI manual” permite ajustar o tamanho virtual da tela da VM. "FPS" mostrará uma contagem de frames por segundo na janela. "Rede Simulada" permite que a VM use a conexão com a Internet do seu computador principal; geralmente, você deseja deixá-la ativada.
- Dispositivos : essa página permite que a VM acesse a câmera, o gamepad, o GPS e a porta serial do seu PC principal (se houver). Observe a opção "troca de câmeras" na primeira guia: ele pode trocar as entradas de câmera frontal e traseira em tablets como o Surface.
- Registros : essa opção permite acessar os registros do sistema Android.
- Propriedades : permite que o usuário altere o nome e o IMEI do dispositivo virtual, o que pode ser útil para serviços que os detectam, como a Play Store.
Clique em Aplicar quando terminar.
Etapa 4: Começar a usar o DuOS
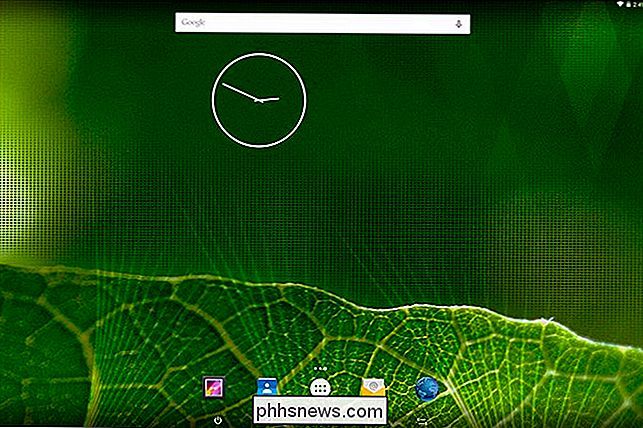
A partir daqui, você pode iniciar o programa como qualquer outro. Se você instalou o Google Apps na Etapa dois, começará com um processo de configuração, incluindo fazer login na sua conta do Google. Basta seguir as instruções na tela.
A qualquer momento, você pode clicar no botão minimizar ou pressionar Alt + Tab no teclado para voltar ao Windows. A maioria dos aplicativos para Android deve funcionar bem na interface do AMIDuOS, embora os aplicativos com uso intenso de hardware sejam lentos. É uma ótima maneira de experimentar aplicativos em uma interface maior.

Como verificar se sua senha foi roubada
Muitos sites vazaram senhas. Os atacantes podem baixar bancos de dados de nomes de usuários e senhas e usá-los para "hackear" suas contas. É por isso que você não deve reutilizar senhas de sites importantes, porque um vazamento em um site pode fornecer aos invasores tudo o que eles precisam para entrar em outras contas.

Como tornar o alternador de aplicativos Alt + Tab do Windows 10 mais transparente
Por padrão, o alternador de aplicativos Alt + Tab no Windows é quase opaco. Se você quiser ver um pouco mais da sua área de trabalho, basta fazer algumas pequenas edições no Registro do Windows. No Windows, quando você mantém pressionada a tecla Alt e, em seguida, pressiona Tab repetidamente, obtenha uma janela prática de troca de aplicativos que permite que você se mova pelas janelas abertas do aplicativo sem recorrer ao alternador de tela inteira que você obtém ao usar o combo Windows + Tab.



