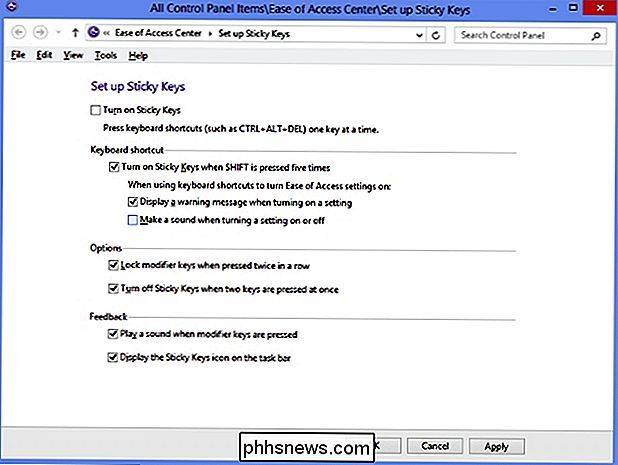Como você faz as teclas Shift, Ctrl e Alt Alternar como Caps Lock?

Se é devido a uma deficiência ou apenas uma preferência pessoal, às vezes você precisa espremer alguma funcionalidade exclusiva fora do seu teclado. Mas como você vai sobre isso embora? A postagem de perguntas e respostas do SuperUser de hoje tem a resposta para ajudar um leitor em necessidade.
A sessão de perguntas e respostas de hoje nos é oferecida por SuperUser - uma subdivisão do Stack Exchange, um agrupamento de sites de perguntas e respostas.
de James (SuperUser).
A pergunta
O leitor SuperUser DesVal quer saber se existe uma maneira de fazer a Shift , Ctrl e Alt < Teclas alternam como Caps Lock :
Não consigo usar uma das minhas mãos, por isso é muito difícil trabalhar com o Photoshop e o Illustrator. Existe uma maneira de fazer com que as teclas Shift , Ctrl e Alt alternem como Caps Lock em vez de pressioná-las?
Existe uma maneira de o DesVal fazer isso no Windows?
Os respondentes do SuperUser da Resposta
James e jcbermu têm a resposta para nós. Primeiro, James:
O Windows tem um recurso interno chamado Sticky Keys para manter pressionada uma ou mais das seguintes teclas modificadoras: Shift , Ctrl , Alt , e Win .
Quando o recurso está ativado, você só precisa pressionar brevemente uma dessas teclas e ele agirá como se estivesse sendo pressionado até que você pressione uma tecla normal ou clique em o rato. Para evitar que os cliques do mouse liberem a tecla modificadora, você pode pressionar a tecla relevante duas vezes para travá-la
As teclas fixas podem ser ativadas pressionando a tecla Shift cinco vezes em rápida sucessão ou indo até :
Painel de Controle -> Central de Facilidade de Acesso -> Facilitar o uso do teclado -> Configurar Teclas de Aderência
Seguido pela resposta do jcbermu:
Esse é um recurso chamado Sticky Keys. Para habilitá-lo:
Abra Painel de Controle e verifique se você está na Exibição Clássica com todos os ícones Painel de Controle sendo exibidos. Caso contrário, vá para o painel esquerdo do Painel de controle e abra o Alterne para o modo de exibição clássico pressionando Tab e, em seguida, Digite . > Abra
Acessibilidade e na caixa de diálogo Opções de acessibilidade na guia Teclado , marque a caixa de seleção Usar as teclas de aderência . > Pressione S
para Configurações . As configurações da caixa de diálogo Teclas de aderência serão abertas e você terá as seguintes opções: Pressione U
- para selecionar a caixa de seleção Usar atalho . Isso permitirá que você ative ou desative as teclas de aderência pressionando a tecla Shift cinco vezes. Pressione P
- para selecionar Pressione a tecla modificadora duas vezes para travar caixa de seleção. Isso permitirá que você bloqueie uma tecla modificadora, como as teclas Shift , Ctrl , Alt ou Win , se você pressioná-lo duas vezes consecutivas Pressione T
- para selecionar Turn Sticky Keys se duas teclas forem pressionadas de uma vez . Isso permitirá que você desative as Sticky Keys quando uma tecla modificadora, como as teclas Shift , Ctrl , Alt ou Win e outra tecla é pressionada simultaneamente Pressione M
- para selecionar a caixa de seleção Fazer sons quando a tecla modificadora é pressionada . Isso permitirá que você reproduza um tom que indique quando uma tecla modificadora, como a tecla Shift , Ctrl , Alt ou Win Pressione S
- para selecionar a caixa de seleção Mostrar status das teclas de aderência na tela . Isso exibirá um ícone de Sticky Keys na barra de tarefas quando o recurso Sticky Keys estiver ativado. Isso é tudo que você precisa fazer. Tem algo a acrescentar à explicação? Som desligado nos comentários. Quer ler mais respostas de outros usuários do Stack Exchange com experiência em tecnologia? Confira o tópico de discussão completo aqui.

Como alterar o endereço de email principal da sua conta da Microsoft
O endereço de email principal da sua conta da Microsoft é o que você usa para entrar no Windows e em outros serviços da Microsoft. Se você preferir usar um endereço diferente daquele com o qual você se inscreveu, mesmo que seja um endereço que não seja da Microsoft, é uma mudança fácil de fazer. Se você estiver usando uma conta da Microsoft para entrar no Windows, você não está preso usando a conta com a qual você se inscreveu.

O que são codificações de caracteres como ANSI e Unicode e como elas diferem?
ASCII, UTF-8, ISO-8859 ... Você pode ter visto esses estranhos apelidos flutuando, mas o que eles realmente querem dizer? Continue lendo enquanto explicamos o que é a codificação de caracteres e como essas siglas se relacionam com o texto simples que vemos na tela. Blocos Fundamentais de Construção Quando falamos de linguagem escrita, falamos de letras sendo os blocos de palavras, que então constrói sentenças, parágrafos e assim por diante.