Conectar-se à pasta compartilhada no Windows 10 no Mac OS X
Recentemente, atualizei um dos meus computadores para o Windows 10 e configurei uma pasta compartilhada para que eu pudesse transferir facilmente os arquivos dos meus computadores MacBook Pro e Windows 7 para o Windows 10 pela rede doméstica. Eu fiz uma instalação limpa do Windows 10, criei uma pasta compartilhada e tentei me conectar à minha pasta compartilhada do OS X.
Infelizmente, não consegui me conectar e demorei um pouco para descobrir. Neste artigo, conduzirei você pelas etapas para se conectar a uma pasta compartilhada no Windows 10 a partir do OS X.
Etapa 1 - Configurar o Windows 10 para compartilhamento
Obviamente, a primeira coisa que você precisa fazer é criar uma pasta compartilhada no Windows 10. Clique com o botão direito do mouse na pasta, vá para Propriedades e clique na guia Compartilhamento . Vá em frente e compartilhe a pasta e defina as permissões para o que você deseja em termos de acesso.

Eu sugiro clicar em Compartilhamento Avançado, pois você tem mais controle sobre tudo. Marque a caixa Compartilhar esta pasta e, em seguida, dê um nome ao compartilhamento. Clique em Permissões e adicione grupos ou usuários aos quais você deseja conceder acesso.
Se você quiser facilitar e a pasta não tiver dados confidenciais, basta adicionar o grupo Todos e dar a eles Controle total . Dessa forma, você poderá acessar a pasta de qualquer computador ou dispositivo sem ter que se preocupar em inserir credenciais.
A próxima coisa que você precisa fazer é certificar-se de que o compartilhamento de arquivos e impressoras está ativado e permitido através do Firewall do Windows no Windows 10. Vá para o Painel de Controle e clique em Firewall do Windows Defender . Em seguida, clique em Permitir um aplicativo ou recurso no Firewall do Windows .
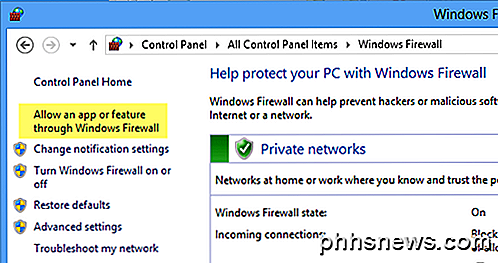
Role para baixo até ver Compartilhamento de Arquivo e Impressora e verifique se ele está marcado como Rede privada . Você pode ter que primeiro clicar no botão Alterar configurações no topo antes de poder selecionar uma caixa.
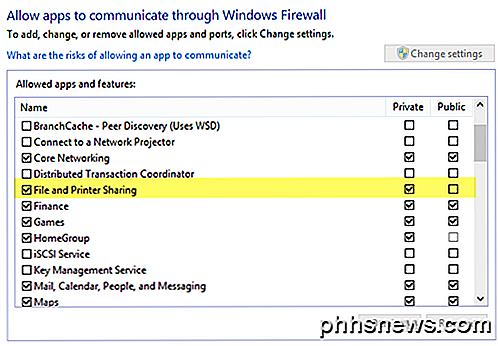
Por último, você pode decidir como deseja que os usuários acessem a pasta no Windows 10. Por padrão, ao se conectar de outra máquina, você precisa digitar o nome de usuário e a senha de uma conta que tenha acesso a essa pasta compartilhada no Windows 10. Para configurar uma conta de usuário do Windows 10 sem adicionar uma senha, você não poderá se conectar à pasta compartilhada.
Você primeiro terá que adicionar uma senha e, em seguida, você pode se conectar. No entanto, se você sentir que sua rede doméstica é super segura, poderá desativar o compartilhamento protegido por senha, o que significa que qualquer pessoa pode se conectar à pasta compartilhada sem precisar digitar um nome de usuário ou senha.
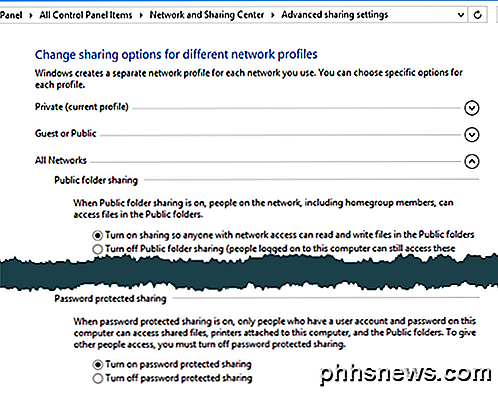
Você pode fazer isso indo ao Painel de Controle, Central de Rede e Compartilhamento, Configurações avançadas de compartilhamento e expandindo Todas as Redes . Aqui você verá uma opção chamada Compartilhamento protegido por senha, que pode ser desativado. Eu pessoalmente o mantenho ligado, mas se você realmente odeia ter que digitar um nome de usuário e senha para se conectar, esta é uma opção.
Além disso, se você usar o Windows 10 sem uma senha, isso evitará que você tenha que configurar uma senha na sua conta. Observe que, mesmo se você tiver uma conta do Windows com uma senha, se você desativar o compartilhamento protegido por senha, as pessoas ainda poderão se conectar sem digitar nenhuma credencial.
Etapa 2 - Conectar-se à pasta compartilhada do Windows a partir do OS X
Finalmente, no Mac, abra o Finder e procure na seção Compartilhada do Windows 10 PC. Se Shared não estiver na barra lateral, você deverá adicioná-lo. Com o Finder aberto, clique no Finder e, em seguida, em Preferências na parte superior. Clique na Barra Lateral e verifique todos os itens em Compartilhado .
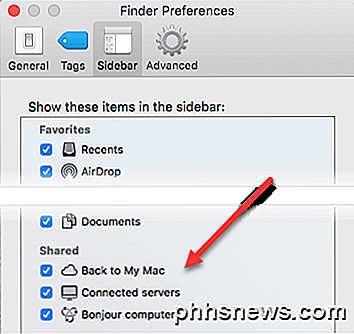
Agora volte ao Finder e espere até o seu computador aparecer. Note que pode demorar um pouco até que o Windows 10 PC apareça. Se não aparecer depois de 5 minutos, tente reiniciar o PC uma vez.
Se o seu PC com Windows se recusar a aparecer na lista Dispositivos compartilhados no Finder, você pode tentar se conectar manualmente usando o SMB. Para fazer isso, abra o Finder e clique em Ir e, em seguida, em Conectar ao Servidor .
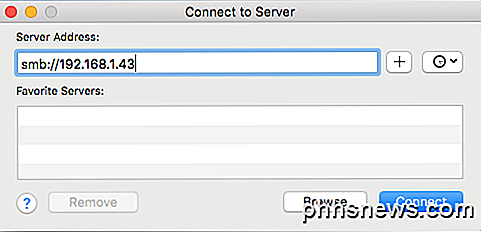
Agora digite o seguinte, como mostrado, substituindo o endereço IP abaixo com o endereço IP do seu Windows 10 PC.
smb: //192.168.1.43
Clique no botão Conectar e você será solicitado a digitar as credenciais novamente. Se isso for digitado corretamente, será perguntado qual volume você deseja montar.
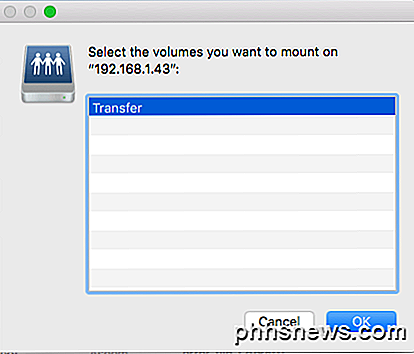
Se você ainda não conseguir se conectar usando o SMB, haverá algum problema no seu PC Windows. Você precisa ter certeza de que o firewall está configurado corretamente.
Uma vez que aparece na barra lateral, vá em frente e clique nele. Quando você clicar nele, ele tentará se conectar e você poderá receber uma mensagem dizendo que a conexão falhou ou não foi conectada .
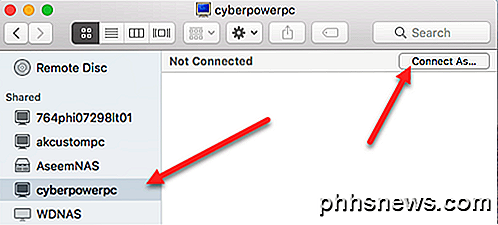
Isso está ok! É aí que a configuração de pasta protegida por senha no Windows 10 entra em cena. Se estiver ligado, você precisa se conectar usando as credenciais da conta do Windows 10. Você pode fazer isso clicando no botão Conectar como no canto superior direito.
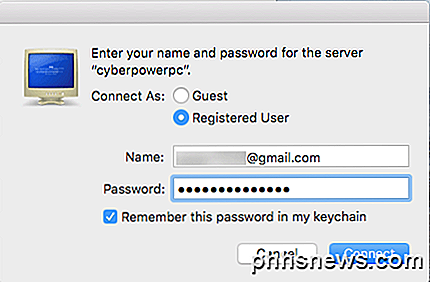
Vá em frente e digite suas credenciais e clique em OK. Observe que, se for uma conta da Microsoft configurada no Windows 10, será necessário digitar o endereço de e-mail completo e a mesma senha que você usa para fazer login na sua conta da Microsoft.
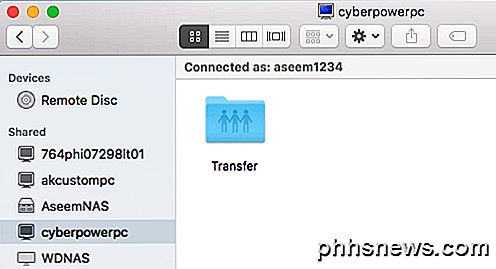
É sobre isso! Agora você deve ver as pastas compartilhadas do Windows 10 no Finder no seu Mac. Se você tiver alguma dúvida sobre a conexão ao Windows 10 PC a partir de um Mac, poste um comentário aqui e tentarei ajudar. Apreciar!
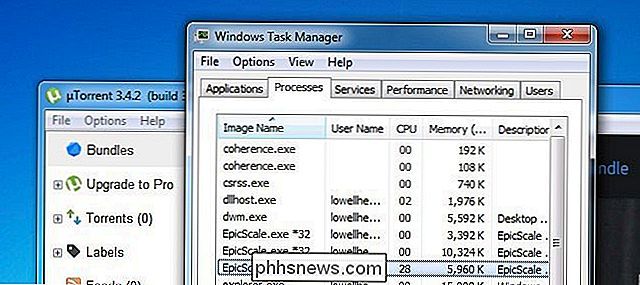
Como remover o Crapware EpicScale do uTorrent do seu computador
A internet ficou louca hoje quando alguém descobriu que o uTorrent estava juntando um objeto chamado EpicScale que usa seu computador para minerar por Bitcoins, e de acordo com muitos relatórios, foi instalado silenciosamente. O problema ainda maior é que ele não é desinstalado, então vamos mostrar a você como fazer isso hoje.

Personalize o Heck fora do seu celular Galaxy com Good Lock da Samsung
O Samsung Galaxy S7 é provavelmente o melhor telefone Android disponível no momento, mas isso não significa que é perfeito. Há coisas que podem ser facilmente adicionadas para melhorar não só a aparência do TouchWiz, mas também a funcionalidade. Good Lock , um aplicativo da Samsung, faz exatamente isso, oferecendo aos usuários uma maneira de ajustar facilmente a bandeja de notificação , painel de configurações rápidas e menu Recentes - para não mencionar obter uma aparência mais parecida com o Android.



