Como desinstalar os aplicativos incorporados do Windows 10 (e como reinstalá-los)

O Windows 10 inclui uma variedade de aplicativos universais e não há uma maneira fácil de ocultá-los do “Todos os aplicativos ”No novo menu Iniciar. Você pode desinstalá-los, mas a Microsoft não permite que você os desinstale facilmente da maneira usual.
Antes de começarmos, devemos dizer que não recomendamos realmente desinstalar os aplicativos universais integrados. Esses aplicativos ocupam muito pouco espaço no dispositivo, por isso é melhor ignorá-los se você não quiser usá-los. Você também deve estar ciente de que é provável que as atualizações do Windows (especialmente as principais, como a Atualização dos criadores de outono) reinstalem esses aplicativos de qualquer maneira. Mas, se você realmente quiser desinstalá-los, você pode. E, se você já tiver desinstalado aplicativos incluídos, poderá recuperá-los com um único comando.
Desinstalar o aplicativo normalmente
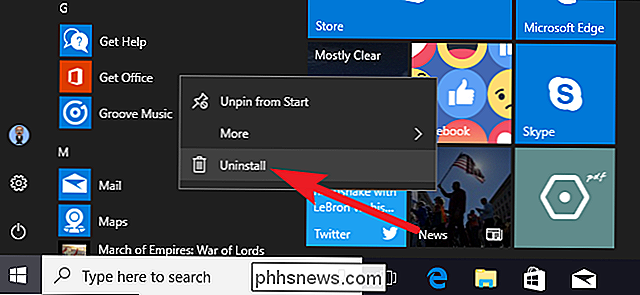
Você pode instalar alguns aplicativos normalmente. Basta clicar com o botão direito do mouse em um aplicativo no menu Iniciar - na lista Todos os aplicativos ou no aplicativo tilke e, em seguida, selecione a opção "Desinstalar". (Em uma tela de toque, pressione e segure o aplicativo em vez de clicar com o botão direito.)
RELACIONADO: Como os fabricantes de computadores são pagos para piorar seu computador
Esse truque parece funcionar para o Get Office incluído, Obtenha aplicativos do Skype, Primeiros passos, Microsoft Solitaire Collection, Money, Notícias, Phone Companion e Sports. Você também pode desinstalar aplicativos de bloatware instalados pelo fabricante do seu PC usando esse método. Ele ainda funciona para aplicativos que são "baixados automaticamente" pelo Windows 10, como Candy Crush, FarmVille, TripAdvisor, Netflix e Pandora.
No entanto, você não pode remover a maioria dos outros aplicativos do Windows 10 incluídos da Microsoft dessa maneira.
Desinstalar aplicativos integrados da maneira fácil com o CleanMyPC
Se você continuar lendo, temos as instruções sobre como desinstalar esses aplicativos internos usando a linha de comando, mas se esse não for seu estilo, você pode sempre use a ferramenta de desinstalação CleanMyPC para removê-los com uma simples interface de apontar e clicar
Basta baixar e instalar a ferramenta, virar para a guia Desinstalador à esquerda, encontrar os aplicativos à direita e clicar em Desinstalar. Isso é tudo que existe para isso. Observe que alguns dos recursos do CleanMyPC não são gratuitos, mas há uma avaliação gratuita e um desinstalador bastante sólido que remove itens extras que o Windows não encontrará.
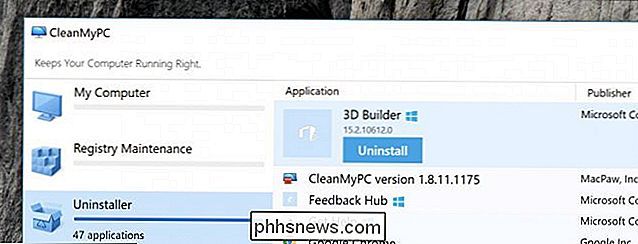
Use o PowerShell para desinstalar aplicativos incorporados
Você É possível desinstalar a maioria dos aplicativos internos, mesmo aqueles que normalmente não oferecem uma opção "Desinstalar" com um cmdlet do PowerShell. Observe, no entanto, que esse truque não permitirá que você remova alguns dos aplicativos internos mais importantes, como o Cortana e o Microsoft Edge. Se tentar, você verá uma mensagem de erro dizendo que eles não podem ser removidos.
Primeiro, abra o PowerShell como administrador. Clique em Windows + X e escolha a opção “Windows PowerShell (Admin)” no menu Usuário avançado
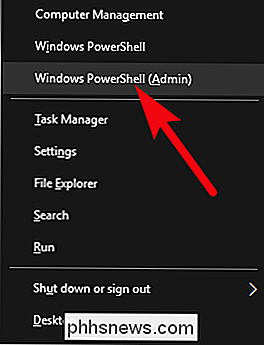
Observação : Se você ainda não instalou a Atualização de criadores do Windows 10 a partir da primavera de 2017, talvez veja o Prompt de Comando apresentado no menu Usuário Avançado em vez do PowerShell. Nesse caso, pressione Iniciar, digite “PowerShell” na caixa de pesquisa, clique com o botão direito do mouse no resultado do PowerShell e selecione a opção “Executar como administrador”.
No prompt do PowerShell, copie e cole um ou mais dos os seguintes comandos - pressionando Enter após cada comando - para remover os aplicativos que você não deseja no sistema Windows 10:
Desinstalar o 3D Builder:
Get-AppxPackage * 3dbuilder * | Remove-AppxPackage
Desinstalar alarmes e relógio:
Get-AppxPackage * windowsalarms * | Remove-AppxPackage
Desinstalar a Calculadora:
Get-AppxPackage * windowscalculator * | Remove-AppxPackage
Desinstalar o Calendário e o Mail:
Get-AppxPackage * windowscommunicationsapps * | Remove-AppxPackage
Desinstalar Câmera:
Get-AppxPackage * windowscamera * | Remove-AppxPackage
Desinstalar o Contact Support:
Este aplicativo não pode ser removido.
Desinstalar o Cortana:
Este aplicativo não pode ser removido.
Desinstalar o Get Office:
Get- AppxPackage * officehub * | Remove-AppxPackage
Desinstalar o Skype:
Get-AppxPackage * skypeapp * | Remove-AppxPackage
Desinstalar Introdução:
Get-AppxPackage * getstarted * | Remove-AppxPackage
Desinstalar o Groove Music:
Get-AppxPackage * zunemusic * | Remove-AppxPackage
Desinstalar Mapas:
Get-AppxPackage * windowsmaps * | Remove-AppxPackage
Desinstalar o Microsoft Edge:
Este aplicativo não pode ser removido.
Desinstalar o Microsoft Solitaire Collection:
Get-AppxPackage * solitairecollection * | Remove-AppxPackage
Desinstalar o Money:
Get-AppxPackage * bingfinance * | Remove-AppxPackage
Desinstalar Filmes & TV:
Get-AppxPackage * zunevideo * | Remove-AppxPackage
Desinstalar notícias:
Get-AppxPackage * bingnews * | Remove-AppxPackage
Desinstalar o OneNote:
Get-AppxPackage * onenote * | Remove-AppxPackage
Desinstalar pessoas:
Get-AppxPackage * people * | Remove-AppxPackage
Desinstalar o Phone Companion:
Get-AppxPackage * windowsphone * | Remove-AppxPackage
Desinstalar fotos:
Get-AppxPackage * fotos * | Remove-AppxPackage
Desinstalar Loja:
Get-AppxPackage * windowsstore * | Remove-AppxPackage
Desinstalar o Sports:
Get-AppxPackage * bingsports * | Remove-AppxPackage
Desinstalar o Gravador de Voz:
Get-AppxPackage * soundrecorder * | Remove-AppxPackage
Desinstalar o tempo:
Get-AppxPackage * bingweather * | Remove-AppxPackage
Desinstalar o Feedback do Windows:
Este aplicativo não pode ser removido.
Desinstalar o Xbox:
Get-AppxPackage * xboxapp * | Remove-AppxPackage
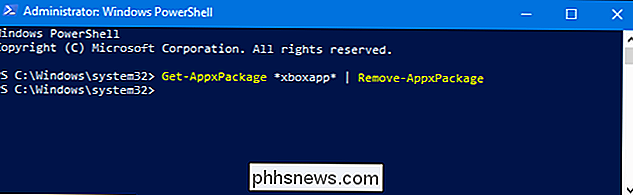
Como reinstalar todos os aplicativos incorporados
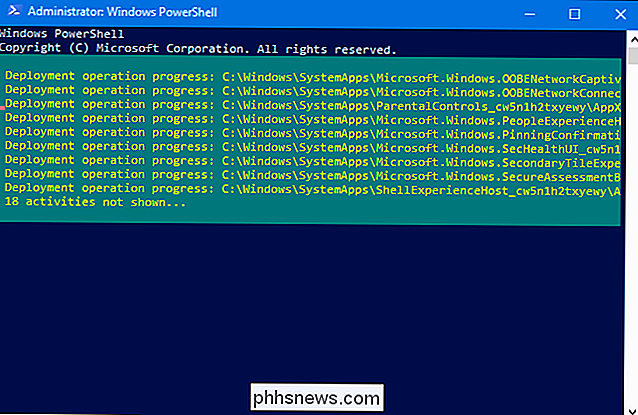
Se você decidir que quer os aplicativos pré-instalados de volta, poderá reinstalá-los com uma única linha de código do PowerShell. Novamente, abra uma janela do PowerShell como administrador. Copie e cole a linha a seguir no prompt do PowerShell e pressione Enter:
Get-AppxPackage -AllUsers | Foreach {Add-AppxPackage -DisableDevelopmentMode -Register "$ ($ _. InstallLocation) AppXManifest.xml"}Este comando informa ao Windows para instalar esses aplicativos padrão novamente. Dê um tempo e deixe terminar, mesmo que nada pareça acontecer no começo. Mesmo se você vir uma mensagem de erro, reinicie seu PC e examine seu menu Iniciar - você pode ter todos esses aplicativos padrão de volta, de qualquer forma.
Novamente, a única vantagem real de fazer isso é uma organização suave de seu Menu Iniciar. Também é provável que futuras atualizações (especialmente as principais atualizações) possam reinstalar esses aplicativos.

Como abrir várias imagens em um documento no Photoshop
O Photoshop não é apenas um aplicativo de fotografia; É uma poderosa ferramenta de design. Abrir uma única imagem é fácil, mas o que acontece se você quiser montar um pôster com várias imagens diferentes? Vamos ver algumas maneiras de abrir mais de uma imagem em um único documento. Documento já aberto Se você já tiver um documento aberto, o processo é simples: Vá para Arquivo> Inserir…Use o navegador de arquivos para navegar até a imagem que deseja adicionar ao documento.

Como entrar em várias contas do Google de uma vez
O Google projetou cuidadosamente seu sistema de contas para que ele possa estar no centro de sua vida digital. Mas, se você precisar usar várias contas do Google (por exemplo, se tiver um Gmail pessoal e um Gmail para o trabalho), as coisas ficarão difíceis rapidamente. Felizmente, o sistema de login do Google foi atualizado com isso em mente, portanto, pode levar várias contas para, bem, conta Como fazer login em uma segunda Conta do Google Para começar, basta fazer login na conta principal do Google.



