Como controlar as luzes Philips Hue com atalhos de teclado

Ser capaz de ligar e desligar suas luzes com a sua voz é uma das melhores coisas sobre ter uma casa inteligente. Se você não tiver um Amazon Echo ou o Google Home, ou simplesmente preferir atalhos de teclado, poderá usar um script AutoHotkey para controlar as luzes Philips Hue do seu computador.
RELACIONADO: O Guia do Iniciante para Usar um AutoHotkey Script
Para este guia, vamos usar o AutoHotkey, um pequeno programa incrível que permite escrever scripts de automação personalizados e até mesmo remapear as teclas do seu teclado. Se você não estiver familiarizado com o AutoHotkey ou precisar fazer o download para a sua máquina Windows, confira nosso guia para iniciantes aqui
O que você precisa
Mostraremos um script básico que você pode usar para ligar e desligar um conjunto de luzes (que você pode personalizar mais tarde). Antes de fazermos isso, você precisará de algumas coisas:
- Uma máquina Windows com o AutoHotkey instalado: Se você ainda não fez isso, pode fazer o download do AutoHotkey aqui. Está disponível apenas para máquinas Windows, infelizmente. O aplicativo será executado em segundo plano e interpretará os scripts criados (geralmente em um programa como o Bloco de notas).
- Seu endereço IP do Bridge Hue da Philips: Você precisará inserir o endereço IP do Bridge no script, a fim para que isso funcione. Vamos orientá-lo sobre como encontrar essas informações abaixo
- Nome de usuário da API do desenvolvedor do Philips Hue: O script que estamos usando também usa a API do desenvolvedor. Para utilizá-lo, você precisará ter uma conta e saber o nome de usuário da API do desenvolvedor. Mais uma vez, mostraremos como obter uma conta e encontrar seu ID abaixo.
- O script do AutoHotkey: Na próxima grande seção abaixo, teremos o roteiro em que estamos baseando este guia . Reddit usuário tarrosion criou um modelo que nós estaremos baseando nossos fora daqui se você quiser mergulhar um pouco mais profundo. No entanto, ajustamos esse script para simplificá-lo. Copie o script da seção abaixo, cole-o em um documento em branco do Bloco de Notas e salve-o com um nome como
hueshortcut.ahk.
Se você já conhece o endereço IP da ponte e o nome de usuário da API, você pode pular adiante.
Como encontrar seu endereço IP de bridge
Seu endereço IP de ponte é relativamente simples de encontrar. Vá para este link e entre na sua conta Philips Hue.
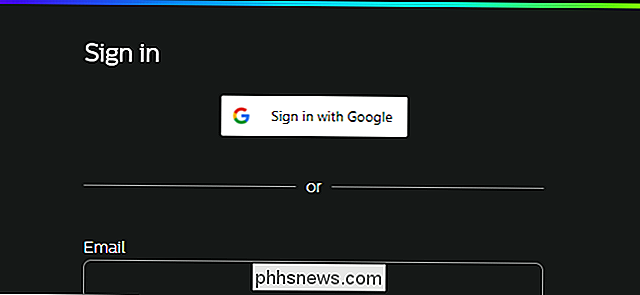
Ao longo da parte superior da página, clique em Bridge.
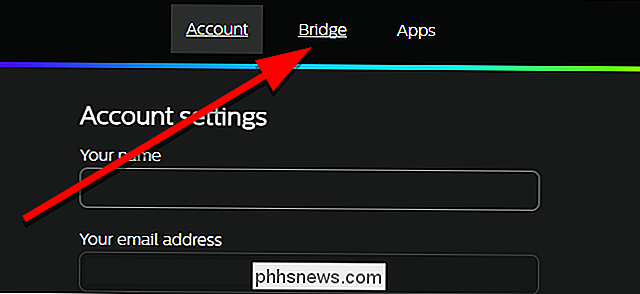
Clique no botão "Mostrar mais detalhes da ponte".
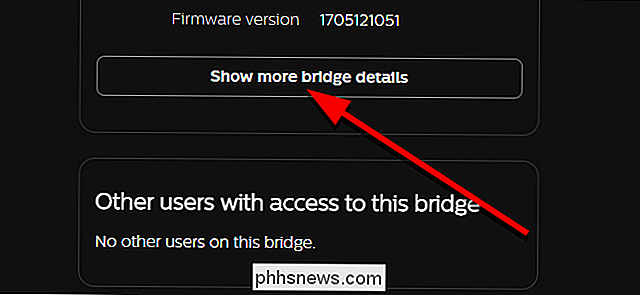
Anote o seu endereço IP interno. Você precisará disso mais tarde.
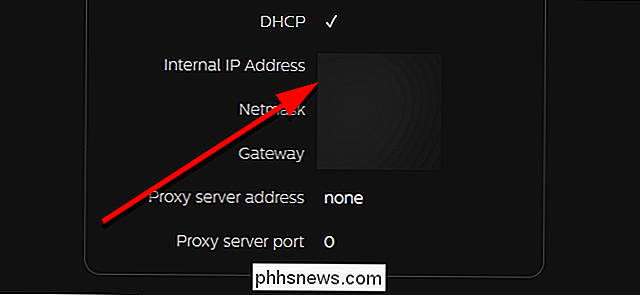
Aguarde firme na próxima seção.
Como obter uma conta da API do desenvolvedor do Hue
Se você ainda não tiver uma conta de desenvolvedor do Hue ou se tiver Esqueceu seu nome de usuário da API, você precisará obter um agora. Esta parte é um pouco mais complicada, mas se você estiver confortável usando alguns comandos de texto, deve ser simples. Comece indo até aqui e crie uma nova conta de desenvolvedor com Hue.

Você receberá um e-mail pedindo para confirmar sua conta e criar uma senha. Uma vez feito isso, vá para o seguinte URL, substituindo
// /debug/clip.html Aqui, você verá uma ferramenta que permite enviar comandos manualmente para a ponte Hue. Se você não entende tudo nesta página, tudo bem. Você só precisa usar essa ferramenta para obter seu nome de usuário da API. Para fazer isso, digite/ api /na caixa URL. Em Message Body, digite{"devicetype": "my_hue_app # iphone peter"}substituindoiphone peterpelo descritor desejado, de preferência um que descreva o dispositivo em que você está usando .
Quando você inserir todas as informações, toque no botão de link na sua ponte Hue. Este é um passo de segurança para garantir que apenas você ou alguém dentro de sua casa possa criar aplicativos para controlar suas luzes. Depois de pressionar o botão de link na ponte, clique em POST
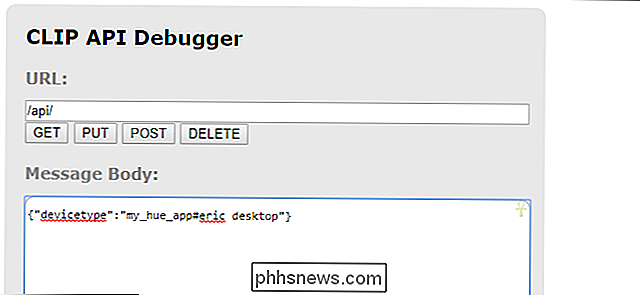
Na caixa Resposta do Comando, você verá um resultado parecido com o abaixo (menos o borrão do censor, naturalmente). Você receberá um nome de usuário longo e aleatório. Copie isto para baixo e salve-o. Você precisará disso para o script mais tarde.
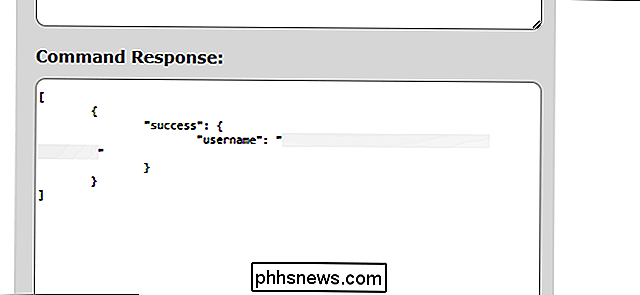
Agora que você tem essas duas informações, você está pronto para configurar seu script!
Como configurar o script AutoHotkey
Como mencionei anteriormente, para este guia, estamos usando uma versão modificada do script. este script da redrsor tarrosion. Nós ajustamos para adicionar atalhos para que você possa ligar e desligar um grupo de luzes ao mesmo tempo em vez de todas as luzes da sua casa. Aqui estão as seguintes teclas de atalho que você poderá usar com este script:
- Ctrl + Alt + L: Ative ou desative todas as luzes.
- Ctrl + Alt + I: Turn todas as luzes apagadas.
- Ctrl + Alt + O: Ativar o grupo atual de luzes.
- Ctrl + Alt + I: Desligar o grupo atual de luzes.
- Ctrl + Alt +1: Alternar para o Grupo 1.
- Ctrl + Alt + 2: Alternar para o Grupo 2.
- Ctrl + Alt + Up: Aumentar o calor do grupo atual de luzes (requer Cor ou Lâmpadas de ambiente.
- Ctrl + Alt + Baixo: Diminuir o calor do grupo de luzes atual (requer lâmpadas coloridas ou de ambiente)
- Ctrl + Alt + Esquerda: Aumentar o brilho do grupo atual de luzes
- Ctrl + Alt + Direita: Diminuir o brilho do grupo atual de luzes
Você pode criar ou modificar quantos grupos de luzes forem necessários. Para este exemplo, criei dois grupos de duas luzes cada: uma para um escritório e outra para a sala de estar. Você pode alterar os nomes deles como achar melhor. Você também pode precisar alterar os valores de cada grupo, dependendo de quantas luzes você tem.
Primeiro, copie o script abaixo em um documento do Bloco de Notas e salve-o como algo como “huelights.ahk” certificando-se de substituir o .txt extensão com .ahk. Sem isso, o Bloco de Notas salvará o arquivo .txt e o AutoHotkey não poderá executá-lo.
Win = ComObjCreate ("WinHTTP.WinHttpRequest.5.1") lightsOn: = 1 office: = [1,2 ] livingroom: = [3,4] curgroup: = escritóriolightoff (luz, ByRef WinHTTP) {WinHTTP.Open ("PUT", " /// api / / lights /" light. "/ estado", 0) bodytext = {"on": false} Retorno de WinHTTP.Send (bodytext)} lighton (luz, ByRef WinHTTP) {WinHTTP.Open ("PUT", " // / api / / luzes / "luz." / estado ", 0) bodytext = {" on ": verdadeiro} WinHTTP.Send (bodytext) retorno} setlightct (luz, newct, ByRef WinHTTP) {WinHTTP. Abra ("PUT", " // / api / / luzes /". Light. "/ Estado", 0) bodytext = {"ct":% newct%} WinHTTP.Send (bodytext )} modifylightct (luz, quantidade, ByRef WinHTTP) {WinHTTP.Open ("PUT", " // / api / / luzes /". light. "/ estado", 0) bodytext = {"ct_inc":% amount%, "transitiontime": 2} WinHTTP.Send (bodytext)} modifichyightbrightness (luz, quantidade, ByRef WinHTTP) {WinHTTP.Open ("PUT", " // / api / / lights /". luz . "/ estado", 0) bodytext = {"bri_inc":% amount%, "transitiontime": 2} WinHTTP.Send (bodytext)}; ctrl-alt-1: mude para o grupo 1 ^! 1 :: curgroup: = office return; ctrl-alt-2: mude para o grupo 2 ^! 2 :: curgroup: = retorno da sala de estar; ctrl-alt-o: acenda as luzes do grupo on ^! o :: for _, luz em curgroup lighton (luz, WinHTTP ) return; ctrl-alt-i: desliga as luzes do grupo ^! i :: para _, luz no lightgroup curgroup (light, WinHTTP) return; ctrl-alt-l: alterna todas as luzes ^! l :: WinHTTP.Open ( "PUT", " // / api / / groups / 0 / action", 0) se lightsOn> 0 bodytext = {"on": false} mais bodytext = {"on": true } WinHTTP.Send (bodytext) lightsOn: = 1 - retorno de lightsOn; ctrl-alt-k: todas as luzes apagadas ^! k :: WinHTTP.Open ("PUT", " // / api / / grupos / 0 / ação", 0) bodytext = {" em ": false" WinHTTP.Send (bodytext) acesoOn: = 0 return; ctrl-alt-Up: aumenta o calor do grupo de luzes atual ^! Up :: para _, luz no retorno curgroup modifylightct (luz, 43, WinHTTP); ctrl-alt-Down: diminui o calor do grupo de luzes atual ^! Down :: para _, luz em curgroup modifylightct (luz, -43, WinHTTP) return; ctrl-alt-Left: aumenta o brilho do grupo de luz ^! Left :: para _, luz em curgroup modifylightbrightness (luz, -32, WinHTTP) return; ctrl-alt-Right: diminui o brilho do grupo de luz ^! Right :: for _, luz em curgroup modifylightbrightness (light, 32, WinHTTP) return
Agora, você precisará fazer alguns ajustes. Primeiro, no script, altere todas as instâncias de
Em seguida, você verá uma seção no topo que define os grupos que você pode controlar. Essa seção se parece com isto:
office: = [1,2] livingroom: = [3,4]
As duas primeiras linhas definem seus grupos de luzes. Cada bulbo é atribuído a um número, embora nem sempre seja óbvio a que número cada uma das suas luzes corresponde. A maneira mais fácil de verificar é abrir seu aplicativo Matiz e tocar em Configurações e, em seguida, tocar em Configuração de Luz.
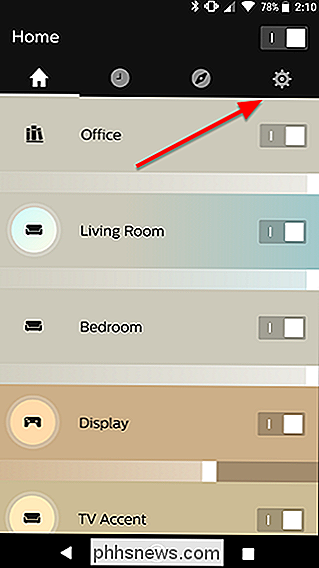
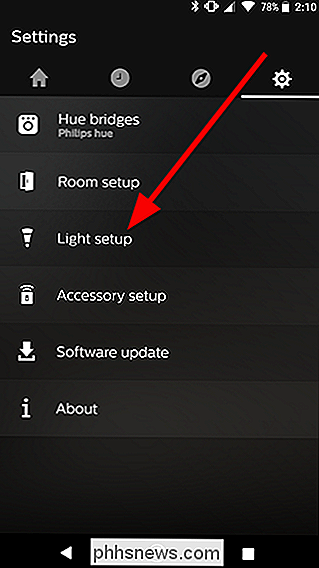
Aqui, você verá uma lista de todas as suas luzes. Conte cada um deles para descobrir qual o número de suas luzes. Por exemplo, as duas luzes do meu escritório estão no topo, então elas seriam 1 e 2. Abaixo estão as luzes da minha sala, então elas devem ter 3 e 4. Se você removeu e adicionou novas luzes da sua configuração , esses números podem mudar um pouco, então teste seus scripts e use um pouco de tentativa e erro para ter certeza de que está usando as luzes certas.
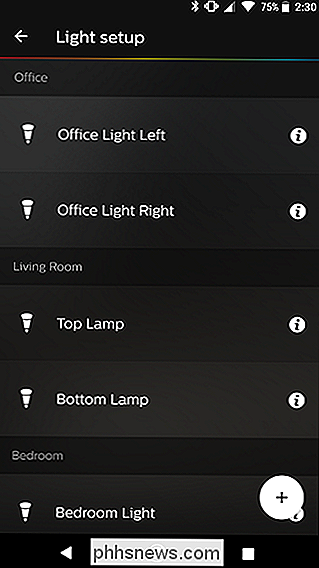
Depois de encontrar os números que correspondem às suas luzes, altere-os no duas linhas acima. Você também pode alterar o nome de cada um dos grupos, se quiser. Apenas certifique-se de alterar todas as ocorrências do nome desse grupo no script. Se você quiser adicionar um terceiro grupo (ou mais), crie uma nova linha abaixo dos dois primeiros usando o seguinte formato, substituindo X, Y pelos números das luzes que você deseja adicionar a esse grupo:
roomname : = [X, Y]
Você também precisará adicionar outro atalho para poder mudar para o terceiro grupo. Selecione o seguinte bloco de texto no script acima e faça uma cópia dele abaixo desse bloco de texto, alterando todos os 2s para 3s e alterando “livingroom” (ou qualquer nome que você tenha dado ao seu segundo grupo) para o nome do terceiro grupo:
; ctrl-alt-2: altere para o grupo 2 ^! 2 :: curgroup: = retorno da sala de estar
Se você estiver familiarizado com o AutoHotkey, poderá ajustar esse script ainda mais para adicionar novos atalhos ou controlar suas luzes De maneiras diferentes. Confira a documentação do AutoHotkey se precisar de ajuda. Você também pode conferir a API Philips Hue aqui para obter mais comandos que você pode integrar ao seu script.

Como mostrar, ocultar e alterar a cor do sombreamento de campo em um documento do LibreOffice Writer
Os campos no LibreOffice Writer permitem adicionar dados que mudam para um documento, como a data atual ou o número total de páginas em um documento e para inserir e calcular fórmulas. Por padrão, os campos são destacados em cinza. RELATED: Como usar a calculadora incorporada no LibreOffice Writer Você pode ocultar o sombreamento se não quiser que os campos sejam destacados.

Como gravar um vídeo da tela do seu iPhone ou iPad
O iOS 11 inclui uma nova ferramenta de gravação de tela que finalmente facilita a gravação de um vídeo da tela do seu iPhone ou iPad. Você não precisa de um aplicativo do Windows Mac ou de terceiros - tudo o que você precisa é o seu próprio iPhone ou iPad. Como gravar em seu iPhone ou iPad RELACIONADOS: O que há de novo no iOS 11 iPhone e iPad, disponível agora A nova ferramenta de gravação de tela adicionada no iOS 11 só pode ser acessada por meio de um atalho do Centro de Controle, e esse atalho do Centro de Controle não está habilitado por padrão.



