Como compartilhar seu jogo de Minecraft na Internet

Se você quiser compartilhar seu jogo Minecraft local com amigos através da internet, é um pouco mais complicado do que apertar um botão. Vamos ver as configurações dos bastidores que você precisa ajustar para conectar dois jogadores de Minecraft remotos.
Por que compartilhar seu jogo?
Minecraft é um jogo de sandbox e trazer seus amigos para o sandbox faz parte a diversão - mas talvez você não queira passar pelo incômodo de configurar seu próprio servidor doméstico baunilha, executar um servidor personalizado ou pagar por um servidor hospedado remotamente. Talvez você só queira compartilhar seu jogo com eles em todo o país, como você compartilha seu jogo com eles quando eles estão sentados em sua sala de estar em seu laptop.
Para que isso aconteça, precisamos ajustar alguns nos bastidores configurações para que você possa compartilhar seu jogo local através da Internet de uma forma que permita que eles se conectem facilmente ao seu computador.
Etapa 1: Definir um IP estático para o seu computador de jogos
Antes de tudo, você precisa atribuir um endereço IP estático para o computador que hospeda sua sessão do Minecraft. Ao fazer isso, você evita ter que procurar o endereço IP do seu computador na LAN local toda vez que quiser jogar com seus amigos on-line.
Você pode atribuir um endereço IP estático no nível do computador, mas isso não é ideal , pois pode entrar em conflito com os endereços IP que o seu router atribui a outras máquinas. Idealmente, você deseja definir o endereço IP estático no nível do roteador.
RELATED: Como configurar o DHCP estático Assim, o endereço IP do computador não muda
Esse processo varia com base no fabricante e no versão do firmware instalado em seu roteador, mas nosso guia para configurar um endereço IP estático em um roteador executando o DD-WRT fornece uma boa visão geral do processo. Na maioria dos casos, você precisará do endereço MAC do computador Minecraft para fazer isso. Se você tiver algum problema, terá que consultar o manual do seu roteador específico.
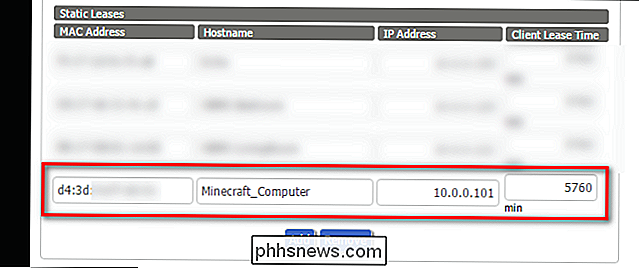
Em nosso exemplo, encontramos o endereço MAC do nosso computador (que começa com “d4: 3d”, como mostrado acima) e nós Você recebeu o endereço IP 10.0.0.101 na seção de aluguel estático da configuração do nosso roteador. Depois de salvar, seu computador deve manter esse mesmo endereço IP para sempre (ou até você voltar a essas configurações e alterá-lo).
Etapa 2: Definir uma regra de encaminhamento de porta
RELATED: Como encaminhar portas em Seu roteador
Agora que você deu ao seu computador de hospedagem Minecraft um endereço permanente na rede local, é necessário configurar uma regra de encaminhamento de porta. Isso permite que outros computadores fora de sua rede encontrem seu computador de hospedagem Minecraft solicitando uma porta específica. Você pode ler mais sobre os meandros do encaminhamento de porta em maiores detalhes aqui
Novamente, como com a tabela IP estática, o local e configuração da tabela de encaminhamento de portas varia com base no fabricante e firmware do roteador, mas você deve encontrar algo como a captura de tela a seguir localizada em algum lugar sem o menu de configurações do seu roteador:
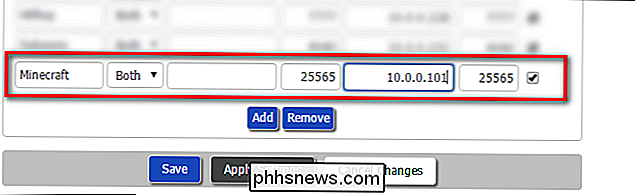
No exemplo acima, nomeamos a regra de encaminhamento de porta “Minecraft”, inserimos o endereço IP interno do computador hospedeiro do Minecraft (que definimos como 10.0.0.101 em passo um), e escolheu uma porta para o Minecraft se comunicar - neste caso, estamos usando o 22565 para a porta externa e interna. Por que esta porta? Bem, 25565 é a porta padrão para jogos Minecraft LAN, portanto, usando o número de porta padrão do jogo, garantimos que nossos amigos não tenham que se preocupar em configurar um número de porta.
Agora, quando alguém se conecta ao nosso endereço IP externo (mais sobre isso em um momento) na porta 22565, eles serão encaminhados para a mesma porta no nosso computador Minecraft, e nós vamos ser capazes de jogar Minecraft pela internet juntos.
No entanto, há um mais um passo que precisamos fazer antes de começar a jogar, o que também facilitará a vida de nossos amigos.
Etapa Três (Opcional): Habilite um Serviço de DNS Dinâmico
Esta etapa é opcional, mas altamente recomendado. Isso economizará muito tempo no futuro e facilitará ainda mais os seus amigos.
RELACIONADOS: Como acessar facilmente sua rede doméstica de qualquer lugar com o DNS dinâmico
A grande maioria das pessoas tem um provedor de serviços de Internet (ISP) que fornece a eles um endereço IP atribuído dinamicamente para sua conexão doméstica. Isso é diferente dos endereços IP internos em sua rede local - pense em seu endereço IP externo como um endereço de rua e seu endereço IP interno como um número de apartamento. O endereço IP externo distingue sua casa de outras residências, enquanto o endereço IP interno distingue entre os computadores dentro de sua casa.
Como seu endereço IP externo é atribuído dinamicamente, isso significa que toda vez que o seu modem a cabo for reiniciado, um novo endereço IP. Na maioria das vezes, isso não importa muito para você. Mas se você está distribuindo seu endereço para seus amigos, de repente isso importa muito, pois você terá que sempre dar a eles seu novo endereço IP antes de começar um jogo.
Você pode contornar tudo isso usando um DNS dinâmico. serviço, o que dá à sua casa um endereço muito mais fácil de lembrar. Em vez de 12.345.678.900, por exemplo, seus amigos só poderão digitar jasonsminecraft.dynamicDNS.com. Você não precisa checar seu endereço IP todas as vezes, e eles não precisam mexer com suas configurações todas as vezes.
Se isso soa desejável para você, nós o orientamos no processo, começamos a terminar, em nosso guia para configurar um serviço DNS dinâmico aqui. Siga estas instruções, depois volte aqui para começar a jogar Minecraft.
Passo Quatro: Comece seu jogo e convide seu amigo
Agora, você atribuiu a seu computador Minecraft um endereço IP interno estático, encaminhou a porta Minecraft para aquele máquina, e (se você optou por seguir o passo três), dê à sua casa um endereço fácil de lembrar para seus amigos. É hora de colocar essas informações no Minecraft e começar a jogar
Abra sua cópia do Minecraft e comece seu jogo normalmente. Em seguida, pressione a tecla Esc para acessar o menu do jogo. Selecione “Open to LAN”.
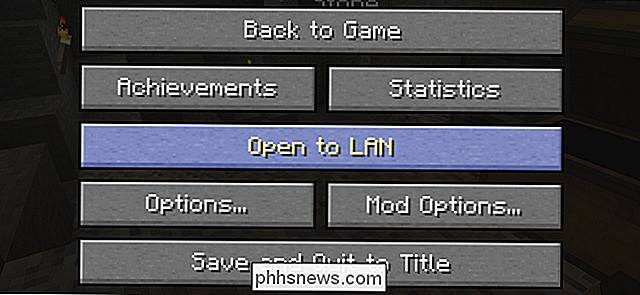
Agora, você pode simplesmente clicar em “Start LAN World”. Se você está curioso sobre as diferentes configurações, confira nosso guia completo para jogos de LAN aqui.
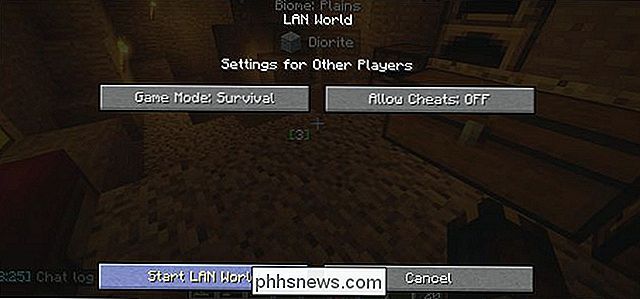
Quando seu jogo de LAN começar, você verá esta mensagem na tela do jogo: “Jogo local hospedado na porta XXXXX”. Minecraft randomiza o número da porta toda vez que você inicia um novo jogo de LAN, então esse número será diferente a cada vez.
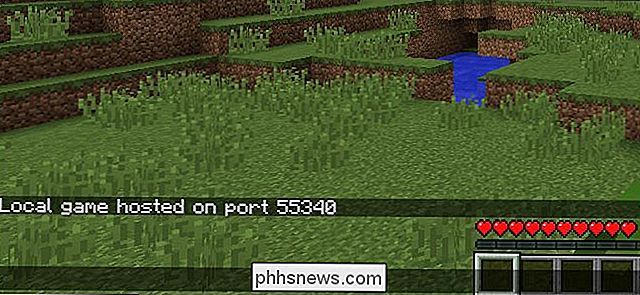
Essa é a parte chata: você precisa pegar esse número, voltar para as configurações de redirecionamento de porta do seu roteador e mudar a porta interna para a regra de encaminhamento de porta para qualquer que seja o número XXXXX- , esta etapa não é opcional . No caso da nossa captura de tela abaixo, isso significa que mudamos o número da porta interna para 55340, e mantemos o mesmo número da porta externa.
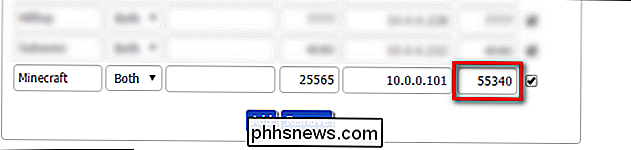
Você está finalmente pronto - agora seus amigos podem se conectar a você.
Se você pule o passo três, vá para whatismyip.org e envie esse endereço IP para o seu amigo. Se você configurar um serviço de DNS dinâmico na etapa três, envie seu endereço dinâmico (por exemplo, jasonsminecraft.dynamicDNS.com) para o seu amigo.
Eles podem iniciar o Minecraft, clicar no grande botão "Multiplayer" na tela principal. página e, em seguida, clique em "Conexão direta" para conectar o endereço IP ou o endereço DNS dinâmico que você acabou de fornecer. Eles não precisam de um número de porta, já que nossa regra de encaminhamento de porta usa a porta padrão do Minecraft como nossa porta externa.
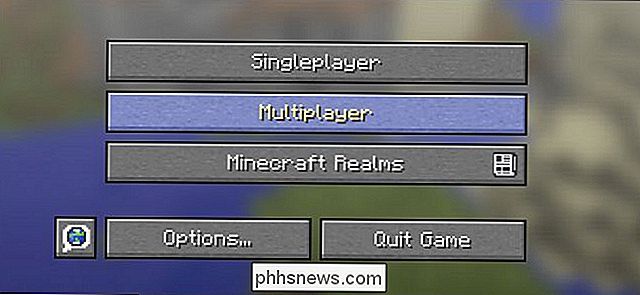
Graças aos aros extras que você pulou em seu nome, seus amigos agora podem se conectar facilmente ao seu jogo para remoto jogo de LAN over-the-internet. Lembre-se de que, toda vez que você sair e reiniciar o jogo, você terá uma nova porta interna para o jogo compartilhado, portanto, certifique-se de atualizar essa regra de encaminhamento de porta para evitar problemas.
Se você compartilha seu jogo com frequência suficiente amigos que se esforçarem para atualizar o número da porta do jogo LAN rapidamente se tornarão uma dor de cabeça, sugerimos que você execute o software oficial fornecido pelo servidor da Mojang (que é gratuito e tem um número de porta fixo) se você quiser hospedar o jogo no seu próprio computador ou, para uma experiência ainda mais fácil e sempre ativa, você pode fazer com que a Mojang faça a hospedagem por US $ 9,99 por mês com o Minecraft Realms.

Como substituir uma tomada que é controlada por um interruptor de luz
Em algumas casas, os interruptores de luz na parede podem controlar tomadas individuais, onde você pode conectar lâmpadas e outras luzes. Eles são realmente convenientes, mas se você precisar substituir essa tomada, há algumas coisas importantes que você precisa ter em mente. Não é o mesmo que substituir qualquer outra saída.

Como excluir uma rede Wi-Fi salva no Windows 10
O Windows 10 salva uma lista de redes Wi-Fi às quais você se conecta, além de suas senhas e outras configurações. Se você quiser impedir que o seu PC conecte-se a uma rede automaticamente, você precisará fazer com que o Windows “esqueça” a rede Wi-Fi. O processo era óbvio no Windows 7, onde você poderia selecionar “Gerenciar redes sem fio” ”No Centro de Rede e Compartilhamento do Painel de Controle e exclua as redes salvas.



