Como verificar sua versão do BIOS e atualizá-la

Você provavelmente não deve atualizar seu BIOS, mas às vezes precisa. Veja como verificar qual versão do BIOS seu computador está usando e atualize a nova versão do BIOS na placa-mãe com a maior rapidez e segurança possível.
RELATED: Você precisa atualizar o BIOS do seu computador?
Tenha muito cuidado ao atualizar seu BIOS! Se o seu computador congela, trava ou perde energia durante o processo, o BIOS ou o firmware da UEFI pode estar corrompido. Isso tornará seu computador não inicializável - ele será “bricked”.
Como verificar sua versão atual do BIOS no Windows
RELACIONADA: O que é o UEFI e como ele é diferente do BIOS?
A versão do BIOS do seu computador é exibida no próprio menu de configuração do BIOS, mas você não precisa reiniciar para verificar este número de versão. Há várias maneiras de ver sua versão do BIOS no Windows e elas funcionam da mesma maneira em PCs com um BIOS tradicional ou com um firmware UEFI mais recente.
Verifique a versão do BIOS no prompt de comando
Para verificar sua versão do BIOS o Prompt de Comando, pressione Iniciar, digite "cmd" na caixa de pesquisa e clique no resultado "Prompt de Comando" - não é necessário executá-lo como administrador.
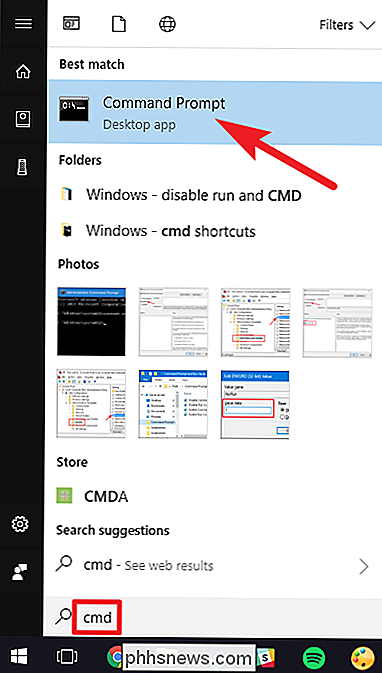
No prompt, digite (ou copie e cole) o comando seguinte e, em seguida, pressione Enter:
wmic bios get smbiosbiosversion
Você verá o número da versão do BIOS ou firmware UEFI no seu PC atual.
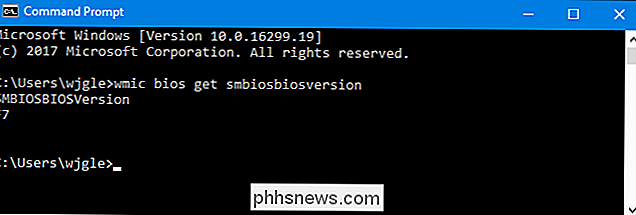
Verifique a versão do BIOS usando o painel de informações do sistema
RELATED: Como abrir o painel de informações do sistema no Windows 10 ou 8
Você também pode encontrar o número da versão do seu BIOS na janela Informações do sistema. No Windows 7, 8 ou 10, pressione Windows + R, digite “msinfo32” na caixa Executar e, em seguida, pressione Enter.
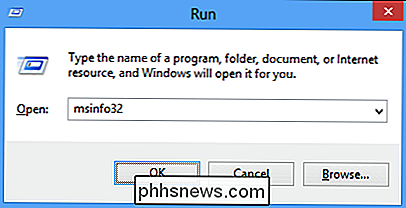
O número da versão do BIOS é exibido no painel Resumo do Sistema. Observe o campo “Versão / Data do BIOS”.
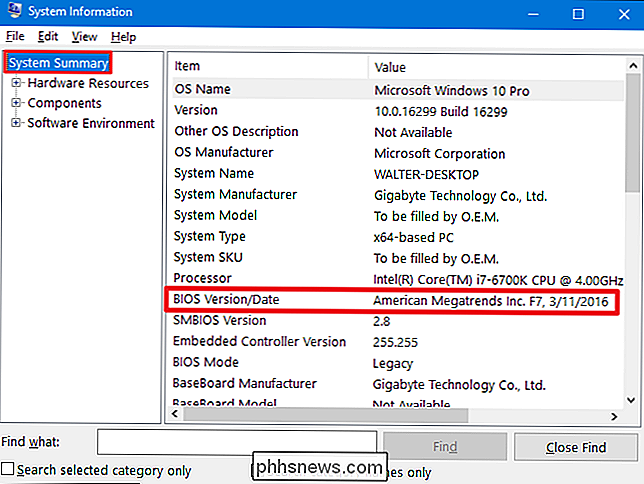
Como atualizar seu BIOS
Placas-mãe diferentes usam utilitários e procedimentos diferentes, portanto, não há um conjunto único de instruções aqui. No entanto, você executará o mesmo processo básico em todas as placas-mãe.
RELATED: Como verificar o número do modelo da sua placa-mãe no seu PC com Windows
Primeiro, acesse o site do fabricante da placa-mãe e localize os Downloads ou Suporte página para o seu modelo específico de placa-mãe. Você deve ver uma lista de versões de BIOS disponíveis, juntamente com quaisquer alterações / correções de bugs em cada uma e as datas em que foram lançadas. Baixe a versão para a qual você deseja atualizar. Você provavelmente vai querer pegar a versão mais nova do BIOS - a menos que você tenha uma necessidade específica para uma versão mais antiga.
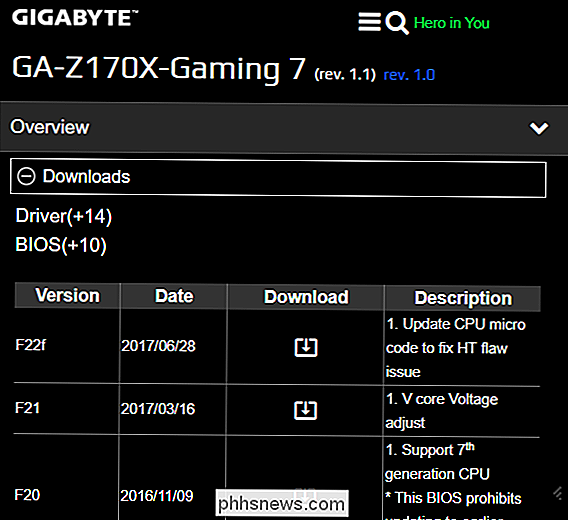
Se você comprou um computador pré-construído em vez de construir o seu próprio, acesse o site do fabricante do computador, modelo de computador, e veja a sua página de downloads. Você encontrará qualquer atualização de BIOS disponível.
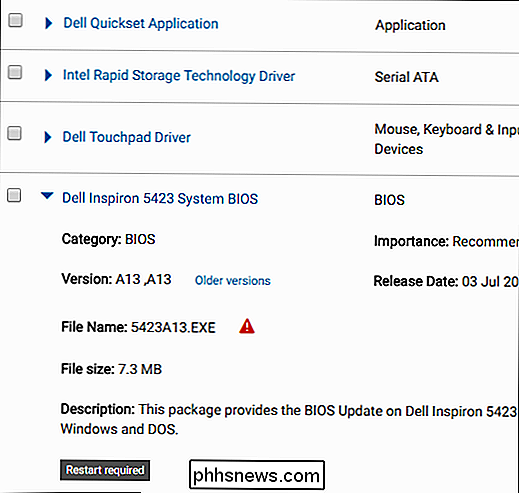
O download do seu BIOS provavelmente vem em um arquivo - geralmente um arquivo ZIP. Extraia o conteúdo desse arquivo. Dentro, você encontrará algum tipo de arquivo de BIOS - na imagem abaixo, é o arquivo E7887IMS.140.
O arquivo também deve conter um arquivo README que o guiará até a atualização para o novo BIOS. Você deve verificar este arquivo para obter instruções que se aplicam especificamente ao seu hardware, mas tentaremos abordar os princípios básicos que funcionam em todo o hardware aqui.
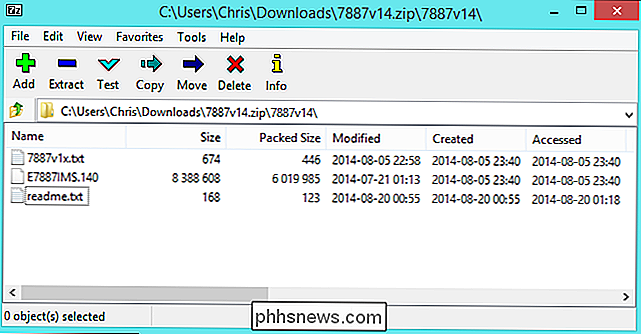
RELACIONADO: O que você precisa saber sobre o uso do UEFI em vez do BIOS
Você precisará escolher um dos vários tipos diferentes de ferramentas de atualização do BIOS, dependendo da placa-mãe e do que ela suporta. O arquivo README incluído na atualização do BIOS deve recomendar a opção ideal para o seu hardware.
Alguns fabricantes oferecem uma opção de flash do BIOS diretamente em seu BIOS, ou como uma opção especial de pressionamento de tecla quando você inicializa o computador. Você copia o arquivo do BIOS para uma unidade USB, reinicializa o computador e entra na tela do BIOS ou UEFI. A partir daí, você escolhe a opção de atualização do BIOS, seleciona o arquivo do BIOS que você colocou na unidade USB eo BIOS atualiza para a nova versão.
RELACIONADO: O que você precisa saber sobre o uso do UEFI em vez do BIOS
Você geralmente acessa a tela da BIOS pressionando a tecla apropriada enquanto o computador inicializa - ela é frequentemente exibida na tela durante o processo de inicialização e será anotada na sua placa-mãe ou no manual do PC. As chaves comuns do BIOS incluem Excluir e F2. O processo para inserir uma tela de configuração UEFI pode ser um pouco diferente.
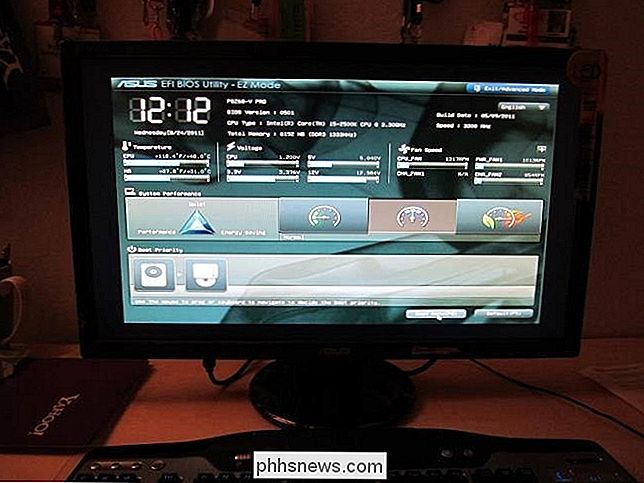
RELATED: Como criar uma unidade USB inicializável em DOS
Há também ferramentas tradicionais em BIOS que piscam em DOS. Ao usar essas ferramentas, você cria uma unidade USB viva do DOS e, em seguida, copia o utilitário e o arquivo do BIOS que piscam na BIOS para essa unidade USB. Em seguida, reinicie o computador e inicialize a partir da unidade USB. No ambiente mínimo do DOS que aparece após a reinicialização, você executa o comando apropriado - geralmente algo como flash.bat BIOS3245.bin - e a ferramenta exibe a nova versão do BIOS no firmware.
A ferramenta intermitente baseada em DOS geralmente é fornecida no arquivo da BIOS que você baixa do site do fabricante, embora talvez seja necessário fazer o download separadamente. Procure um arquivo com a extensão de arquivo .bat ou .exe.
No passado, esse processo era executado com disquetes e CDs inicializáveis. Recomendamos uma unidade USB porque provavelmente é o método mais fácil no hardware moderno.
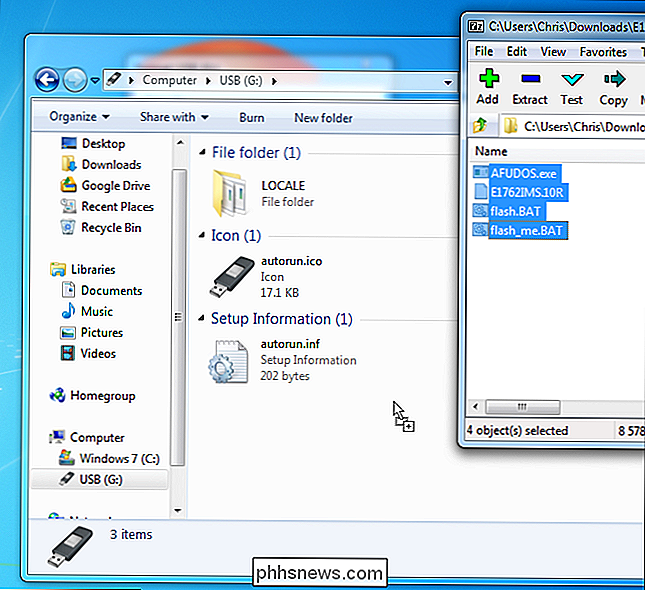
Alguns fabricantes fornecem ferramentas de flash baseadas no Windows, que você executa na área de trabalho do Windows para fazer o flash da BIOS e reinicializar. Não recomendamos o uso deles, e até mesmo muitos fabricantes que fornecem essas ferramentas não precisam usá-los. Por exemplo, a MSI recomenda enfaticamente usar a opção de menu baseada em BIOS em vez de seu utilitário baseado em Windows no arquivo README do exemplo de atualização do BIOS que baixamos.
A atualização da BIOS no Windows pode resultar em mais problemas. Todos os softwares executados nos programas de segurança que podem interferir na gravação no BIOS do computador podem fazer com que o processo falhe e corrompa o BIOS. Qualquer falha ou congelamento do sistema também pode resultar em um BIOS corrompido. É melhor prevenir do que remediar, por isso recomendamos usar uma ferramenta flash baseada em BIOS ou inicializar em um ambiente mínimo do DOS para fazer o flash da sua BIOS.
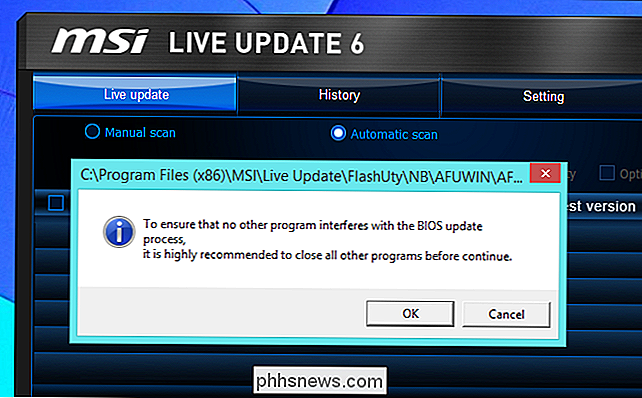
Depois disso, depois de executar o utilitário BIOS-flashing, reinicie o computador e o nova versão de firmware do BIOS ou UEFI é carregada. Se houver um problema com a nova versão do BIOS, você poderá fazer o downgrade baixando uma versão mais antiga do site do fabricante e repetindo o processo de flashing
Crédito de imagem: Kal Hendry no Flickr, Robert Frelberger no Flickr

Como obter apps ausentes do seu smartphone Android no seu Wear Watch
No Android Wear 2.0, os apps do seu telefone não são mais sincronizados automaticamente com o seu relógio. Mas nem todos os aplicativos disponíveis para o Google Wear aparecem nos resultados de pesquisa da Play Store, o que dificulta a localização de tudo que está em seu telefone. RELACIONADOS: Como configurar, ajustar e usar seu relógio Android Wear Se você é um usuário do Wear antigo, lembra como as coisas costumavam ser: instale o app Wear, pare seu relógio e espere o tempo que levava para que todos os seus aplicativos fossem sincronizados do telefone para o relógio.

Como atualizar e instalar uma nova placa gráfica no seu computador
A atualização da placa gráfica do seu desktop pode dar um grande impulso ao seu jogo. Também é uma coisa bastante fácil de fazer. Na verdade, a parte mais difícil é escolher a placa certa para a direita: A sua principal escolha em placas gráficas é entre as duas principais fabricantes de chipsets gráficos - Nvidia e AMD.



