Como configurar e configurar o seu Apple TV

O processo de configuração do Apple TV é bastante amigável, mas isso não significa que você tenha que passar por algumas dicas úteis de configuração. ordem. Se você está configurando o seu agora ou pensando em comprar um, acompanhe para ver como o processo funciona.
Observação: Este tutorial se aplica à atualização de hardware da Apple TV de quarta geração de 2015 e às atualizações subsequentes que executam o tvOS
O processo de configuração inicial
O processo básico de configuração do Apple TV, supondo que você não tenha nenhum problema ao longo do caminho, como não tem ideia de qual é a sua senha Wi-FI ou descobre que está sendo executado de portas HDMI na sua TV, é bastante simples e tem essa simplicidade clássica da Apple acontecendo.
Conectando-se à sua HDTV e Rede Doméstica
A primeira tarefa é simplesmente conectar o dispositivo. Vamos dar uma olhada na parte de trás e destacar o que as portas (muito poucas) são usadas.

Por trás da caixa monolítica de Apple TV preta você vai multar quatro portas. Uma porta de energia, uma porta HDMI, uma porta Ethernet e uma porta USB-C
A porta de energia é para o cabo de alimentação incluído (o que nós temos que dizer é um cabo muito bonito com um plug retro atraente), a porta HDMI é para ligar o seu Apple TV ao seu receptor HDTV ou AV, e a porta USB-C é de pouca preocupação para os consumidores. Não, realmente, nós prometemos. A razão pela qual a sua Apple TV não é fornecida com um cabo USB-C é porque a porta existe apenas para fins de diagnóstico e, a menos que você devolva a sua Apple TV para serviço, ela provavelmente não será usada durante a vida útil do dispositivo. A porta final é a porta Ethernet destinada a ligar o seu Apple TV à sua rede doméstica através da linha dura. Não tem uma porta Ethernet próxima? Não se preocupe, embora ter um dispositivo de centro de mídia com fio seja ideal, a Apple TV é equipada com Wi-Fi 802.11ac veloz (com compatibilidade 802.11a / b / g / n invertida) para que o debate Ethernet vs. Wi-Fi não seja t tão unilateral como costumava ser. Se você tiver um próximo, use-o. Se você não tiver uma, estaremos configurando a conexão Wi-Fi em apenas um momento.
Uma porta notavelmente ausente (e muita falta de alguns fãs de versões anteriores da Apple TV) é o áudio digital óptico. saída; Os fãs de usar suas unidades Apple TV como centros de mídia musical definitivamente fizeram sua opinião sobre o conector de áudio digital ausente conhecido.
Com todas as portas ajustadas, conecte o cabo de alimentação da Apple TV e pegue o controle remoto.
Emparelhar o telecomando
A configuração inicial (bem como as operações do dia-a-dia) é efectuada utilizando o telecomando Apple TV incluído. O primeiro passo do processo de configuração é emparelhar o controle remoto com a unidade Apple TV. Para fazer isso, simplesmente retire a película protetora do controle remoto, se ainda não o fez, e verifique se o seu Apple TV está exibindo a tela a seguir (que deve ser imediatamente após a primeira inicialização).
A área superior do controle remoto com o acabamento fosco é um trackpad que você navega com a ponta do seu dedo; você pode deslizar para cima, para baixo, ao redor e, em seguida, clicar no bloco para confirmar as seleções feitas. Pressione o teclado agora para emparelhar o controle remoto com o Apple TV.
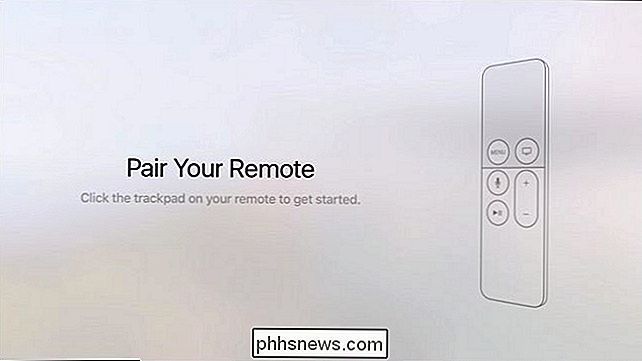
O processo de configuração não explica exatamente todas as funcionalidades do controle remoto do Apple TV, mas não se preocupe, assim que terminarmos o processo. processo de configuração, nós o orientaremos sobre o que todos os botões fazem
Configurando sua conexão e o ID da Apple
Nas próximas duas etapas, você selecionará seu idioma e o país ou região em que o Apple TV está localizado. Após os primeiros passos de emparelhar o controle remoto e selecionar o idioma / país, você será solicitado a selecionar se deseja configurar seu dispositivo com um dispositivo iOS ou manualmente.
Qual é a diferença entre as duas opções de configuração? Sua paciência, amigo e tolerância para usar um minúsculo trackpad para caçar e bicar seus logins e senhas. Se você configurar seu dispositivo iOS, poderá transferir automaticamente suas credenciais da Apple ID e Wi-Fi diretamente do seu telefone para o Apple TV. Se você fizer isso manualmente, você tem que usar o teclado na tela através do touchpad para entrar em tudo. Se possível, recomendamos fazê-lo através do dispositivo, em vez de manualmente (porque usando um pequeno track pad e um minúsculo teclado na tela para inserir o seu ID da Apple

e As credenciais de Wi-Fi não são divertidas. Quando você seleciona “Configurar com dispositivo”, basta seguir as instruções encontradas na tela de prompt mostrada acima: desbloqueie seu dispositivo iOS, ative o Bluetooth se não for já está ligado e mantenha o dispositivo na vizinhança geral da sua Apple TV.
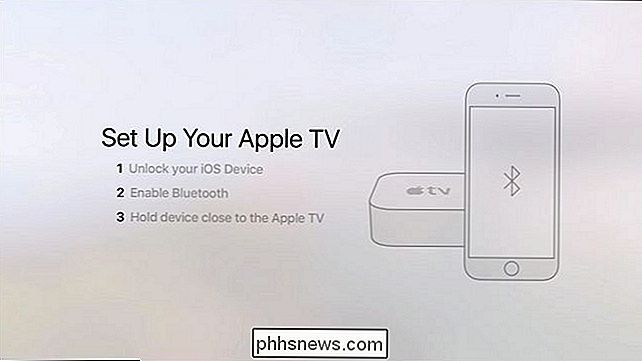
No seu dispositivo iOS, você será guiado por uma série de prompts. Primeiro você será perguntado se deseja configurar o seu Apple TV, como visto acima, então você será solicitado a digitar sua senha do iCloud e, finalmente, você será perguntado se deseja enviar dados de diagnóstico do seu Apple TV. de volta para a Apple. Enquanto esse processo está acontecendo, seu Apple TV refletirá as alterações (indicando que ele está se conectando à sua rede Wi-Fi, que você deve inserir sua ID e senha da Apple, etc.)
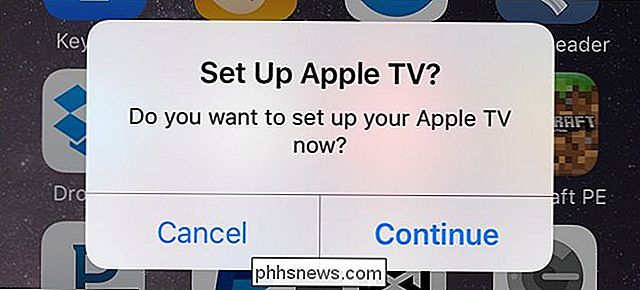
Seleções finais
Com a rede conectada e o Apple TV logado no sistema iCloud é apenas uma questão de fazer algumas pequenas seleções. Se você usou a opção de configuração do dispositivo iOS, esta será a primeira vez que usará o trackpad (se você inseriu manualmente todos os seus dados de Wi-Fi e de usuário, bem, parabéns, você já é um veterano usuário do trackpad)
Observe que qualquer uma das seleções feitas aqui pode ser desfeita imediatamente nas configurações da Apple TV se você mudar de ideia (seja em dez minutos ou no próximo ano).
A primeira escolha é se você Ativará os Serviços de Localização. A menos que você tenha um motivo urgente para desativá-lo, sugerimos ativá-lo. É útil para aplicativos de clima, proteções de tela e coisas do gênero para saber onde você está, geograficamente falando. Use o dedo para deslizar para a esquerda ou direita e faça sua seleção clicando nele
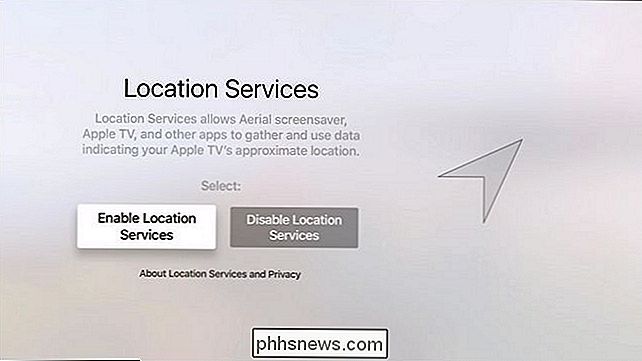
Em seguida, você será solicitado a ativar ou desativar o Siri. Ao contrário do sempre ativado Amazon Echo ou dos dispositivos iOS com o recurso “Hey, Siri” ativado, o Apple TV não escuta ativamente sua sala de estar para reagir às suas demandas. Assim como o controle de voz encontrado no Amazon Fire TV, o Siri só está disponível se você pressionar o botão dedicado no controle remoto e falar no microfone localizado no dito controle remoto.
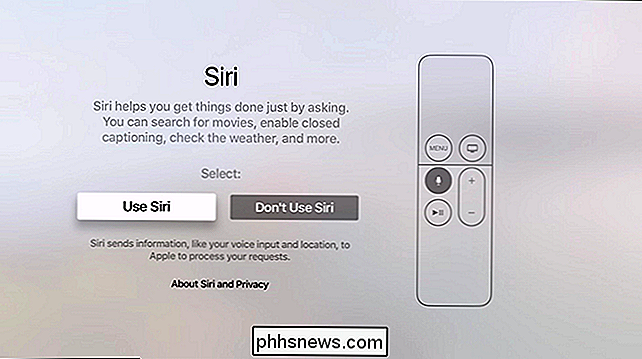
Cabe a você usá-lo ou não, mas
é o século 21 e você tem a oportunidade de gritar bêbado com a sua TV e exigir ver todos os episódios de Cheers . Mas, ei, se você não quer viver no futuro, isso não é da nossa conta. Na próxima seleção, “Ver o Mundo”, você será solicitado a ativar ou desativar o belo protetor de tela da Ariel. Se a largura de banda não é uma preocupação sua, é altamente recomendável ativá-la, pois ela é realmente impressionante. Se a largura de banda for uma preocupação sua, talvez você queira selecionar “Not Now”, já que a Apple estima que os protetores de tela baseados em vídeo HD consomem cerca de 600MB por mês de largura de banda.
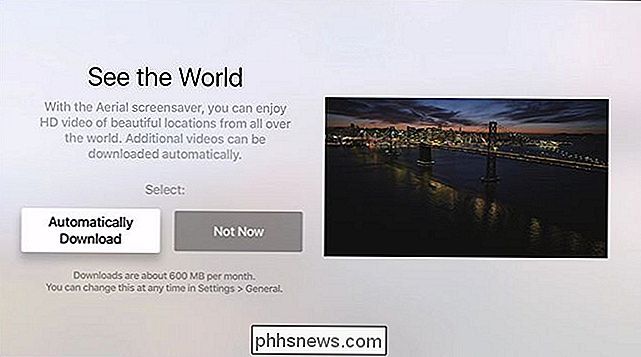
Finalmente, você será solicitado a ativar o diagnóstico e dados de uso, participam do programa App Analytics (que é semelhante ao programa de diagnóstico, exceto que permite que os desenvolvedores dos aplicativos que você usa vejam como você usa seus aplicativos e estuda os dados de falhas) e aceite a garantia e o contrato do usuário. seu país.
Com a última seleção feita, você será jogado diretamente na tela inicial do Apple TV.
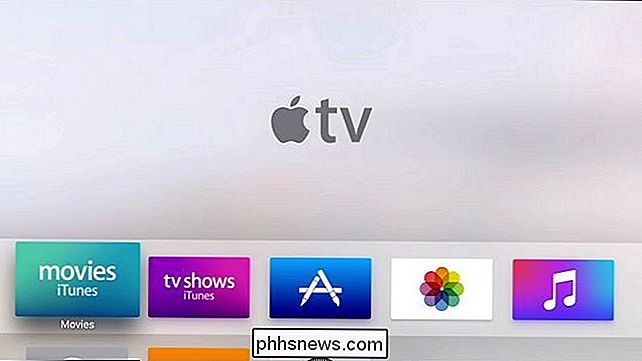
Navegando no seu Apple TV
Agora que terminamos a configuração inicial, vamos nos aproximar olhe para o controle remoto da Apple TV e como o usamos para navegar pela Apple TV.
Seu principal método de interação com a Apple TV é o controle remoto delgado, visto acima. A parte superior do controle remoto é, como aprendemos anteriormente neste guia, um pequeno trackpad que você pode mover o dedo para fazer seleções e, em seguida, clicar para confirmar essas seleções. Se você quiser se mover pela tela inicial para selecionar, digamos, suas fotos do iCloud, basta deslizar para a direita e clicar quando as fotos do iCloud estiverem destacadas.
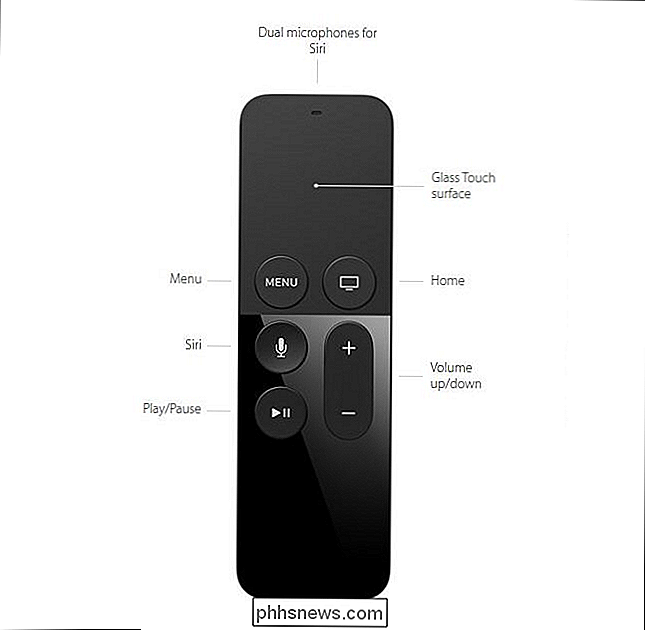
O botão Menu exibe o menu dentro do aplicativo que você está usando ou , se você estiver atualmente
em um menu, ele retornará ao nível anterior. Então, se você estiver nas Configurações, por exemplo, e precisar voltar um ou dois níveis de onde você está atualmente para fazer uma nova seleção, você pode clicar no botão Menu o número de vezes que você deseja voltar estrutura de menu. O botão Início leva você para a tela inicial do Apple TV. O botão do microfone ativa a Siri exatamente da mesma forma que você está acostumado no iPhone ou em outros dispositivos iOS: pressione, fale e espere que a Siri entenda o que você está pedindo para ela fazer. Os botões restantes são tradicionais e autoexplicativos: os botões reproduzir / pausar iniciam e interrompem o conteúdo de vídeo e música e o botão aumentar / diminuir volume regula a saída de volume do Apple TV.
Nota final no controle remoto: ao contrário das versões anteriores da Apple TV em que o controle remoto usou uma pequena bateria de célula de moeda CR2032 o usuário teve que substituir ocasionalmente, o novo controle remoto Apple TV tem uma bateria recarregável. Na parte inferior do controle remoto, você encontrará uma pequena porta Lightning (é por isso que a Apple TV vem com um cabo Lightning). Ainda não há muitos dados sobre quanto tempo o controle remoto durará sob condições do mundo real, mas quando a Apple anunciou que projetou até 3 meses por carga. (Provavelmente mais se você mal usá-lo além de iniciar e parar a mídia e provavelmente muito menos se você usá-lo para jogar usando os sensores integrados).
Configurações e configuração
Enquanto temos certeza de que você Há muito o que fazer ao verificar filmes, programas, aplicativos e músicas no seu Apple TV antes de começar a brincar com a mídia, vamos dar uma olhada rápida em algumas das configurações que você pode querer ajustar no início do seu Experiência do usuário do Apple TV
Para acessar o menu de configurações, navegue até a tela inicial e use o trackpad para deslizar para baixo e selecione o ícone de roda dentada. Aqui estão algumas das configurações que você pode estar interessado, agrupadas por seus submenus gerais.
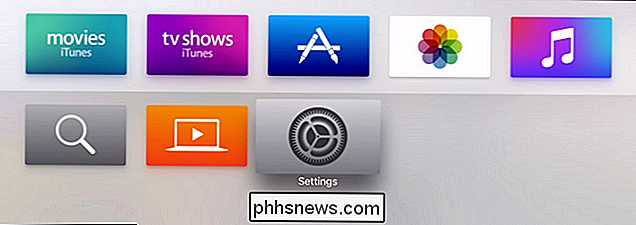
No menu de configurações “Geral” você encontrará as opções de proteção de tela, as opções de restrições (para definir bloqueios e controles dos pais na sua Apple). TV), bem como as configurações do Siri e do armazenamento local. Se você descobrir, por exemplo, que realmente gosta da proteção de tela aérea em segundo plano, pode aumentar a frequência com que baixa o novo conteúdo ou, por outro lado, se descobrir que está usando muitos dados, poderá discar ou ativar Embora a maioria das coisas sob a categoria “Áudio e Vídeo” seja bastante técnica (se tudo estiver funcionando e você não tiver certeza de quantos canais seu sistema possui ou que tipo de áudio você quer ou precisa usar então nós recomendamos apenas deixar tudo sozinho) há uma configuração que muitas pessoas acharão útil: "Reduzir sons altos". Se você não tiver um receptor AV ou HDTV que faça um bom trabalho dinamicamente ajustando as mudanças de volume, essa configuração ajudará a reduzir as drásticas mudanças entre, digamos, espiões sussurrando e o carro atrás deles explodindo.
Finalmente, se O seu Apple TV está funcionando ou você deseja redefini-lo para as configurações de fábrica e começar de novo, você pode fazê-lo no menu "Sistema", onde você encontrará opções para atualizar seu Apple TV, reiniciá-lo ou redefini-lo completamente.
O suficiente para mexer no áudio ou reiniciar o seu Apple TV; temos tudo configurado agora, então pressione a tecla Home e comece a brincar com as coisas divertidas.
Tem uma pergunta urgente sobre o seu Apple TV ou dispositivo iOS? Envie-nos um e-mail para e faremos o possível para responder sua pergunta.

Como adicionar eventos ao calendário da Apple usando linguagem simples
Uma das coisas incômodas sobre o software de calendário é que a adição de eventos geralmente requer tabulação ou toque de caixa de texto para caixa de texto. O Calendário da Apple, no entanto, permite que você digite frases simples em linguagem simples e o aplicativo descobre as caixas para você Use os recursos de calendário da área de trabalho do Microsoft Outlook.

Como Remapear o seu Windows Cut / Copy / Paste para os controles do tipo OS X e vice-versa
O Windows 10 está fora, por isso vamos dos Macs para os PCs com regularidade diária . Embora existam algumas diferenças entre eles, nada nos engana mais do que recortar / copiar / colar. Aqui está como remapear recortar / copiar / colar para que sejam iguais em ambas as plataformas. Uma das coisas mais difíceis de se acostumar quando passamos do Mac para o Windows, ou do Windows para o Mac, é cortar / copiar / colar .


