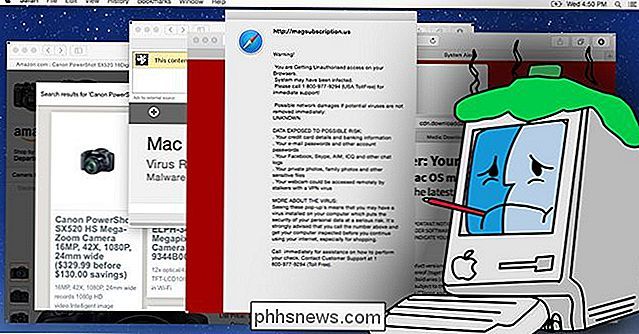Como liberar espaço de armazenamento do iCloud

A Apple oferece 5 GB de espaço livre para o iCloud para todos, mas você encontrará esse limite de armazenamento antes do que você imagina. Backups de dispositivos, fotos, documentos, e-mail do iCloud e outros bits de dados compartilham esse espaço.
RELACIONADO: Como liberar espaço em um iPhone ou iPad
Se você tiver vários dispositivos iOS, você Vai acabar ainda mais rápido. Os 5 GB gratuitos são por ID da Apple, não por dispositivo, por isso é uma boa ideia liberar espaço desperdiçado antes de pagar por mais.
Para ver o quanto você tem atualmente, abra o aplicativo Configurações, selecione “iCloud” e encontre onde ele diz “Storage” para ver quanto espaço você tem em sua conta do iCloud.
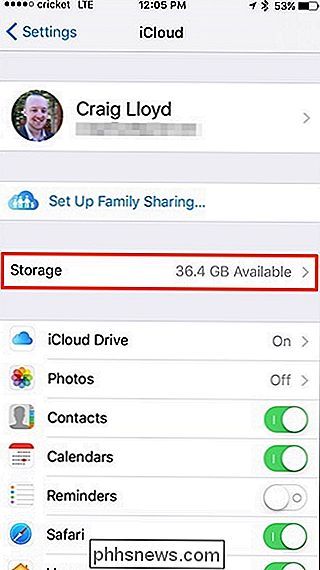
Você também pode ver o espaço de armazenamento disponível no iCloud, navegando até “General”> “Storage & iCloud Usage”.
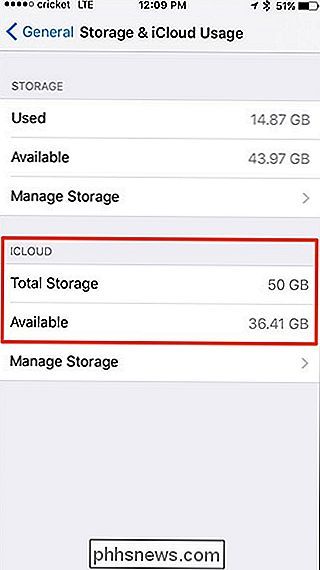
Se as coisas estão começando a ficar baixas, aqui estão algumas coisas que você pode fazer.
Gerenciar seus backups
RELACIONADOS: O que você precisa saber Sobre os backups do iPhone e iPad
Cada iPhone ou iPad que você possui automaticamente Faz backup de dados de seus aplicativos instalados para sua conta do iCloud. Isso acontece quando é conectado, bloqueado e conectado ao Wi-Fi, de modo que geralmente é feito o backup sempre que você o carrega. Isso garante que você nunca perderá os dados do aplicativo. Se o seu dispositivo morrer ou você precisar redefini-lo, poderá restaurar o backup e recuperar todos esses dados. No entanto, você ainda precisará fazer backup do seu dispositivo pelo iTunes para fazer o backup dos próprios aplicativos, além de músicas, vídeos e outras mídias.
Para ver seus backups do iCloud, navegue até o iCloud> Armazenamento> Gerenciar Armazenamento em configurações. Essa tela mostra quanto espaço tudo está usando em sua conta do iCloud, incluindo backups e dados de aplicativos. O iCloud só mantém o backup mais recente para cada um dos seus dispositivos. Toque em um dispositivo na parte superior para ver mais detalhes sobre o backup.
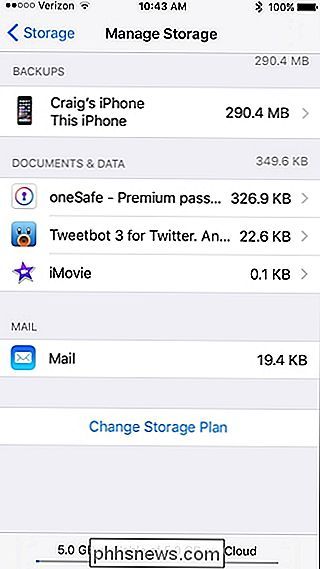
Para usar menos espaço para backups, veja os aplicativos na lista em "Opções de backup" e desative os aplicativos que você acha que não precisam de backup. Por exemplo, você pode desabilitar backups de aplicativos como Pocket, Twitter e Evernote, já que esses aplicativos sincronizam seus dados online de qualquer maneira. Quando você desabilita os backups de um aplicativo, os dados serão excluídos do armazenamento on-line do iCloud e não serão parte de futuros backups.
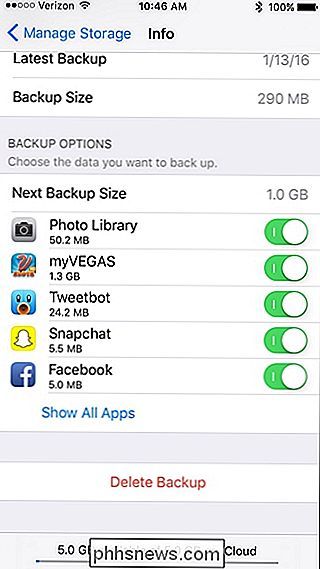
Se você tiver um dispositivo antigo que não usa mais e aparecer na lista de backups, pode tocar nele, rolar para baixo e selecione "Excluir backup" para excluir o backup inteiro. Se você está realmente desesperado por espaço, você pode voltar para a tela principal do iCloud, selecione "Backup" na parte inferior e, em seguida, desative o "Backup do iCloud".
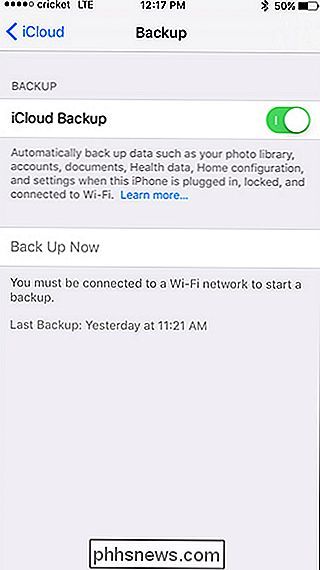
Depois disso, o dispositivo não fará backup automático para iCloud, mas você sempre pode manualmente fazer backup sempre que quiser tocando em "Back Up Now". Ou, alternativamente, você pode fazer backup com o iTunes conectando seu iPhone ou iPad ao seu computador com um cabo USB - assim, ele ocupa espaço no seu PC ou Mac, e não na sua conta iCloud sem espaço. Fotos em outros lugares
RELACIONADAS:
Tudo o que você precisa saber sobre o uso do iCloud Drive e da iCloud Photo Library As fotos podem ocupar muito espaço. Com o iCloud Photo Library, o iCloud pode fazer o backup automático das fotos que você leva para sua conta do iCloud e disponibilizá-las a partir de qualquer dispositivo da Apple. Isso pode ser conveniente, mas também significa que o armazenamento do iCloud pode ser preenchido rapidamente.
Para liberar espaço, você pode desabilitar o iCloud Photo Library e o Photo Stream tocando em “Fotos” na tela principal do iCloud e desativando esses recursos .
Em vez de usar o iCloud Photo Library, experimente outro aplicativo, como o Google Fotos, o Dropbox ou o Flickr, que possa fazer backup de suas fotos automaticamente. Eles farão o backup de suas fotos em um pool separado de armazenamento na nuvem, geralmente maior que o iCloud. Você terá uma cópia de backup de suas fotos armazenadas on-line, mas poderá armazenar todo o armazenamento precioso do iCloud para outras funções.
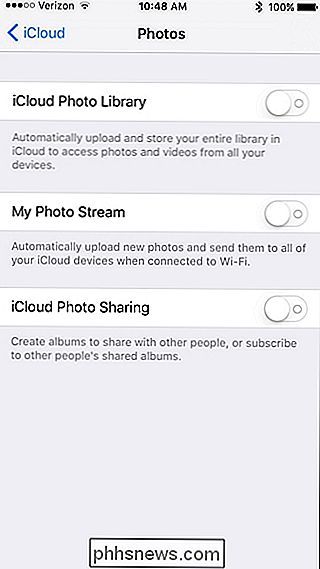
Excluir documentos e dados
A tela “Gerenciar armazenamento” do iCloud também permite gerenciar “Documentos & Data. ”São documentos, configurações, jogos salvos e outros bits de dados que o iCloud sincroniza entre todos os seus dispositivos. Eles contam para o seu armazenamento do iCloud, então você pode querer apagar todos os arquivos que você não se importa.
Toque em um aplicativo na seção "Documentos e dados" para visualizar arquivos que estão ocupando espaço. Deslize um arquivo para a esquerda e toque em "Excluir" para excluí-lo do armazenamento do iCloud. Tenha cuidado ao fazer isso, pois você pode excluir documentos importantes e outros arquivos que queira manter.
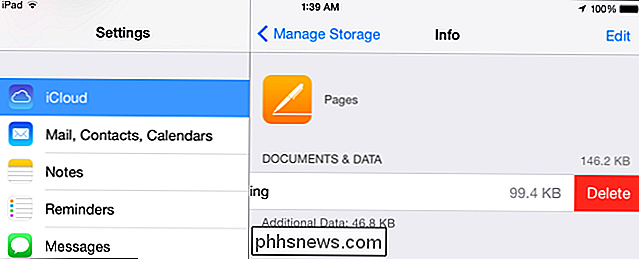
Remoção do seu iCloud Mail
Se você estiver usando o iCloud Mail da Apple, seu e-mail também conta para o armazenamento do iCloud uso. Libere espaço excluindo e-mails, especialmente e-mails com anexos de arquivos grandes.
Se você tiver o “Mail” ativado no iCloud, poderá excluir e-mails no aplicativo Mail para liberar espaço de armazenamento do iCloud. Caso contrário, você pode visitar o site do iCloud, abrir o aplicativo Mail no navegador da Web e excluir e-mails na interface da Web. No entanto, quando você excluir e-mails, lembre-se de esvaziar a lixeira depois para realmente excluí-los e liberar espaço de armazenamento.
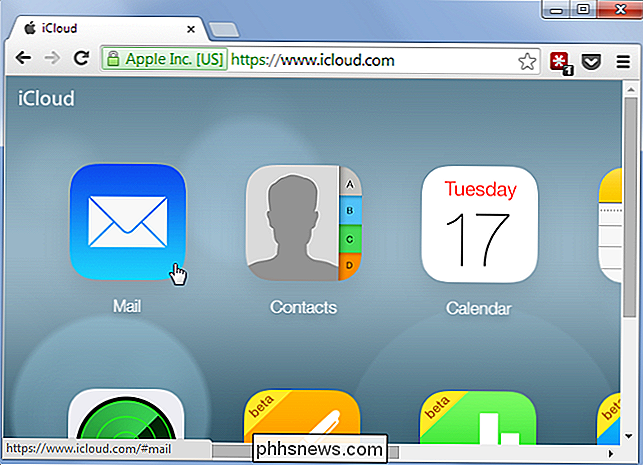
Observe que isso se aplica apenas se você estiver usando o aplicativo E-mail e tiver ativado o acesso ao iCloud. Se você tiver outra conta de e-mail, como Gmail, Outlook ou Yahoo, a exclusão de e-mails não liberará espaço na sua conta do iCloud, já que os e-mails de outros serviços não são armazenados no iCloud, mas dentro do próprio serviço de e-mail. Se nenhuma das alternativas acima for uma opção que você esteja disposto a considerar, você precisará comprar mais armazenamento do iCloud. Você pode tocar em "Comprar mais armazenamento" na tela "Armazenamento". A Apple atualmente oferece quatro planos pagos: um adicional de 50 GB por US $ 0,99 por mês, 200 GB por US $ 2,99 por mês, 1 TB por US $ 9,99 por mês ou 2 TB por US $ 19,99 por mês. Além dos 5 GB de espaço livre, os planos oferecem 55 GB, 205 GB, 1,05 TB e 2,05 TB de espaço de armazenamento, respectivamente.
Crédito de imagem: John Karakatsanis no Flickr

O que as configurações de telemetria básica e completa do Windows 10 realmente fazem?
O Windows 10 inclui um serviço de telemetria que envia automaticamente dados de diagnóstico e uso do seu computador para a Microsoft. Essas configurações causaram muita controvérsia desde o lançamento do Windows 10, mas o que elas realmente fazem? Hoje, veremos que tipo de dados isso realmente envia à Microsoft.

RELACIONADO: Como remover as notificações do Android em toda a rede do Chromecast Antes de começarmos a fazer essas alterações, quero salientar que o Chromecast e o Android TV são dois tipos diferentes de bestas - embora compartilhem vários recursos, há coisas que um faz e o outro não. Por exemplo, o Chromecast tem recursos de personalização do pano de fundo muito mais robustos.