Como trocar ou transferir dados para um novo iPhone
Praticamente toda primavera, a Apple lança uma nova versão do iPhone e isso significa que é hora de todos decidirem se podem gastar dinheiro suficiente para o modelo mais recente. Se você ficou com a Apple ao longo dos anos, provavelmente atualizou seu telefone pelo menos 2 ou 3 vezes, mesmo com esses contratos de dois anos.
Quando você começa um novo iPhone, a tarefa óbvia é transferir todos os seus dados do seu telefone antigo para o novo telefone. Para fazer isso, você precisa fazer backup de um telefone e restaurar o backup no segundo telefone. Você pode fazer isso de duas maneiras no iOS: backups locais ou via iCloud.
Neste artigo, mostrarei como você pode alternar entre dois iPhones usando o método de backup local e via iCloud. Antes de começarmos, porém, devo mencionar algumas das ressalvas e armadilhas que podem ocorrer ao longo do caminho.
Requisitos de versão do iOS
Na maioria das vezes, você estará restaurando um backup de um iPhone mais antigo executando uma versão mais antiga ou a mesma versão do iOS que o seu novo telefone e isso não causará absolutamente nenhum problema. Quando você executa uma restauração, a versão do iOS no dispositivo precisa ser a mesma ou mais recente que a versão no backup.
Por exemplo, se você tiver um iPhone 5S executando o iOS 8 e estiver restaurando esse backup para um iPhone 6S executando o iOS 9, tudo funcionará bem. No entanto, se você atualizou o seu iPhone 5S para o iOS 9.2.1, criou um backup e tentou restaurá-lo no seu iPhone 6S executando o iOS 9.1, ele não funcionará!
A correção é relativamente fácil, no entanto. Em casos como esse, basta atualizar seu telefone para uma versão superior à versão do backup e você ficará bem.
Transferência de senhas
A segunda grande questão, pelo menos para mim, é transferir todas as minhas senhas para o meu novo dispositivo. É muito fácil transferir todos os seus aplicativos, fotos, mensagens, etc., mas é muito difícil ter que digitar novamente todas as senhas de seu aplicativo, senhas de Wi-Fi e senhas de sites.
Há duas maneiras de transferir suas senhas para outro iPhone: criptografando o backup local ou ativando o iCloud KeyChain. Como eu mencionei os dois métodos abaixo, vou apontar como ativar esses dois recursos, o que irá poupar um monte de digitação tediosa após uma restauração.
Backup local do iTunes
Com o iTunes, você pode criar rapidamente um backup completo do seu iPhone com apenas alguns cliques. Para detalhes completos, leia meu post anterior sobre como fazer backup de um dispositivo da Apple. Para começar, abra o iTunes e conecte seu telefone ao computador.

No topo, você deve ver um pequeno ícone do iPhone aparecer. Clique nele e ele irá carregar a página Resumo do seu dispositivo. Em Backups, você verá qual é a opção de backup padrão atual do seu telefone.
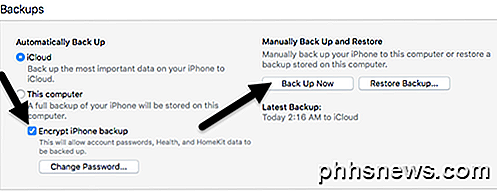
No meu caso, o iCloud é onde meu telefone é armazenado automaticamente. Eu recomendo usar o iCloud e backups locais como uma rede de segurança extra. Primeiro, marque a caixa de backup Criptografar o iPhone e escolha uma senha para proteger o backup. Certifique-se de manter a senha com segurança, porque você precisará dela para restaurar o backup.
Agora, basta clicar no botão Fazer backup agora para iniciar o backup. Se você vir uma mensagem sobre compras que não estão na sua biblioteca do iTunes, vá em frente e clique em Transferir Compras . Além disso, você pode receber uma mensagem informando que precisa autorizar seu computador para transferir algum conteúdo. Você pode autorizar até cinco computadores por conta do iTunes.
Quando o backup estiver concluído, você poderá desconectar seu telefone e conectar o outro. Antes de poder restaurar um backup, você precisa desativar o recurso Find My iPhone no telefone onde o backup será restaurado. Para fazer isso, vá para Configurações, toque em iCloud, toque em Find My iPhone e, em seguida, desligue-o.
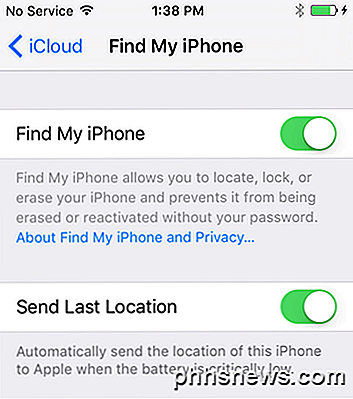
Agora clique no botão Restaurar Backup que está à direita de Back Up Now e escolha o backup que acabou de criar. Observe que, se o backup que você acabou de criar estiver faltando na lista, isso significa que há algum problema com a versão do iOS, que mencionei acima.
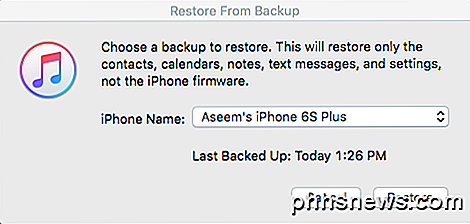
Clique no botão Restaurar e você será solicitado a digitar sua senha desde que o backup foi criptografado. O único problema que você pode encontrar neste momento é não ter espaço suficiente no segundo telefone para restaurar o backup. Por exemplo, se você fez o backup de um iPhone de 64 GB e tentar restaurá-lo em um iPhone de 32 GB, poderá se deparar com um problema se o tamanho do backup for maior do que a capacidade de armazenamento do telefone.
Nesses tipos de casos, você precisa reduzir o tamanho do backup, excluindo o conteúdo e os dados do telefone, ou precisa garantir que o outro celular tenha a mesma capacidade ou maior capacidade.
Backup do iCloud
Se você preferir usar a nuvem para os backups do seu dispositivo, o iCloud funciona muito bem no geral. Na minha experiência, leva muito mais tempo do que restaurar a partir de um backup do iTunes, porque tudo tem que ser baixado através de sua conexão com a Internet.
Os backups do iCloud são feitos automaticamente, portanto, desde que esteja ativado, você já deve ter um backup. Se não tiver certeza, toque em Configurações, depois em iCloud e verifique se o Backup está definido como Ativado . Obviamente, o telefone já deve estar logado no iCloud com o seu ID da Apple.
Para criar manualmente um backup no iCloud, basta tocar em Fazer backup agora . Também lhe dirá a hora do último backup.
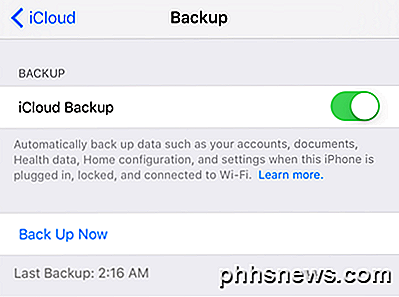
Para restaurar um backup do iCloud, você precisa apagar completamente o seu iPhone. Eu não sou um grande fã desse método, mas essa é a única maneira de funcionar agora. Então, no telefone que você deseja restaurar, toque em Configurações, Geral, Redefinir e depois Apagar todo o conteúdo e configurações .
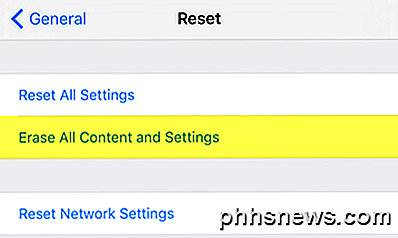
Você precisará tocar em Apagar iPhone duas vezes antes de começar a apagar o telefone. Novamente, o Find My iPhone precisará ser desativado primeiro. Depois que o telefone tiver sido apagado, ele será iniciado com a tela Hello . Deslize rapidamente e escolha seu idioma e país.
Em seguida, conecte-se a uma rede Wi-Fi e ative ou desative os serviços de localização. Ignore a ID de toque e as opções de senha e você finalmente obterá uma tela na qual poderá escolher como restaurar seus dados. Você pode escolher entre o iCloud Backup, o iTunes Backup, o Setup como New iPhone ou o Move Data do Android.
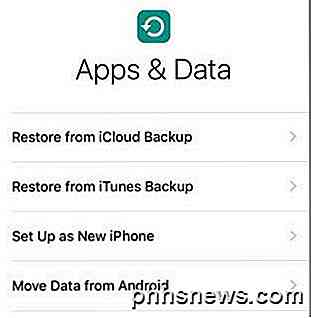
Em nosso caso, você escolherá o backup do iCloud e, em seguida, insira seu ID e senha da Apple. Quando você fizer isso, poderá ter que confirmar sua identidade se tiver ativado a verificação de dois fatores na sua conta. Neste ponto, você deve obter uma lista dos backups recentes do iCloud de todos os seus dispositivos.
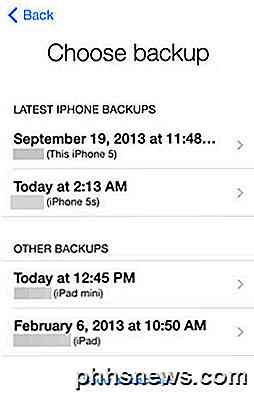
Você poderá ver a data e a hora do backup, o dispositivo e o nome associado a esse dispositivo. Se um backup estiver desabilitado, isso significa que, se não puder ser restaurado no dispositivo, provavelmente devido a problemas com a versão do iOS.
Como mencionado, pode levar algum tempo para a restauração do iCloud ser concluída. Mesmo depois que o iPhone carregar, você perceberá que ele faz o download de todas as suas mídias e aplicativos. Pode levar várias horas até que um telefone seja restaurado usando o iCloud.
Certifique-se de que o iCloud KeyChain esteja ativado antes de restaurar o backup para que todos os dados sejam sincronizados depois que você fizer login no iCloud no novo telefone. Para fazer isso, toque em Configurações, depois em iCloud, em KeyChain e habilite-o.
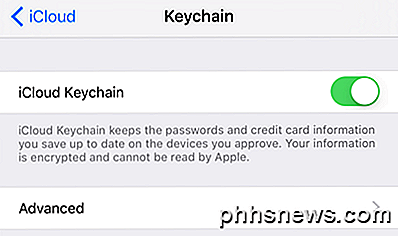
Então, esses são todos os procedimentos para fazer backup e restaurar um iPhone para outro dispositivo. Na minha opinião, é uma boa idéia pagar por algum armazenamento extra do iCloud e armazenar seus backups lá, além de localmente no seu PC. A Apple tem um ótimo hardware, mas seu software tem alguns bugs e eu tive problemas com backups perdidos aleatoriamente ou restaura falhas, etc. Se você tiver alguma dúvida, fique à vontade para comentar. Apreciar!

Como ativar temporariamente as ampliações de estação no OS X
Se você usa o OS X, provavelmente já percebeu que os ícones de estação podem ser definidos para ampliação quando você passa o mouse sobre eles. O que você pode não saber é que você pode desativar a ampliação permanentemente e usar um atalho de teclado para ampliá-las quando necessário. A ampliação pode não ser para todos, especialmente se você estiver usando uma tela pequena.

Como impedir que os aplicativos do Windows 10 sejam executados em segundo plano
Esses novos aplicativos do Windows 10 têm permissão para serem executados em segundo plano para atualizar seus blocos dinâmicos, buscar novos dados e receber notificações . Mesmo que você nunca toque neles, eles podem esgotar a energia da bateria. Mas você pode controlar quais aplicativos podem ser executados em segundo plano.



