Como ativar temporariamente as ampliações de estação no OS X

Se você usa o OS X, provavelmente já percebeu que os ícones de estação podem ser definidos para ampliação quando você passa o mouse sobre eles. O que você pode não saber é que você pode desativar a ampliação permanentemente e usar um atalho de teclado para ampliá-las quando necessário.
A ampliação pode não ser para todos, especialmente se você estiver usando uma tela pequena. Você tem que fazer a escolha entre ter um Dock pequeno o suficiente para caber e ainda ser capaz de vê-lo. Quanto mais ícones você fixar no seu Dock, significa que ele será bem pequeno para caber completamente na tela. Se você usar a ampliação, certamente verá seus ícones melhores, mas talvez não seja o efeito que está buscando, ou talvez queira apenas ampliá-los conforme necessário.
Primeiramente, primeiro abra o Dock Preferências do sistema a partir do atalho do Dock ou use o Spotlight.
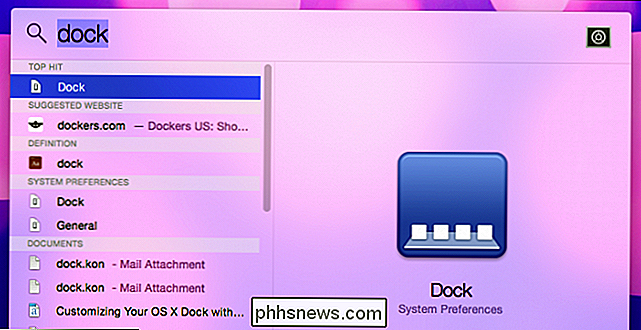
O motivo pelo qual queremos abrir as preferências do sistema é porque, se você decidir que não deseja a ampliação ativada, ainda deverá definir o nível de quando ativá-lo temporariamente. > Observe que a ampliação está ativada no máximo, por isso, quando focalizamos os ícones de encaixe, eles aumentam consideravelmente o zoom. Você desejará ajustar isso de acordo com sua preferência.
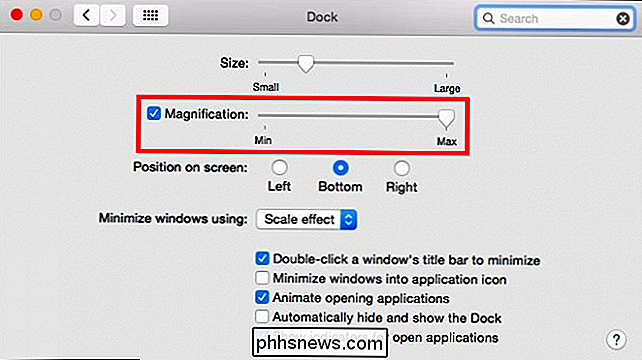
Ícones do Dock com zoom para no máximo

Quando você estiver satisfeito com o nível de ampliação, desmarque a caixa ao lado de "Ampliação" e os ícones do Dock não aumentarão quando você passar o mouse sobre eles
Ícones de encaixe com ampliação desativada

A partir de agora, sempre que você quiser ativar temporariamente a ampliação, primeiro segure as teclas CONTROL + SHIFT e passe o mouse sobre o Dock. Você verá seus ícones aparecerem. Solte a combinação do teclado e eles retomarão seu comportamento normal.
Esse pequeno truque realmente funciona nos dois sentidos, o que significa que se você tiver ampliação ativada, se você pressionar CONTROL + SHIFT, seus ícones do Dock não serão ampliados. Tenha em mente, você precisa usar esta combinação de teclado antes de passar o mouse, então pressione CONTROL + SHIFT e mova o ponteiro do mouse sobre os ícones.
RELACIONADO:
Como personalizar o Dock do seu Mac e Adicionar temas com cDock O OS X Dock é um desses recursos indispensáveis que não poderíamos dispensar, mas isso não quer dizer que seja perfeito. Nós amamos que é tão maleável e um pequeno atalho tão simples pode fazer tanto. Se você estiver interessado em realmente hackear o Dock, por exemplo, como torná-lo transparente (como em todas as nossas capturas de tela), você pode tentar usar softwares adicionais, como cDock, que permitem alterar sua aparência básica, função, e até criar e aplicar temas.
Agora é hora de mudar as coisas para você. Tem uma dica ou um truque que você gosta de usar? Você achou esse truque útil? Por favor, deixe seus comentários em nosso fórum de discussão. Estamos ansiosos para o seu feedback.

Como reinstalar os aplicativos padrão do OS X no El Capitan
OS X O El Capitan vem com alguns aplicativos pré-instalados, muitos dos quais são muito úteis ... e outros não. A exclusão desses aplicativos é simples: basta arrastá-los para a lixeira. Reinstalá-los, no entanto, não é tão cortada e seca. RELACIONADOS: O que é o Game Center da Apple e você deve usá-lo?

Use seu arquivo de configuração SSH para criar aliases para hosts
Esse truque é para usuários de Linux e SSH que geralmente fazem logon em sistemas remotos. Ter que digitar a mesma informação repetidamente é repetitivamente tedioso, mas usar um arquivo de configuração SSH torna o processo muito mais conveniente. É muito fácil transformar scp -P 50001 username@remote.



