Como personalizar e usar a barra de status no Excel

A barra de status na parte inferior da janela do Excel pode informar todos os tipos de informações interessantes, como se o Num Lock está ativado ou desativado, o número da página e a média dos números nas células selecionadas. Melhor ainda, você pode personalizar facilmente a barra de status para mostrar apenas as informações que deseja.
Para mostrar e ocultar itens na barra de status, clique com o botão direito do mouse em qualquer lugar na barra de status e selecione os itens que deseja ver. Todos os itens precedidos por uma marca de verificação serão exibidos na barra de status. Observe que alguns itens só são exibidos na barra de status sob certas condições, mesmo quando estão ativados. O menu pop-up Personalizar barra de status permanece aberto para que você possa selecionar e desmarcar várias opções. Basta clicar em qualquer lugar fora do menu pop-up para fechá-lo.
Neste artigo, descreveremos como algumas dessas opções funcionam e você também poderá ler mais sobre todas as opções da barra de status no Excel.
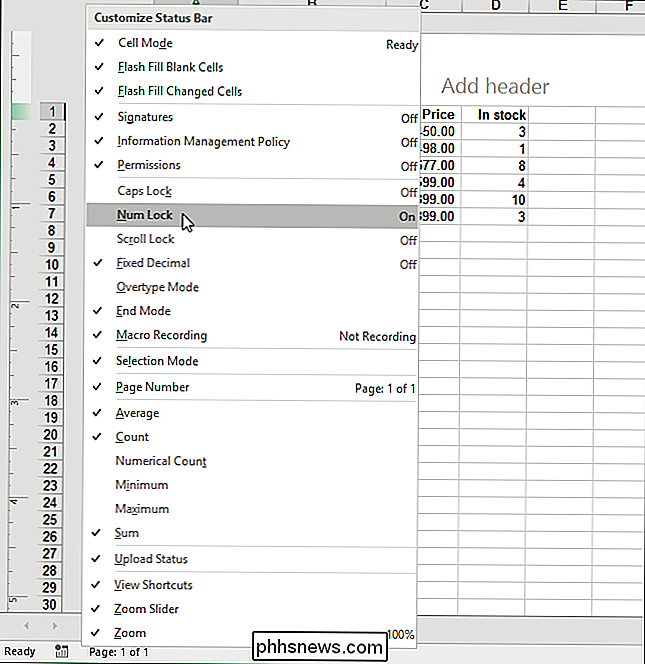
RELACIONADAS: Definindo e criando uma fórmula
A opção “Modo de célula” na barra de status é ativada por padrão e exibe o modo de edição de célula atual no lado esquerdo da barra de status. “Pronto” indica um estado geral, pronto para entrada. “Enter” aparece quando você seleciona uma célula e começa a digitar ou pressiona “F2” duas vezes para começar a inserir dados. Quando você clica duas vezes em uma célula ou pressiona “F2” uma vez em uma célula para inserir dados diretamente na célula, “Editar” é exibido como o modo de célula. Por fim, "Point" é exibido quando você começa a inserir uma fórmula e clica nas células a serem incluídas na fórmula.
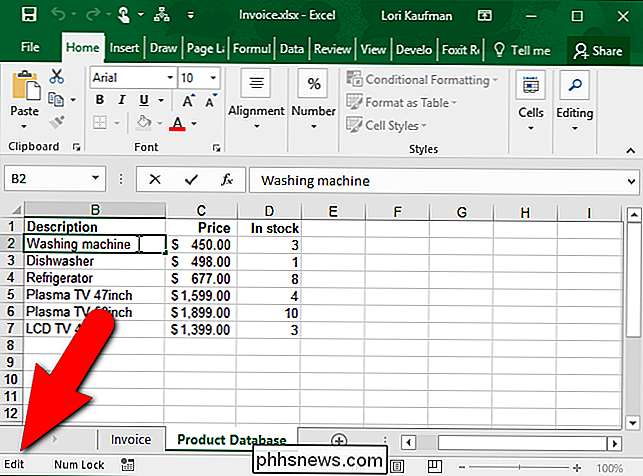
RELATED: Quais são as teclas Sys Rq, Scroll Lock e Pause Break no meu teclado?
As opções “Caps Lock”, “Num Lock” e “Scroll Lock” são indicadores que mostram se esses recursos do teclado estão ativados ou desativados. Quando esses indicadores são ativados, eles são exibidos na barra de status quando seus respectivos recursos são ativados. Se os recursos estiverem desativados, você não verá os indicadores na barra de status. Portanto, não fique surpreso se você não vir os indicadores na barra de status imediatamente quando ativar essas opções.
Observe que clicar nesses indicadores não ativa ou desativa os recursos. Você só pode fazer isso a partir do teclado.
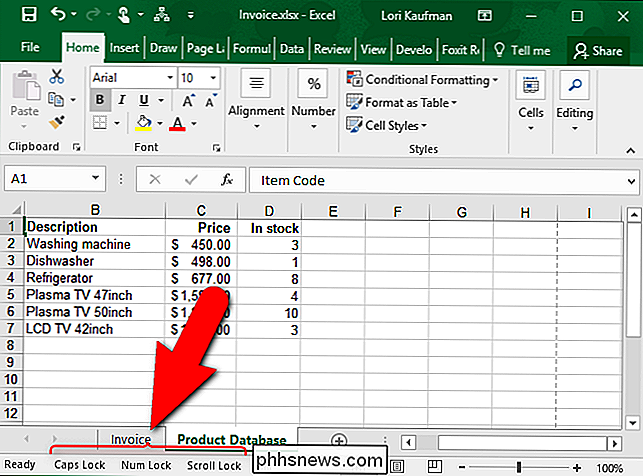
RELACIONADO: Como controlar o modo Inserir / sobrescrever no Word 2013
Na maioria das vezes, o Excel está no “Modo de inserção”, que insere o texto digitado sem substituir o texto que já está lá. O Modo Sobrescrever permite substituir o que estiver à direita do ponto de inserção conforme você digita. A tecla Insert do seu teclado permite alternar entre o modo Insert e o modo Overtype. No entanto, você não pode dizer se o Modo Sobrescrever está ativado ou desativado, a menos que você digite algo para descobrir. A opção “Overtype Mode” para a barra de status indica se o Modo Sobrescrever está ativado ou desativado e funciona da mesma forma que os indicadores Caps Lock, Num Lock e Scroll Lock. Quando a opção Overtype Mode para a barra de status estiver ativada e o Overtype Mode estiver ativado, você verá o indicador na barra de status.
Observe que a tecla Insert no teclado sempre alternará entre o modo Insert e o Overtype Mode enquanto você está no Excel. Você não pode desativar essa funcionalidade da tecla Insert no Excel como no Word.
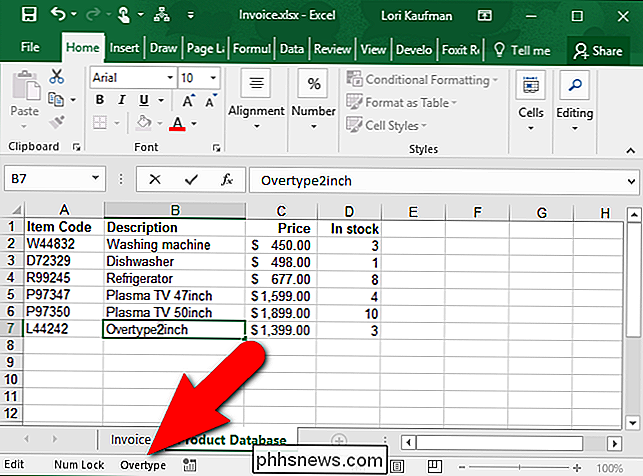
A opção Modo de seleção na barra de status é habilitada por padrão e indica qual modo está sendo usado quando você está estendendo ou adicionando a uma seleção de células . “Estender seleção” é exibido na barra de status quando você pressiona “F8” para estender a seleção atual de células contíguas usando as teclas de seta. Quando você deseja adicionar uma célula não-contígua ou um intervalo de células pressionando Shift + F8, “Add to Selection” é exibido na barra de status.
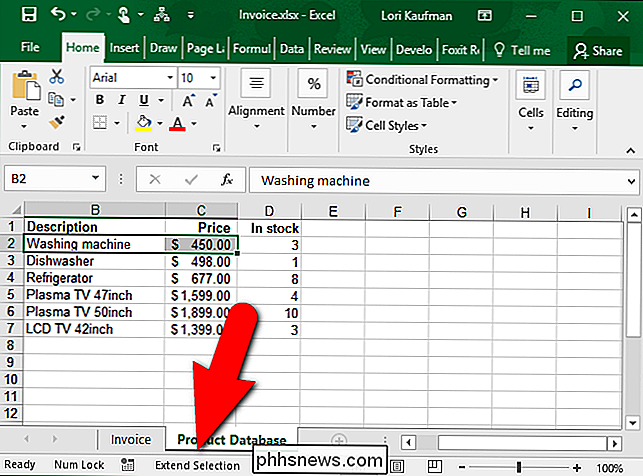
A opção View Shortcuts é ativada por padrão e adiciona botões à barra de status exibindo a visualização “Normal”, a visualização “Layout de página” e a visualização “Visualização de quebra de página”. Use esses botões para alterar a exibição da planilha atual. Cada planilha em sua pasta de trabalho pode ter uma exibição diferente.
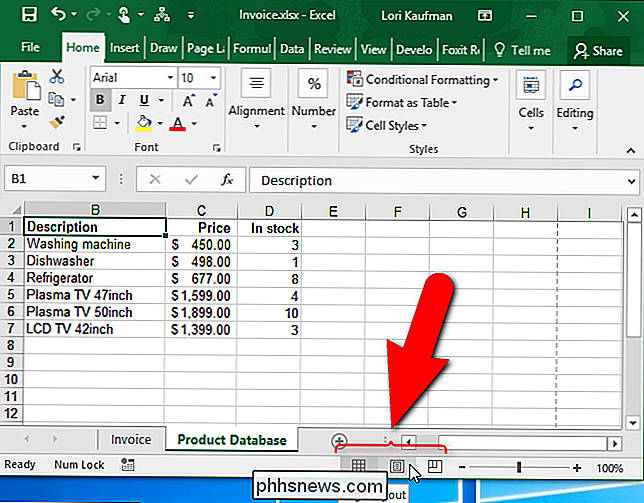
A opção Número de Página na barra de status é ativada por padrão e exibe o número da página atual e o número total de páginas no lado esquerdo da barra de status. No entanto, o número da página é exibido apenas quando a exibição de Layout de Página é selecionada nos Atalhos de Exibição descritos acima.
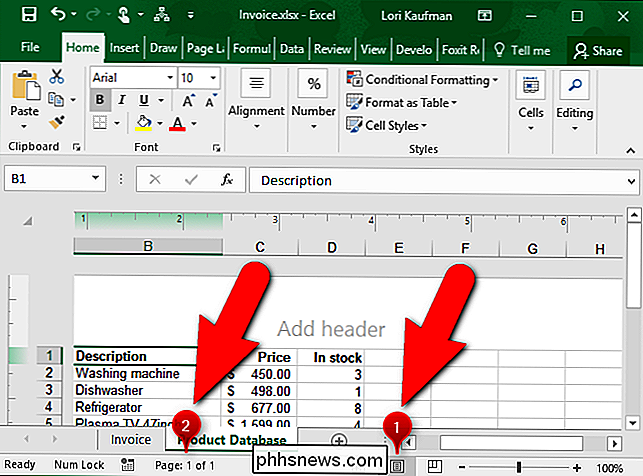
As opções Média, Contagem e Soma na barra de status são ativadas por padrão. "Média" exibe a média calculada a partir de qualquer célula selecionada contendo valores numéricos. O número de células atualmente selecionadas que contêm dados é indicado por "Contagem". "Sum" praticamente faz o que diz na lata e exibe a soma dos valores numéricos nas células selecionadas.
Se você quiser saber quantas células na seleção atual contêm valores numéricos, ative a "Contagem Numérica". ”Na barra de status. Você também pode descobrir os valores numéricos “Mínimo” e “Máximo” nas células atualmente selecionadas.
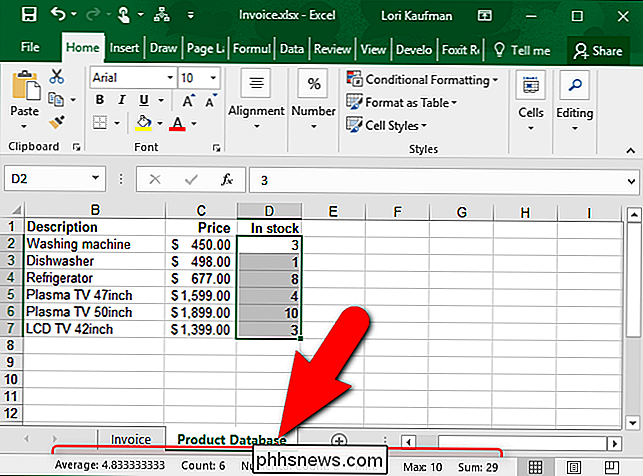
A porcentagem do Zoom e o controle deslizante de Zoom são ativados por padrão e permitem ampliar para ver mais de perto a sua planilha ou diminuir o zoom para ver mais da sua planilha de uma só vez. Clicar na porcentagem “Zoom” no lado direito da barra de status abre a caixa de diálogo Zoom, permitindo selecionar uma porcentagem de ampliação, ajustar a seleção à janela ou inserir uma porcentagem personalizada. Você também pode usar o controle deslizante Zoom para ampliar ou reduzir rapidamente ou usar os botões “Menos zoom” (menos) e “Mais zoom” (mais).
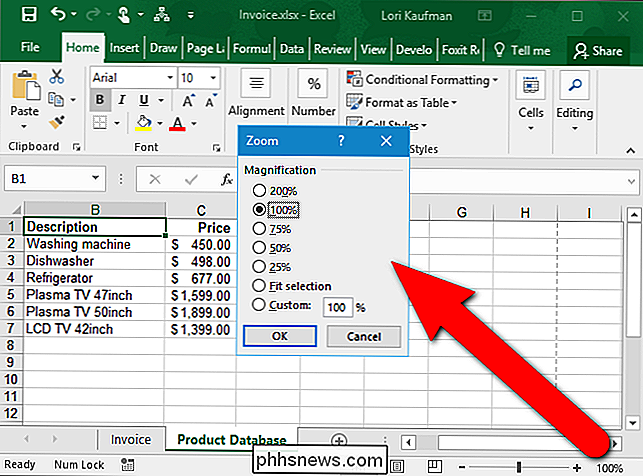
Em versões anteriores do Excel, você pode ocultar a barra de status se queria mais espaço disponível para suas planilhas. No entanto, esse recurso foi removido a partir do Excel 2007. Portanto, você também pode torná-lo o mais útil possível.

Como repetir linhas ou colunas específicas em cada página impressa no Excel
Se a planilha ocupar mais de uma página quando impressa, você poderá imprimir cabeçalhos de linha e coluna (também chamados de títulos de impressão) em cada página, para que seus dados sejam devidamente rotulados, facilitando a visualização e o acompanhamento dos dados impressos. Abra a planilha que deseja imprimir e clique na guia “Layout de página”.

Qual é o melhor protocolo VPN? PPTP vs. OpenVPN vs. L2TP / IPsec vs. SSTP
Deseja usar uma VPN? Se você estiver procurando por um provedor de VPN ou configurando sua própria VPN, precisará escolher um protocolo. Alguns provedores de VPN podem até oferecer uma opção de protocolos. Essa não é a palavra final sobre nenhum desses padrões de VPN ou esquemas de criptografia. Tentamos reduzir tudo para que você possa compreender os padrões, como eles estão relacionados uns com os outros - e o que você deve usar.



