Como proteger sua conta na Amazon

Se você é como eu (e quase todo mundo que conheço), você faz muito de compras na Amazon. Comprando presentes? Amazônia Coisas de casa? Amazônia Eletrônicos? Amazônia Mas porque é tão abrangente, também é algo que você vai querer tomar cuidado extra para proteger.
RELACIONADOS: Como proteger o seu Gmail e conta do Google
É provável que você tenha pelo menos um cartão de crédito , seu endereço residencial e número de telefone armazenado em sua conta da Amazon, o que pode ser muito ruim se essa conta cair em mãos erradas. Felizmente, existem algumas coisas que você pode - e deve - fazer para garantir que seus dados da Amazon sejam tão seguros quanto possível.
Escolha uma senha forte
Sua primeira linha de defesa com qualquer conta on-line sempre será sua senha, por isso, escolher uma senha forte é fundamental para proteger sua conta. Não use o nome do seu gato, o aniversário do seu filho ou qualquer outra coisa que possa ser facilmente adivinhada - se é algo que outras pessoas sabem sobre você, é uma senha terrível.
RELACIONADO: Por que você deve usar um Password Manager e How to Get Started
Ao mesmo tempo, a maioria das senhas seguras também é muito difícil de lembrar. Minha resposta para isso é dupla: use um gerador de senhas e um gerenciador. Eu pessoalmente uso o LastPass, mas a maioria das opções lá fora não só armazenam suas senhas (então você só precisa lembrar de uma), mas também oferecem um gerador de senhas. Isso vai ser uma mistura aleatória de letras e números, tornando quase impossível adivinhar ou rachar. E desde que a senha é então armazenada no gerenciador de senhas, você não precisa se lembrar - eu provavelmente nem mesmo vi metade das minhas senhas!
Se você estiver usando uma senha fraca Agora é a hora de mudar isso. Na página inicial da Amazon no seu navegador, passe o mouse sobre a caixa "Contas e listas" no canto superior direito. No menu suspenso, selecione “Sua conta”.
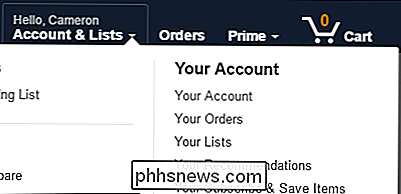
Na seção “Configurações” (a terceira seção a partir do topo), selecione “Configurações de login e segurança”. Você será solicitado a inserir sua senha atual aqui.
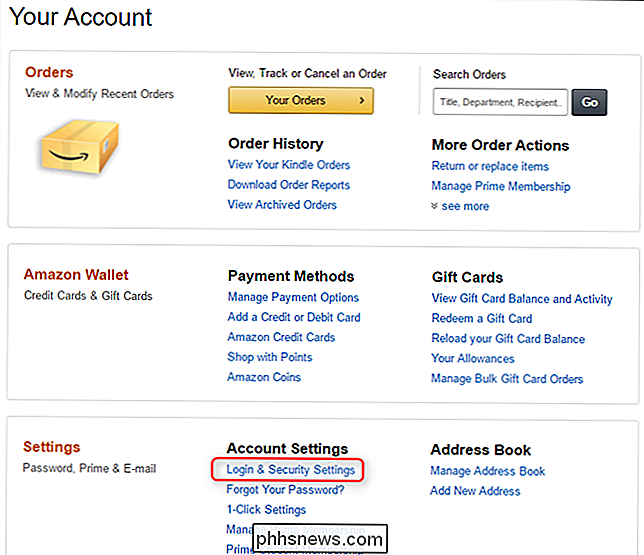
A partir daqui, basta clicar no botão "Editar" no campo "Senha". Obtenha sua alteração!
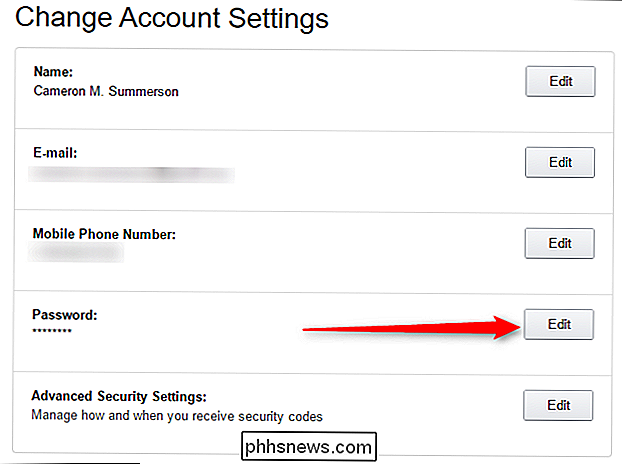
Use a verificação em duas etapas
Uma senha forte não é suficiente, no entanto. Se qualquer serviço que você usa oferece verificação em duas etapas (também chamada de “autenticação de 2 fatores” ou “2FA” para breve), você deve absolutamente usá-lo. A Amazon não é uma exceção a essa regra.
RELATED: O que é autenticação de dois fatores e por que preciso?
Então, qual é a verificação em duas etapas? Simplificando, é uma camada adicional de segurança que mantém as pessoas fora de sua conta. Você não precisará apenas digitar sua senha para fazer login, mas precisará inserir um código enviado para o seu telefone. Dessa forma, se alguém receber sua senha, ela não poderá fazer login na sua conta, a menos que também tenha seu telefone. Você pode receber esse código como uma mensagem de texto ou por meio de um aplicativo de autenticação em seu telefone, como o Google Authenticator ou o Authy. Você pode ler mais sobre a autenticação de dois fatores e por que ela é tão importante aqui.
Para ativar a verificação em duas etapas, volte para as Configurações da sua conta novamente (Menu> Sua conta> Configurações de login e segurança) e clique no botão Botão "Editar" ao lado de "Configurações avançadas de segurança".
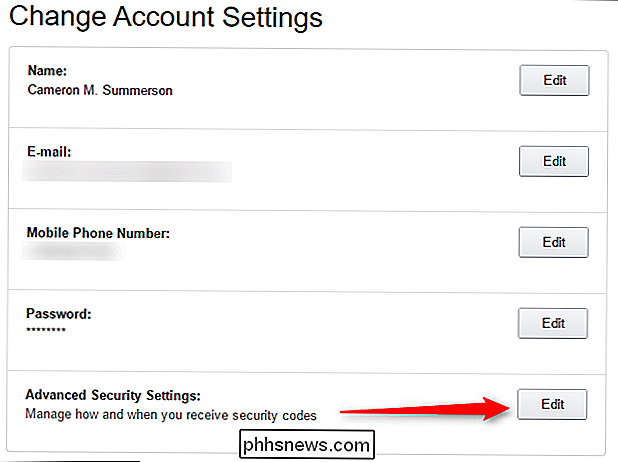
Essencialmente, toda a seção "Avançado" está apenas configurando a verificação em duas etapas. Clique no botão "Get Started" para, hum, começar.
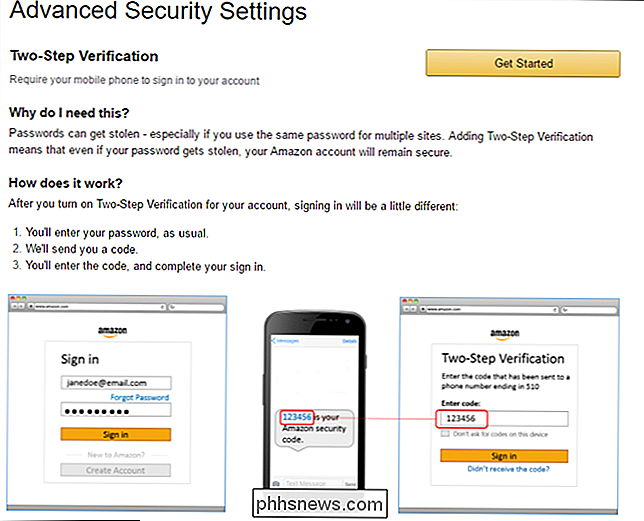
O processo é amplamente automatizado, então apenas siga as instruções para colocar tudo em ordem. Você começará inserindo seu número de telefone e receberá o primeiro código.
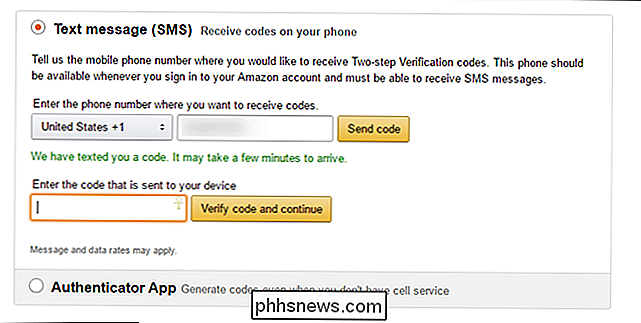
Depois de verificar o primeiro código, você precisará definir um método de backup. Pode ser uma chamada de texto ou de voz em um telefone diferente ou um aplicativo autenticador. Eu recomendo o último - apenas instale um dos aplicativos do autenticador mencionado anteriormente e siga as instruções.
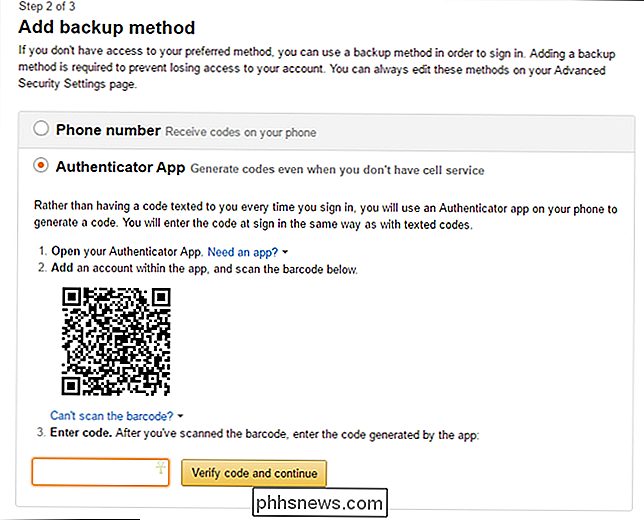
Por fim, leia as instruções sobre o que fazer em dispositivos que não funcionarão com a verificação em duas etapas. É importante!
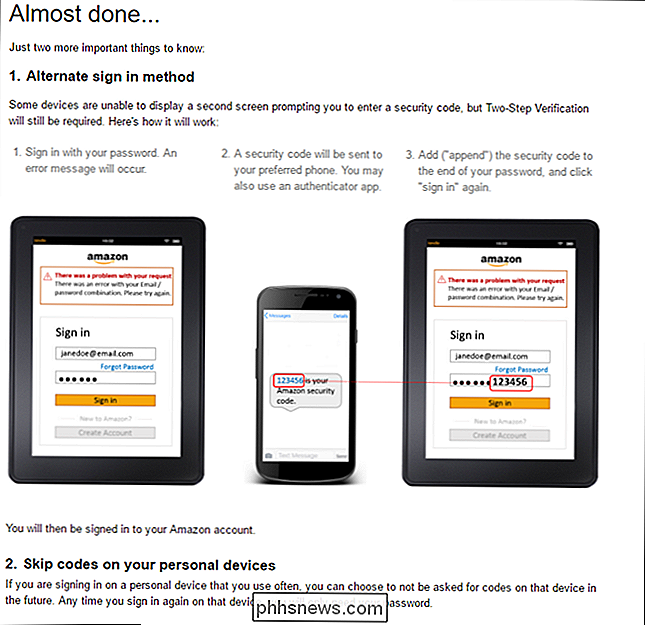
Quando estiver tudo pronto, você pode marcar a caixa para pular pedindo códigos neste dispositivo - eu só recomendo fazê-lo se for um desktop, o que é muito menos provável de ser roubado do que algo como um laptop ou tablet.
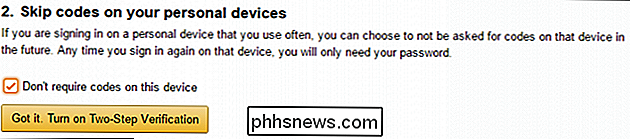
Boom, está feito. Se você não ativou esse recurso em suas outras contas, como seu e-mail, banco e outros sites, você realmente deveria.
Desativar o pedido de 1-clique em dispositivos móveis
Com a Amazon, isso é uma espécie de cinza área: não é exatamente um problema de segurança, mas o pedido com 1 clique pode ser um problema se você tiver o aplicativo Amazon em seu telefone ou tablet e for perdido ou roubado. Se você usá-lo frequentemente, então pode deixá-lo ligado, mas geralmente não o recomendo.
Para desabilitar o pedido de 1-clique no aplicativo móvel, deslize o menu aberto e escolha "Seu Conta ".
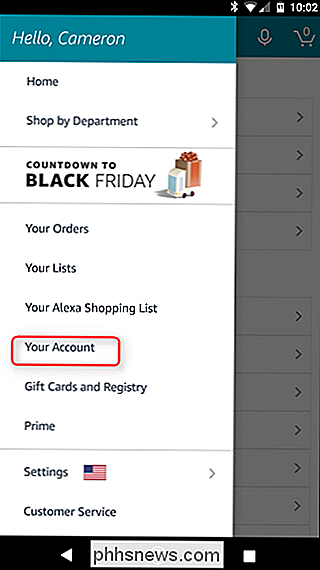
A partir daqui, toque em" 1-Click Settings ". Há um simples alternar no topo que irá ativar / desativá-lo. Isso é literalmente.
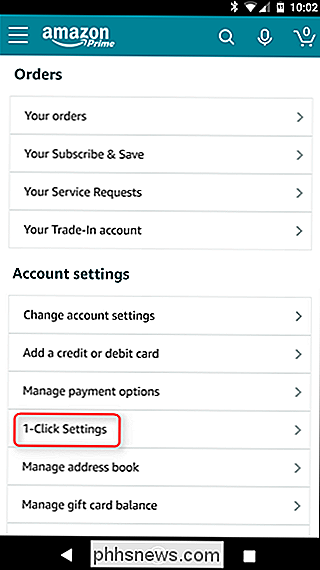
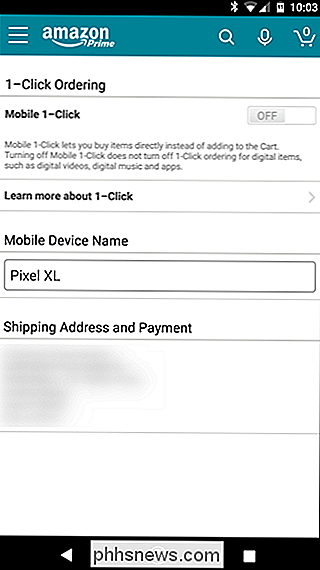
Por mais prolífico que seja a Amazon, não há desculpa para não proteger adequadamente sua conta. Só é preciso um erro para comprometer sua conta. Portanto, verifique se você está tomando as medidas adequadas para adicionar essa segurança adicional. Você não quer acabar em uma situação em que você se arrepende de não fazê-lo!

Showdown da Streaming Box: Apple TV vs. Roku vs. Amazon Fire TV vs. Chromecast vs. Android TV
Não é nenhum segredo que as TVs "inteligentes" não são tão inteligentes assim. Geralmente, e uma caixa de streaming dedicada ou stick é o caminho a percorrer. Há muito poucos para escolher, então, como você decide qual é o melhor para suas necessidades de visualização de filmes? The Contenders Existem cinco grandes nomes neste jogo: A Amazon Fire TV (e Fire TV stick), o Google Chromecast, o Apple TV, as várias caixas do Roku e o Android TV (que é mais uma plataforma completa do que o Chromecast, apesar de serem ambos Google).

Como pesquisar no Google Drive diretamente na Barra de Endereços do Chrome
Embora o Google Drive tenha uma excelente pesquisa incorporada ao site, você sabia que há uma maneira mais fácil e rápida de executar uma pesquisa do Drive diretamente de Barra de endereços do Chrome (a omnibox)? Configurá-lo é fácil, e usá-lo é ainda mais fácil. Etapa 1: Criar um Mecanismo de pesquisa personalizado para o Drive Primeiro, você precisará criar um mecanismo de pesquisa personalizado para pesquisar no Drive.



