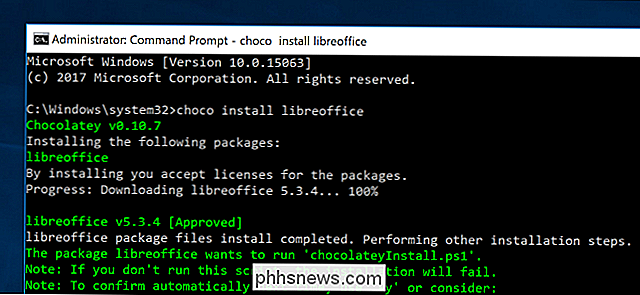Como se conectar a uma VPN no Windows

Cobrimos redes privadas virtuais e quando você pode querer usá-las antes. É fácil conectar-se a uma VPN, pois o Windows e a maioria dos outros sistemas operacionais oferecem suporte VPN incorporado.
A maneira fácil: usar um cliente VPN
Observe que alguns provedores VPN oferecem seus próprios clientes de desktop, o que significa que você ganhou é necessário o processo de configuração descrito neste guia. Todas as nossas VPNs-StrongVPN favoritas para usuários avançados e ExpressVPN e TunnelBear para usuários básicos oferecem seu próprio aplicativo de desktop para conexão com suas VPNs e seleção de locais de servidores VPN.
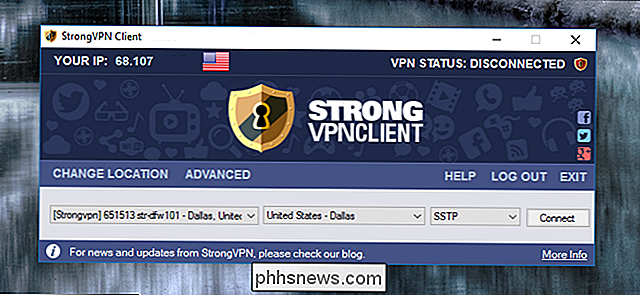
Windows 10
RELACIONADO: O que é uma VPN e por que eu preciso de uma?
O Windows 10 oferece suporte a conexões PPTP, L2TP / IPsec, SSTP e IKEv2 sem nenhum software de terceiros.
Para se conectar a uma VPN no Windows 10, vá para Configurações> Rede e Internet> VPN. Clique no botão "Adicionar uma conexão VPN" para configurar uma nova conexão VPN.

Forneça os detalhes da conexão para sua VPN. Você pode inserir qualquer nome que desejar em "Nome da conexão". Esse nome é usado apenas em seu computador para ajudá-lo a identificar a conexão VPN.
Seu provedor de VPN deve fornecer esses detalhes. Se a VPN for fornecida pelo seu empregador, o departamento de TI do seu empregador deverá fornecer os detalhes que você precisará se conectar.
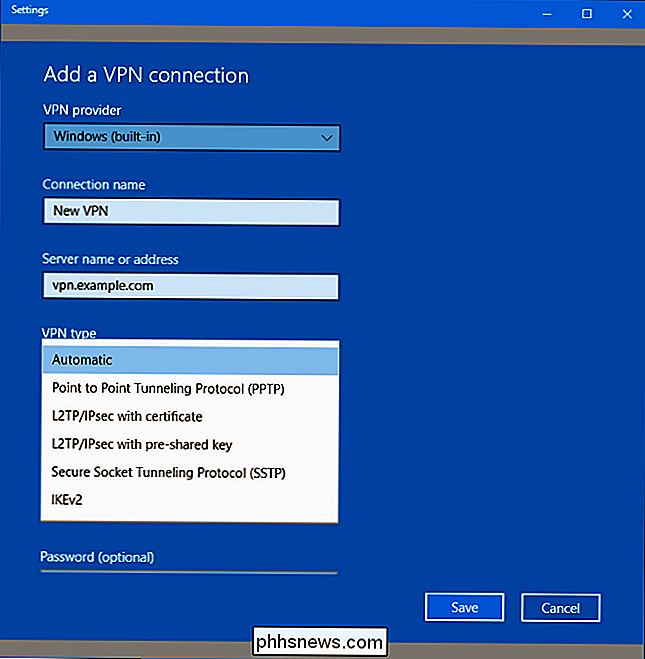
Depois de configurar uma VPN, você a verá no menu pop-up da rede ao lado quaisquer redes Wi-Fi próximas.
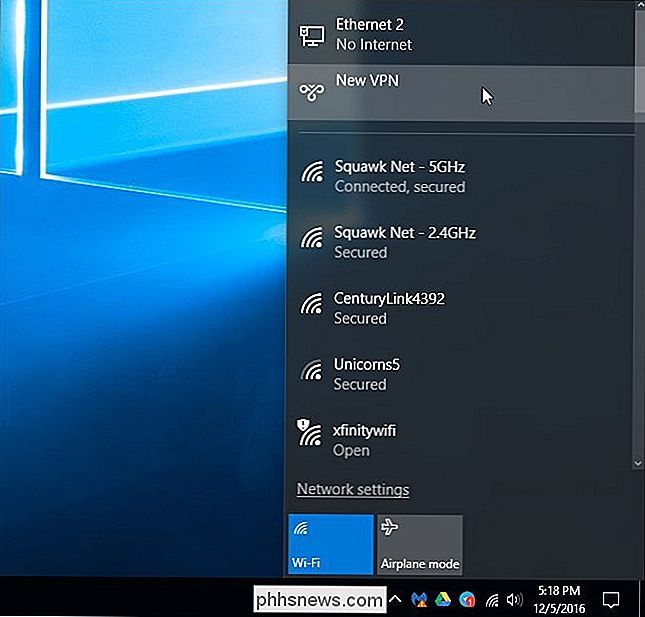
Clique no nome da rede no menu pop-up e o Windows abrirá a janela Configurações> Rede e Internet> VPN para você. Selecione a VPN e clique em "Conectar" para se conectar a ela. Você também pode configurar ou remover conexões VPN daqui.

Windows 7 e 8
Para conectar-se a uma VPN no Windows 7, pressione a tecla Windows e digite VPN e pressione Enter. (Nota: Se você estiver usando o Windows 8, o processo será muito semelhante, mas algumas das janelas podem parecer um pouco diferentes.)
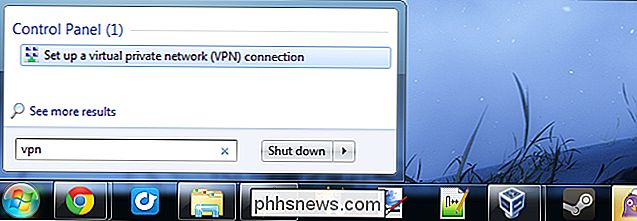
Digite o endereço do seu provedor de VPN na caixa Endereço da Internet. Você pode inserir um endereço como vpn.example.com ou um endereço IP numérico, dependendo das informações do servidor fornecidas pelo seu provedor de VPN.
Você também deve inserir um nome de destino - isso pode ser o que você quiser. É usado apenas para ajudá-lo a lembrar qual conexão VPN é qual
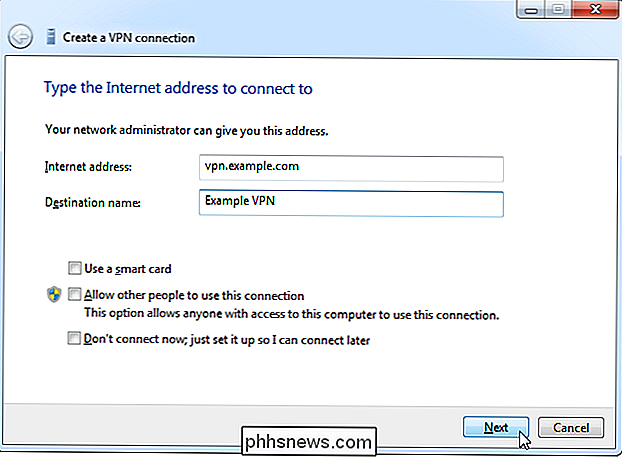
Insira suas credenciais de login na próxima tela. Use o nome de usuário e a senha que seu provedor de VPN forneceu.
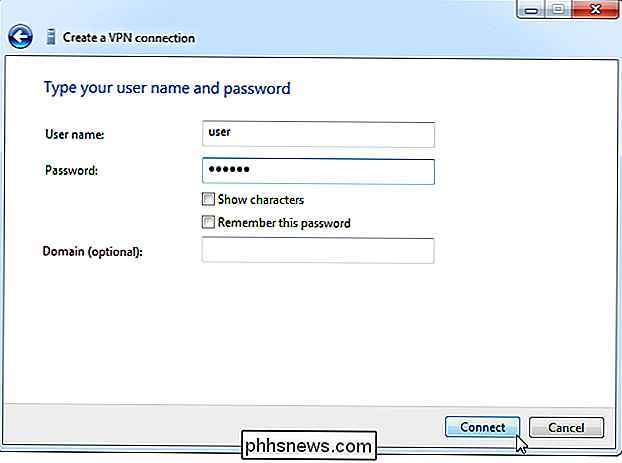
O Windows conectará você à VPN que você configurou. Se você marcar a caixa de seleção "Não conectar agora" na primeira tela, o Windows salvará a conexão VPN para que você possa se conectar facilmente mais tarde.
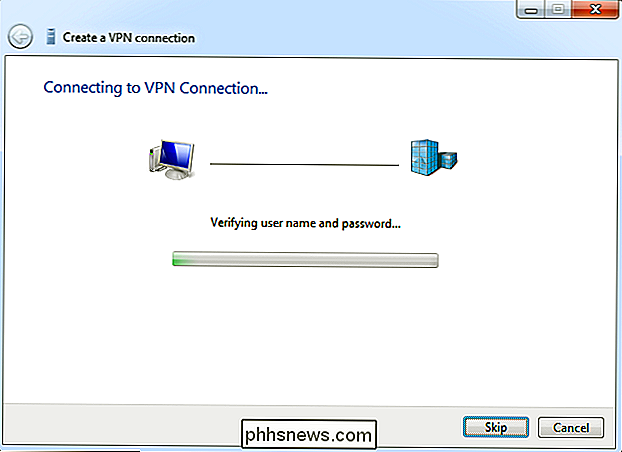
Uma vez conectado, você pode clicar no ícone de rede na bandeja do sistema para visualizar sua VPN conexões. Enquanto estiver conectado a uma VPN, todo o tráfego da sua rede será enviado através dela.
Para desconectar de uma VPN, clique nela e clique em “Desconectar”. Você pode se reconectar posteriormente clicando nela e selecionando Conectar. Você pode ter várias VPNs configuradas e alternar entre elas dessa maneira
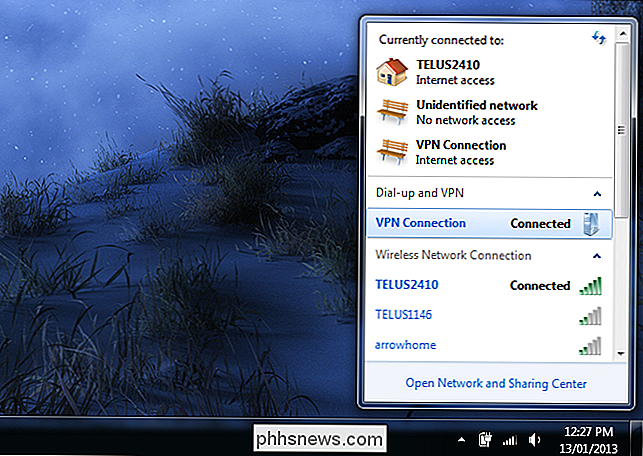
Para excluir uma conexão VPN salva, pressione a tecla Windows, digite “Conexões de Rede” e pressione Enter. Clique com o botão direito em uma conexão VPN e use a opção Excluir.
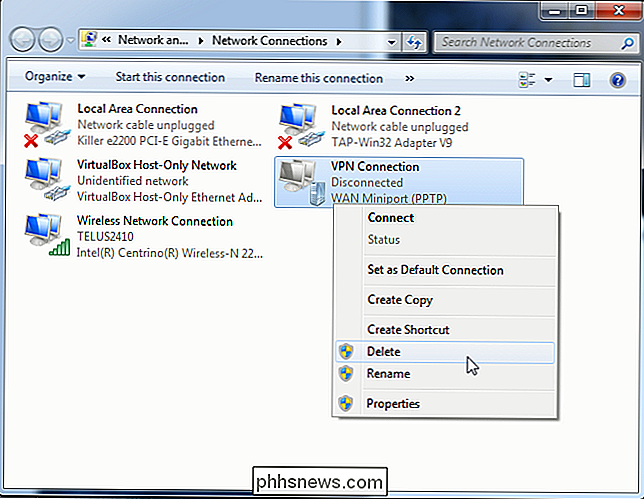

Smart Light Switches vs. Smart Light Bulbs: Qual delas você deve comprar?
Se quiser controlar as luzes do seu telefone ou da sua voz, você tem duas opções a serem consideradas: lâmpadas inteligentes ou comprar interruptores de luz inteligentes. Veja aqui como decidir entre essas duas opções. Os interruptores de luz inteligentes são mais baratos Se você simplesmente baseia a comparação em custo, os interruptores de luz inteligentes provavelmente serão muito mais baratos que as lâmpadas inteligentes, especialmente porque um interruptor de luz pode controlar múltiplos luminárias, dependendo de como a fiação de sua casa está configurada Um interruptor de luz inteligente, como o Belkin WeMo Light Switch, pode ser comprado por cerca de US $ 40- $ 50.

Os melhores editores de fotos grátis para macOS
Se você é um fotógrafo profissional que usa Mac, provavelmente já está pagando US $ 10 por mês pelo plano de fotografia da Adobe Creative Cloud, que inclui Photoshop e Lightroom. Mas e o resto de nós, que ocasionalmente edita imagens, mas não o suficiente para justificar uma conta anual de 120 dólares?