Como configurar um servidor proxy em um

Chromebooks, Chromeboxes e outros dispositivos Chrome OS do Chromebook
permite que você defina um servidor proxy por meio do qual possa rotear seu tráfego. acessar a Internet em algumas redes - por exemplo, em redes comerciais ou escolares. RELACIONADO:
Qual é a diferença entre uma VPN e um proxy?
Geralmente, você usará um proxy se sua escola ou trabalho fornece para você. Você também pode usar um proxy para ocultar seu endereço IP ou acessar websites geo-bloqueados que não estão disponíveis em seu país, mas recomendamos uma VPN para isso. Se você precisar configurar um proxy para a escola ou o trabalho, obtenha as credenciais necessárias e continue a ler.
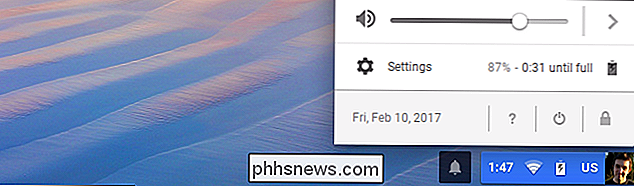
Você pode definir um proxy nas configurações de conexão de rede do Chromebook. Para acessar essa tela, clique no painel no canto inferior direito da área de trabalho do Chrome OS e selecione "Configurações" ou clique no menu> Configurações em uma janela do navegador Chrome.
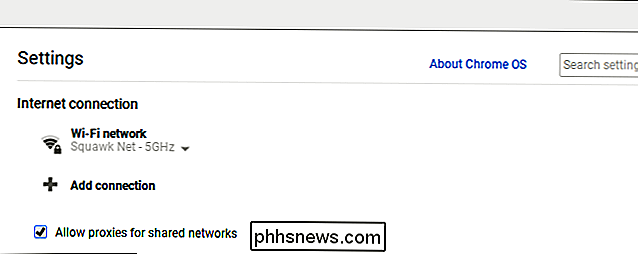
Se a sua rede Wi-Fi atual for uma "rede compartilhada ", Ou seja, se você compartilhar os detalhes da conexão de rede Wi-Fi com qualquer pessoa que fizer login no seu Chromebook, será necessário ativar a opção" Permitir proxies para redes compartilhadas "em Conexão com a Internet, na parte superior da tela de configurações. Se você não fizer isso, a tela de configuração do Proxy solicitará que você ative essa opção antes de configurar um proxy.
Essa opção está desativada por padrão porque impede que outras pessoas no Chromebook modifiquem as configurações da conexão de rede compartilhada para rotear seu tráfego da Web por meio de um proxy sem sua permissão.
Em seguida, clique no nome da rede Wi-Fi à qual você está conectado em "Conexão com a Internet". Clique no nome dessa rede Wi-Fi no menu exibido altere suas configurações.
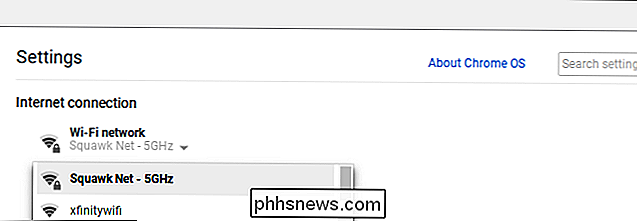
Cada rede Wi-Fi possui suas próprias configurações de proxy. Se você quiser usar o mesmo proxy enquanto estiver conectado a várias redes Wi-Fi, será necessário configurá-lo várias vezes uma vez para cada rede.
Clique na guia "Proxy" para acessar as configurações de proxy da rede que você selecionado.
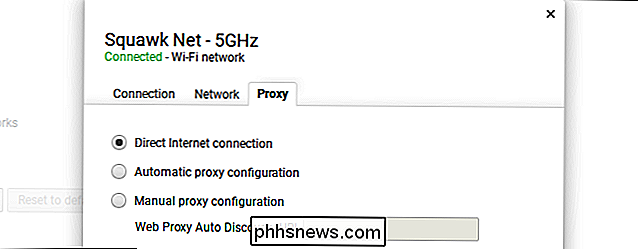
Por padrão, “Conexão direta com a Internet” é selecionada aqui. Isso significa que seu Chromebook não usará um proxy enquanto estiver conectado a essa rede Wi-Fi.
Para que seu Chromebook detecte e aplique automaticamente as configurações de proxy, selecione "Configuração automática de proxy".
Se você selecionar essa opção, O Chromebook usará o Protocolo de detecção automática de proxy da Web, ou WPAD, para detectar automaticamente se um proxy é necessário e inserir automaticamente as configurações de proxy, se houver. Esse protocolo é frequentemente usado em redes comerciais e escolares, por exemplo. Se a rede à qual você está conectado não fornecer uma rede via WPAD, seu Chromebook não usará um proxy.
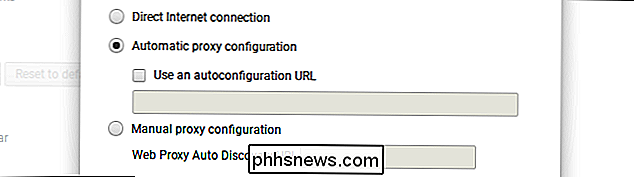
Se o WPAD for usado para descobrir um proxy, seu endereço será exibido em "Descoberta automática de proxy da Web". Para que seu Chromebook obtenha suas configurações de proxy de um script de configuração de proxy automático, marque a caixa de seleção "Usar uma URL de configuração automática" e insira o endereço do script de configuração de proxy ou arquivo .PAC.
Se Se você selecionar essa opção, seu Chromebook usará o script de configuração do proxy em vez do WPAD para configurar seu proxy. Se você precisar usar um script de configuração automática de proxy, o administrador de rede ou o provedor de proxy fornecerá o endereço do script.
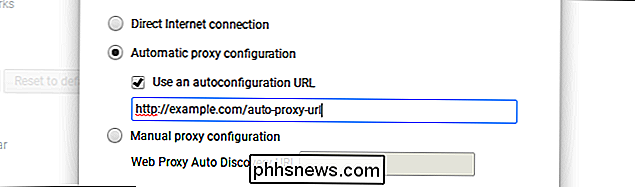
Para inserir manualmente as configurações de proxy, selecione “Configuração de proxy manual”.
Você pode escolha usar o mesmo proxy para os protocolos HTTP, HTTP Seguro (HTTPS), FTP e SOCKS, ou use um proxy separado para cada um. O seu provedor de proxy dirá se você precisa usar endereços de proxy separados para diferentes protocolos.
Na maioria dos casos, você desejará verificar “Usar o mesmo proxy para todos os protocolos”. Digite o endereço do proxy na caixa “HTTP proxy” e seu número de porta na caixa “Port”. A organização que fornece seu proxy fornecerá esses detalhes
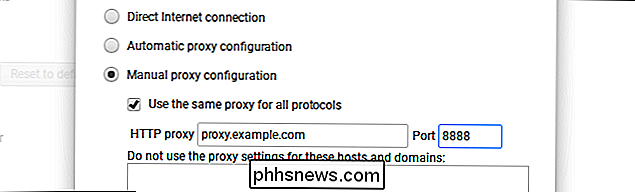
Para fornecer endereços de proxy separados para diferentes protocolos, desmarque a caixa “Usar o mesmo proxy para todos os protocolos”. Digite endereços de proxy e números de porta separados para os diferentes protocolos aqui. Seu Chromebook enviará seu tráfego para diferentes proxies, dependendo do protocolo usado pela conexão. Assim, quando você acessar "//example.com", seu Chromebook enviará seu tráfego para o proxy HTTP. Quando você acessar "//example.com", seu Chromebook enviará seu tráfego para o proxy HTTP seguro.
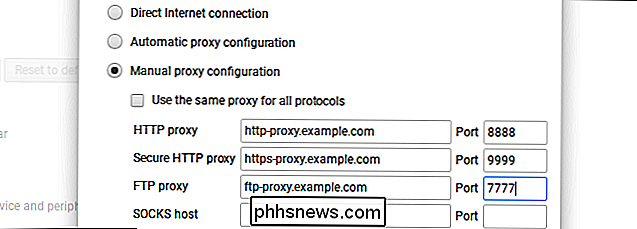
A caixa "Não usar as configurações de proxy para esses hosts e domínios" permite que você configure uma lista de nomes de host e domínio para os quais seu Chromebook irá ignorar o proxy. Por padrão, esta caixa está vazia.
Por exemplo, se você inseriuphhsnews.comna caixa, seu Chromebook se conectaria diretamente ao phhsnews.com, ignorando o proxy. Você pode inserir quantos nomes de host ou nomes de domínio desejar. Digite o nome do host ou o nome do domínio na caixa aqui e clique em "Adicionar".
Esse recurso é frequentemente usado para ignorar nomes de host na rede local. Por exemplo, se sua organização tiver um servidor da Web em sua rede local e você acessá-lo em// server /, talvez seja necessário inserirservidorna caixa. Quando você se conectar a // server /, você se conectará diretamente sem passar pelo proxy.
Se não tiver certeza de quais configurações você precisa, apenas deixe esta caixa vazia. Sua organização informará se você precisa ignorar o proxy para nomes de host ou domínio específicos.
Clique no botão "Fechar" quando terminar aqui.
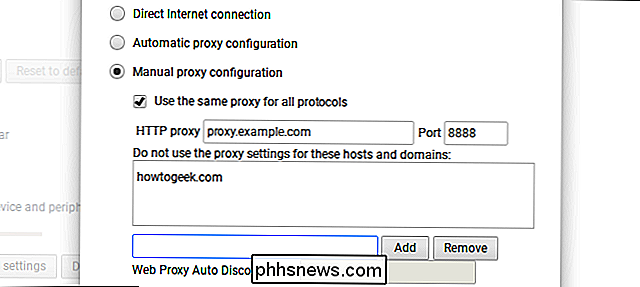
Se houver um problema com a configuração do proxy - por exemplo, Se o servidor proxy ficar inativo ou se você digitar a configuração do proxy incorretamente, você verá uma mensagem “Não há conexão com a Internet” quando tentar acessar a web. Mais especificamente, você verá uma mensagem “” ERR_PROXY_CONNECTION_FAILED ”na parte inferior da tela de erro. Você precisará corrigir suas configurações de proxy antes de continuar.
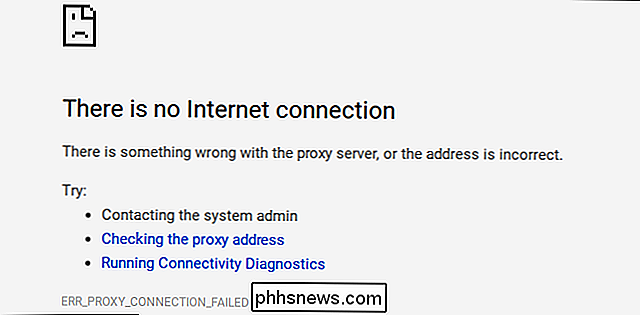

Como procurar por qualquer tweet no Twitter
O Twitter foi lançado em março de 2006, o que é uma loucura: há mais de uma década! Ainda mais esquisito: todos os tweets antigos daquela era pré-histórica ainda estão por aí. O que levanta a questão: você consegue desenterrar coisas realmente antigas que seus amigos disseram no passado? Ou talvez, coisas que seu chefe disse?

Como corrigir notificações seguras de aninhamento irritante
Dependendo de como você tem o recurso Assistência doméstica / externa do Nest configurado, talvez você esteja recebendo notificações para definir o alarme mesmo que ainda esteja em casa. Veja como corrigi-lo. RELATED: Como fazer seu ninho detectar automaticamente quando estiver longe Você pode usar o recurso Home / Away Assist com qualquer um dos produtos Nest e fornecer a esses dispositivos poder para definir automaticamente para seus modos ausentes quando detecta que você não está em casa.


