Como usar a qualidade de serviço (QoS) para obter uma Internet mais rápida quando você realmente precisa

Nem todo o tráfego da Internet é igual. Transmitir vídeo HD ou ter uma chamada Skype sem interrupções é provavelmente mais importante para você do que fazer o download de um arquivo grande. O recurso Quality of Service do seu roteador permite que você priorize as coisas de que gosta, para que elas aconteçam mais rapidamente do que as que você não faz.
O que é exatamente a qualidade do serviço?
A qualidade do serviço é excelente e subutilizada ferramenta que permite que você treine seu roteador para dividir sua largura de banda disponível entre aplicativos. Com boas regras de QoS, você pode garantir que seu vídeo não gagueje porque um arquivo grande está sendo baixado ao mesmo tempo, ou que seu laptop de trabalho não é lento quando você está tentando cumprir esse prazo de última hora enquanto seus filhos
Pode ser útil pensar em Qualidade de Serviço assim: Vamos fingir, por um momento, que sua conexão com a Internet é um hospital onde a largura de banda disponível é o número de médicos disponíveis para tratar pacientes. Os pacientes são as diferentes aplicações, e a enfermeira da triagem é o roteador.
Em uma rede normal, a enfermeira da triagem é indiferente às condições dos pacientes que chegam e simplesmente os atribui a quaisquer médicos disponíveis, distribuindo progressivamente a equipe do paciente. hospital mais fino e mais fino sem levar em conta a gravidade da situação do paciente. Acidentalmente atirou sua mão com uma pistola de pregos durante um projeto DIY? Você recebe um médico imediatamente. Alguém foi atropelado por um caminhão? Eles recebem um médico imediatamente também. Alguém mais aparece com um braço quebrado? Eles também recebem um médico (mas, se ele está ficando muito ocupado, logo as pessoas estão dividindo os médicos e ninguém está recebendo um tratamento particularmente rápido). Você pode ver como, em pouco tempo, o hospital seria uma bagunça atolada e os pacientes de alta prioridade não receberiam cuidados de alta prioridade.
O mesmo acontece em sua rede em casa - a largura de banda é dada como necessário, sem muita consideração pelo que cada aplicativo está fazendo. Isso significa que, se você estiver em uma conferência telefônica do Skype com seu chefe e seus filhos começarem a assistir à Netflix, a qualidade da sua chamada do Skype poderá diminuir. O roteador está fazendo o melhor para compartilhar a largura de banda disponível entre os dois serviços, sem realmente considerar o que é “mais importante”.
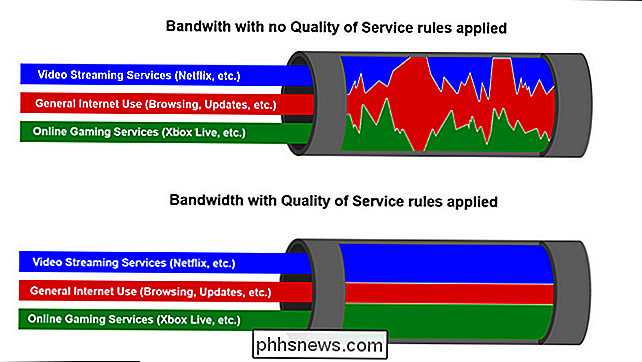
QoS visualizado com um modelo de prioridade baseado em serviços.
Quality of Service, para retornar ao nosso analogia hospitalar, é como uma enfermeira de triagem muito competente que direciona os pacientes para o médico certo da maneira mais eficiente: o cara que acabou de ser atropelado pelo caminhão vai ter vários médicos e o cara sentado lá com o prego preso na mão de o projeto da casa do pássaro que deu errado vai esperar um momento e ter um único médico quando ele for visto.
Redes com um modelo de Qualidade de Serviço aplicado priorizarão, como você diz, certos aplicativos, serviços e / ou usuários sobre os outros, então as coisas importantes (Netflix, chamadas do Skype, conexão do Xbox Live, etc.) têm a maior largura de banda e o melhor tempo de ping.
Como habilitar a qualidade de serviço do seu roteador
roteadores diferentes lá fora, com firmware e tampa muito diferentes habilidades. Alguns roteadores têm configurações de Qualidade de Serviço que são tão simplistas quanto permitir que você priorize o tráfego de um computador sobre outro. Alguns especificam que tipo de serviços você deseja priorizar (por exemplo, streaming de vídeo em navegação na Web) e outros oferecem controle granular sobre quase todos os aspectos do processo.
RELACIONADO: Transforme seu roteador doméstico em um super- Roteador Powered com DD-WRT
Embora não possamos orientá-lo na configuração exata do seu roteador, podemos destacar as principais considerações que envolvem a configuração das regras do Quality of Service. Para fins de demonstração, habilitaremos as regras de Qualidade de Serviço em um roteador para executar o versátil firmware de terceiros do DD-WRT. Você precisará fazer login na página de administração do seu próprio roteador para ver qual deles, se algum desses recursos estiver disponível para você. Antes de prosseguir, é altamente recomendável verificar a documentação on-line do seu roteador no site do fabricante para determinar que tipo de configurações de QoS seu roteador suporta e como acessá-las.
Primeiro Passo: Estabeleça seu objetivo
Antes de abrir sua página de administração, pense em seus objetivos. O que você está tentando realizar com regras de qualidade de serviço? Deseja garantir que o computador de seu escritório em casa sempre tenha prioridade sobre todos os outros dispositivos da casa (por exemplo, todo o tráfego de trabalho deve ser sempre mais importante do que entretenimento e jogos nos outros dispositivos)? Deseja priorizar o tráfego de um bloco de endereços IP atribuído ao servidor de mídia local e ao servidor Minecraft para garantir acesso rápido de fora da sua rede doméstica? Você quer priorizar o Netflix para que seu streaming de vídeo seja sempre suave?
Para uso residencial, as regras de QoS devem ser seletivas e o mínimo possível. Não enlouqueça e estabeleça uma dúzia de regras diferentes desde o início. A criação de muitas regras de qualidade de serviço diferentes pode causar mais dores de cabeça do que a solução, encorajamos você a começar com o maior problema e criar uma regra para lidar com isso. Se isso resolver seus problemas de rede, pare por aí. Caso contrário, você pode continuar com outra regra.
Etapa 2: Determinar sua velocidade de conexão
Depois de estabelecer suas metas para a configuração de QoS, é hora de começar a usá-la. Economize para o mais simples dos sistemas de QoS, quase toda configuração de QoS perguntará sobre sua velocidade de upload e download para definir os limites de quanto usuários e serviços de largura de banda podem engolir. Absolutamente não confie na velocidade anunciada que seu ISP diz que sua conta possui. Teste você mesmo para obter uma medição real.
Primeiro, interrompa todas as atividades de alta largura de banda em sua rede: interrompa grandes downloads, interrompa o streaming do Netflix e assim por diante. Você quer uma imagem precisa da sua largura de banda de upload e download disponível real.
Em seguida, visite speedtest.net e clique no botão “Begin Test”. Idealmente, você deve executar esse teste enquanto o computador estiver conectado a um cabo Ethernet ou, pelo menos, uma conexão Wi-Fi rápida (usando tecnologias sem fio modernas, como Wireless N ou Wireless AC). Equipamentos de redes Wi-Fi antigos podem afunilar seu teste de rede e você não obterá resultados precisos (por exemplo, seu equipamento Wi-Fi só pode manipular transferência de 40 Mbps, mas sua conexão é realmente capaz de 75mpbs).

resultados, converta os números de Mbps para Kbps (como a configuração de controle de QoS geralmente pede esses valores em kilobits e não em megabits). Você pode fazer isso multiplicando cada valor por 1000. Assim, em nosso exemplo acima, atingimos 42.900 Kbps para nossa largura de banda de download e 3.980 Kbps para nossa largura de banda de upload.
Etapa 3: Ativar QoS no seu roteador
, para ênfase, estamos usando o DD-WRT para fins de demonstração (porque ele tem um sistema de QoS robusto); você precisará aplicar os princípios gerais conforme aplicável.
Primeiro, abra a página de administração do seu roteador. Abra o seu navegador da Web e digite o endereço IP do seu roteador na barra de endereços (geralmente algo como 192.168.1.1 ou 10.0.0.1, embora você precise verificar o manual do seu roteador). Faça o login com seu nome de usuário e senha quando solicitado (novamente, se você não sabe qual é o seu, ainda pode ser o padrão listado em seu manual).
Uma vez logado, selecione a guia NAT / QoS, então a guia QoS. Primeiro, selecione "Ativar" ao lado de "Iniciar QoS". Deixe a porta definida para WAN. Deixe o Packet Scheduler e a Disciplina de Enfileiramento configurados para o estado padrão (deve ser definido automaticamente com base no hardware do roteador).
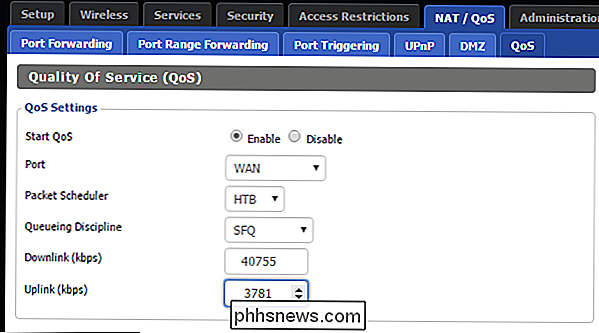
Por fim, preencha os valores de downlink e uplink. Os valores que você preenche devem ser de 80 a 95% do valor obtido com o teste de velocidade. Multiplique ambos os valores por 0,8 ou 0,95 para obter o valor de Kbps reduzido.
Por que usar um valor reduzido? As regras de qualidade de serviço só funcionam se o roteador e o algoritmo de qualidade de serviço puderem criar um gargalo artificial para redirecionar o tráfego, conforme o manipulador de QoS considerar adequado. Se você usar valores iguais ou maiores que a capacidade máxima de sua conexão, você não dará espaço para o manipulador de QoS e o sistema se tornará significativamente menos eficiente.
Como priorizar seu tráfego
Depois de ativar a qualidade do serviço, é hora de criar regras básicas de priorização de tráfego.
Alguns roteadores mais novos têm opções de QoS simples, em que você seleciona os serviços que deseja priorizá-los (ou arrastar e soltar). solte-os em uma lista). Aqui, por exemplo, temos uma captura de tela de um novo roteador ASUS:
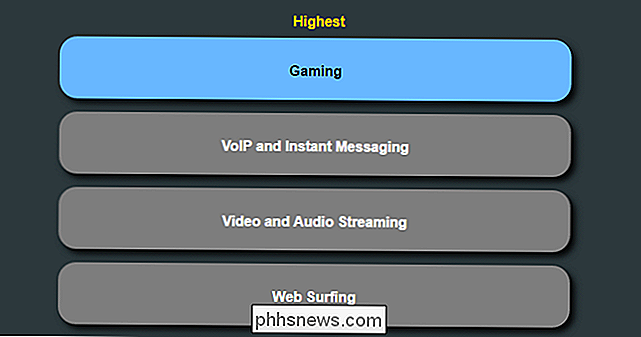
Alguns roteadores são tão fáceis quanto arrastar e soltar, enquanto outros exigem ajustes mais complexos.
Se isso é tudo que você quer, e seu roteador tem esse recurso, tente e veja o que funciona. Mas se você quer um controle mais refinado - ou se você tem um roteador mais antigo que não tem uma configuração tão simples - aqui estão algumas instruções mais detalhadas para configurar a QoS.
Vamos ver as diferentes maneiras de fazer isso, e quais você deve usar. O DD-WRT usa um sistema de “prioridade”, permitindo que você informe quais serviços ou dispositivos são mais importantes. Os valores de prioridade são:
- Máximo: 60% - 100%
- Premium: 25% - 100%
- Expresso: 10% - 100%
- Padrão: 5% - 100%
- Granel: 1% - 100%
Esses valores determinam a quantidade de largura de banda alocada para um determinado aplicativo ou dispositivo. Por exemplo, se você definir um serviço como "Máximo", estará dizendo "Desejo que este serviço tenha menos de60% da largura de banda, mesmo quando a rede estiver ocupada e 100% quando estiver não.". Se você definir um serviço como “Bulk”, você está dizendo “Eu não me importo se este serviço usa muita largura de banda quando a rede está ociosa, mas quando as coisas estão ocupadas, ela só recebe 1% da largura de banda disponível”.
Como enfatizamos acima, seja criterioso na sua aplicação das regras de qualidade de serviço.
Priorizar por serviço
Se você quiser que todos os dispositivos em sua rede tenham acesso prioritário a um determinado aplicativo ou serviço, então você pode criar uma regra de prioridade de serviço em toda a rede. Digamos, por exemplo, que você queira garantir que o Netflix tenha prioridade sobre coisas menos sensíveis à largura de banda, como navegação geral na web. Primeiro, selecione o serviço no menu suspenso, conforme mostrado abaixo, e clique em "Adicionar".
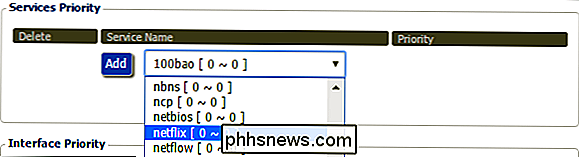
Uma vez que o serviço esteja listado, selecione a prioridade que você deseja usar para ele.
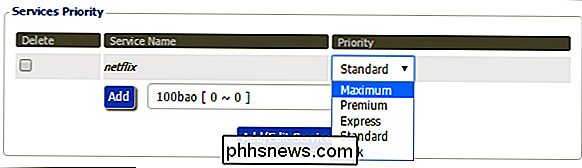
Priorizar pela interface
Na linguagem de rede, uma “interface” é o método pelo qual seu dispositivo está conectado à rede. Você pode priorizar sua rede Ethernet local, pode priorizar conexões sem fio ou pode até mesmo definir regras que tornem o tráfego de rede guest de baixa prioridade.
Vejamos como podemos tornar o tráfego de rede guest de baixa prioridade. No menu suspenso, selecionaremos “wl0.1”, que, na abreviatura da rede, é Rede Virtual Wireless LAN # 0 1. Clique em “Adicionar”.
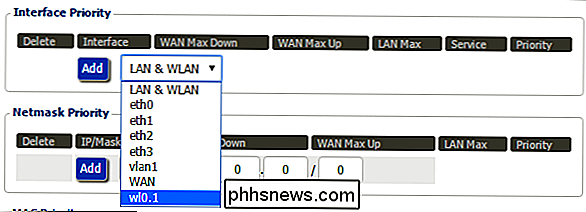
Depois de adicionar a interface, você pode especificar o valor máximo upload / download velocidade e até mesmo priorizar serviços na conexão específica, como visto na imagem abaixo
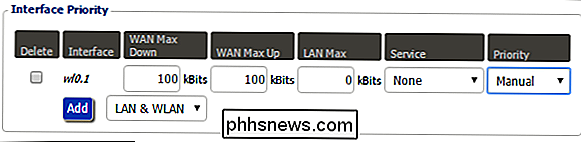
Interface prioridade é, por causa do conhecimento necessário dos esquemas de nomenclatura de rede arcano, um dos sistemas de prioridade mais difíceis de usar. Se você não sabe qual é a interface de rede, recomendamos que você deixe esta seção em paz. Você pode ler as interfaces de rede no wiki do DD-WRT aqui
Priorizar por dispositivo com endereços IP
RELACIONADO: Como definir endereços IP estáticos no seu roteador
Digamos que você queira fornecer dispositivo específico, como sua prioridade de trabalho do computador em todos os momentos. Se você usar endereços IP estáticos ou reservas DHCP em sua rede, poderá priorizar o tráfego em determinados computadores e dispositivos usando o endereço IP deles. Muitos roteadores permitem isso, e o DD-WRT vai além, permitindo que você priorize um grupo de endereços IP com uma “máscara de rede”.
Digamos, por exemplo, que você quer seu servidor doméstico, localizado na estação estática. Endereço IP de 10.0.0.200, para ter acesso prioritário à sua rede. Você inseriria o endereço na seção Prioridade da máscara de rede e acrescentaria o final com 32, conforme mostrado abaixo.

O elemento 32 é a máscara de rede. A discussão detalhada do uso da máscara de rede está um pouco além do escopo deste tutorial, mas basta dizer que uma máscara / 32 é uma abreviação de máscara de rede para “resolver apenas esse endereço IP único”. Qualquer outro número menor permitirá que a máscara inclua um número maior de endereços em um determinado bloco (por exemplo, 10.0.0.200 / 24 causaria a aplicação da regra de qualidade de serviço a todos os 254 endereços potenciais no bloco 10.0.0. *) . Você pode consultar este guia de referência rápida de máscara de rede para selecionar um número que funcione para a seção e o tamanho do bloco de endereço que você deseja priorizar.
Se você achar o sistema netmask um pouco confuso (não é exatamente intuitivo), é melhor ficar com / 32 e inserir manualmente cada endereço IP.
Depois de clicar em “Adicionar”, você pode atribuir acesso prioritário ao endereço, como na seção anterior.
Priorizar por dispositivo com endereços MAC
RELACIONADO: Como encontrar qualquer endereço IP do dispositivo, endereço MAC e outros detalhes de conexão de rede
Se você não usar endereços IP estáticos em sua rede, você ainda pode priorizar determinados computadores e dispositivos com seus endereços MAC. Consulte este guia para obter informações sobre como encontrar o endereço MAC de seus dispositivos - ele estará em uma etiqueta física conectada ao dispositivo ou em algum lugar nas configurações do software.
Com o endereço MAC na mão, basta inseri-lo Na seção Prioridade do MAC, clique em Adicionar e atribua uma prioridade ao dispositivo como fizemos nas seções anteriores.

Agora, independentemente do endereço IP atribuído pelo roteador, por exemplo, você pode garantir que seu laptop funcionará sempre. obtenha prioridade.
Finalmente: Teste e avalie
RELATED: Clone seu roteador atual para uma atualização do roteador sem problemas
A melhor coisa que você pode fazer para minimizar a frustração com sua experiência de configuração de QoS é, como enfatizamos acima, para ir devagar. Defina uma regra para um item de grande ticket e depois use sua rede normalmente.
Tudo funciona mais suavemente? Ótimo! Você está feito! As coisas ainda precisam de um pouco de sintonia? Volte para o painel de controle de QoS. Verifique suas configurações, ajuste a maneira como você alocou a largura de banda e, se necessário, crie uma nova regra de QoS.
Quando você encontrar a configuração Goldilocks que mantém sua rede funcionando tranquilamente e sem problemas, anote tudo. das configurações usadas e tire algumas capturas de tela (melhor ainda, faça backup da configuração do roteador se o roteador oferecer suporte). Manter o controle das configurações do seu roteador não é bom apenas para migrar para um novo roteador, é excelente para configurar rapidamente se você precisar redefinir seu roteador no futuro.
Configurar as regras do Quality of Service não é exatamente como Simples, basta conectar seu roteador e colocar uma nova senha Wi-Fi, mas a recompensa pela configuração das regras de QoS é uma experiência de internet muito mais suave. Alguns até

Como parar os cliques acidentais do trackpad no Windows 10 (e outros aprimoramentos do mouse)
Tem sido a ruína dos usuários de laptop por anos: você está digitando, a palma da mão escova o trackpad e o clique acidental insere o cursor no meio do texto, estragando tudo. Elimine a frustração de cliques acidentais do trackpad com as convenientes configurações internas do Windows 10. Por que eu quero fazer isso?

Como alterar as horas de silêncio padrão no Windows 10
Você já se perguntou por que só pode ativar ou desativar as horas de silêncio no Windows 10, mas não definir as horas reais que deseja? Nós também temos. Mas com um pequeno registro ou política de grupo hack, acontece que você pode. RELATED: Como configurar o modo não perturbe no Windows 10 O Windows 8 introduziu a idéia da versão do Quiet Hours-Windows Não perturbe, onde as notificações não serão notificadas durante essas horas.



