Como fazer seu monitor de 120Hz ou 144Hz usar sua taxa de atualização anunciada

Então você comprou um monitor que oferece uma taxa de atualização de 120Hz ou 144Hz e o conectou bem! Mas não pare por aí. Seu monitor pode não ser executado na sua taxa de atualização anunciada até que você altere algumas configurações e classifique o seu hardware.
Defina sua taxa de atualização no Windows
O mais importante é garantir que o Windows esteja definido no anunciado taxa de atualização e não uma taxa de atualização inferior, como 60 Hz.
No Windows 10, vá para Configurações> Sistema> Tela> Configurações avançadas de tela> Propriedades do adaptador de vídeo. Clique na guia “Monitor”, escolha a taxa de atualização anunciada do seu monitor na lista “Screen Refresh Rate” e clique em “OK”.
No Windows 7 ou 8, clique com o botão direito na área de trabalho e selecione “Screen Resolution”. Selecione o seu monitor, se você tiver vários monitores e, em seguida, clique no link "Configurações avançadas". Clique na guia "Monitor" e escolha a taxa de atualização na caixa "Taxa de atualização da tela".
Se você não visualizar a taxa de atualização anunciada do seu monitor nesta lista, ou se não conseguir fazer com que seu monitor permaneça configurado na taxa de atualização anunciada - há mais que você precisa fazer.
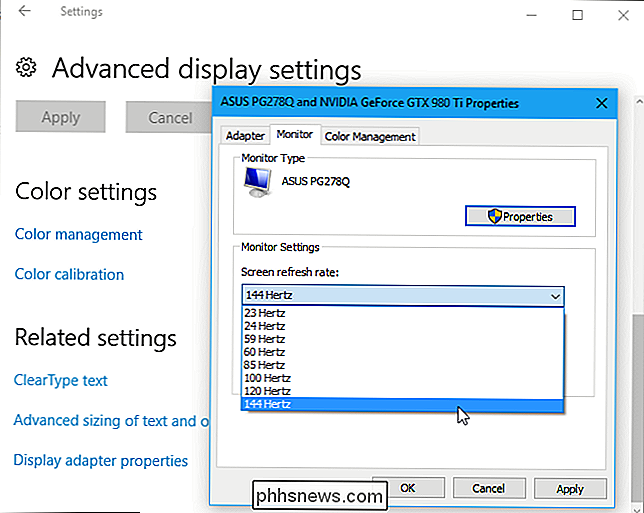
Verifique seus cabos
Você não pode simplesmente usar qualquer cabo antigo e esperar uma alta taxa de atualização. Alguns monitores podem ter conexões HDMI e DisplayPort, mas podem estar limitados a uma taxa de atualização de 60Hz quando conectados via HDMI. Nesse caso, você precisará usar um cabo DisplayPort. Verifique as especificações do seu monitor ou o guia de instalação para obter mais informações.
Você não precisa se preocupar apenas com o tipo de cabo - você precisa se preocupar com o próprio cabo.
Se você estiver usando o DisplayPort, Certifique-se de ter um cabo devidamente certificado e construído de acordo com a especificação DisplayPort. Um cabo devidamente fabricado e certificado para o DisplayPort 1.2 deve funcionar perfeitamente com o DisplayPort 1.4. Infelizmente, existem muitos cabos de baixa qualidade, então um cabo construído e vendido para o DisplayPort 1.2 pode não funcionar com o DisplayPort 1.4. Existem também alguns cabos DisplayPort de taxa de bits reduzida (RBR) no mercado que suportam apenas 1080p - apenas certifique-se de que não possui nenhum deles. Visite o site oficial da DisplayPort para obter mais informações.
Se você estiver usando HDMI, certifique-se de usar um cabo HDMI de “alta velocidade” e não um cabo HDMI “padrão” mais antigo. No entanto, você não precisa de um cabo HDMI com Ethernet incluída. Visite o site oficial da HDMI para obter mais informações.
Em caso de dúvida, use o cabo com o qual seu monitor veio. Deve funcionar em teoria. Infelizmente, cabos baratos e de baixa qualidade também podem causar problemas. O cabo incluído do seu monitor pode até não ser bom o suficiente. Nós descobrimos recentemente que o cabo incluído com um monitor ASUS não poderia fornecer um sinal estável em 144Hz. Em vez disso, a tela ocasionalmente tremeluzia e a taxa de atualização cairia para 60 Hz até que reinicializássemos o computador. Substituímos o cabo por um cabo Accell DisplayPort de alta qualidade e o monitor funcionou bem a 144Hz sem quedas de taxa de atualização ou de cintilação.
Como sempre, certifique-se de que seus cabos estejam conectados firmemente. Se você estiver com problemas, tente desconectar o cabo e conectá-lo novamente para garantir uma conexão sólida. Uma conexão de cabo solta pode causar problemas.

Mais dicas de solução de problemas
RELACIONADAS: Como atualizar os drivers gráficos para desempenho máximo de jogos
Muitos outros problemas podem fazer com que o monitor não funcione na atualização anunciada taxa:
- A GPU do seu computador não é boa o suficiente. Gráficos integrados ou gráficos discretos mais antigos podem não suportar a taxa de atualização do seu monitor. Certifique-se de que sua placa gráfica suporta a resolução e a taxa de atualização do monitor.
- Você precisa atualizar seus drivers gráficos. Certifique-se de instalar a versão mais recente disponível no site da NVIDIA ou da AMD.
- Você está tentando executar seu monitor em uma resolução mais baixa. Selecione a resolução nativa do seu monitor - ele só pode suportar a taxa de atualização mais alta em sua resolução nativa e ser limitado a 60Hz em resoluções mais baixas.
- Você está jogando um jogo e esse jogo tem suas próprias configurações gráficas integradas. Você pode precisar selecionar a resolução nativa do seu monitor e a taxa de atualização de 120Hz ou 144Hz no menu de opções gráficas de cada jogo ou que o jogo pode usar uma taxa de atualização menor.
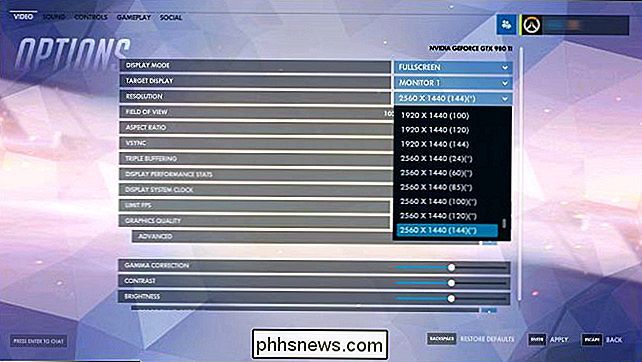
Espero que, após passar por essas etapas, você descubra que O monitor é executado em sua alta taxa de atualização suave da manteiga.
Crédito de imagem: Lalneema

Como usar a arte-final de mídia personalizada no Plex Media Center
O Plex Media Server faz um trabalho bem decente baixando automaticamente a capa, os planos de fundo e outras ilustrações em seu nome, mas isso não acontece significa que cada obra de arte escolhida é aquela que você quer. Felizmente, mudar o trabalho artístico é muito fácil. Por que mudar o trabalho artístico de mídia?

Como ativar temporariamente as ampliações de estação no OS X
Se você usa o OS X, provavelmente já percebeu que os ícones de estação podem ser definidos para ampliação quando você passa o mouse sobre eles. O que você pode não saber é que você pode desativar a ampliação permanentemente e usar um atalho de teclado para ampliá-las quando necessário. A ampliação pode não ser para todos, especialmente se você estiver usando uma tela pequena.



