Como encontrar sua senha de Wi-Fi

Qual é a senha da sua rede Wi-Fi, afinal? Quer você tenha alterado a senha padrão ou não, é fácil encontrar sua senha do Wi-Fi. Você também pode procurar qualquer senha da rede Wi-Fi se tiver se conectado anteriormente a essa rede a partir de um PC com Windows ou Mac.
Isso é essencial para conectar novos dispositivos a uma rede. Se você perdeu a senha da sua rede doméstica ou está visitando alguém e não quer pedir a senha pela segunda vez, veja como você pode encontrá-la.
Primeiro: Verifique a senha padrão do seu roteador
- Verifique a senha padrão do seu roteador, normalmente impressa em um adesivo no roteador.
- No Windows, vá até Central de Rede e Compartilhamento, clique em sua rede Wi-Fi e vá até Propriedades da Conexão> Segurança para ver sua Chave de Segurança da Rede.
- Em um Mac, abra o Acesso às Chaves e procure o nome da sua rede Wi-Fi.
Se o seu roteador ainda estiver usando o nome de usuário e a senha padrão, será fácil encontrá-lo. Os modernos roteadores Wi-Fi - e as unidades combinadas de roteador / modem oferecidas por muitos provedores de serviços de Internet - vêm com um nome e senha padrão da rede Wi-Fi. Cada roteador tem sua própria senha padrão, que geralmente é aleatória.
Para encontrar a senha padrão, encontre seu roteador Wi-Fi e examine-o. Você deve ver um adesivo em algum lugar que contenha o “SSID” - o nome da rede sem fio - e a senha. Se você ainda não alterou a senha padrão, poderá usar essa senha para se conectar ao roteador.
Se você não vir uma senha padrão impressa no próprio roteador, tente consultar a documentação que acompanha o roteador. para obter mais informações

E se você não tiver o manual ou a senha não estiver no adesivo do roteador? Como mencionamos em nosso guia para redefinir a senha do seu roteador , você pode encontrar a senha usando combinações comuns de nome de usuário e senha (por exemplo, “admin” para o nome de usuário e “admin” para a senha) ou consultando RouterPasswords.com , um banco de dados de logins padrão dos roteadores populares.
Uma vez conectado ao roteador usando a senha padrão, certifique-se de alterá-lo e armazenar a senha em seu gerenciador de senhas para que o seu roteador seja seguro.
Como localizar a senha da rede Wi-Fi atual no Windows
Se você se conectou a uma rede Wi-Fi a partir de um laptop ou desktop Windows, o Windows lembrará que o Wi-Fi senha da rede. Você pode pesquisar a senha Wi-Fi em qualquer computador com Windows que esteja atualmente conectado ou que tenha se conectado anteriormente a essa rede Wi-Fi.
Para procurar a senha da rede Wi-Fi à qual você está conectado atualmente no Windows, vamos para o Centro de Rede e Compartilhamento no Painel de Controle. A maneira mais rápida de fazer isso: Clique com o botão direito do mouse no ícone Rede sem fio na barra de tarefas e clique em “Abrir Central de Rede e Compartilhamento”.
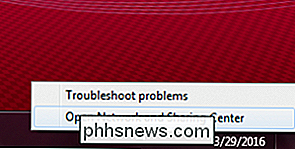
Clique no nome da conexão Wi-Fi atual.
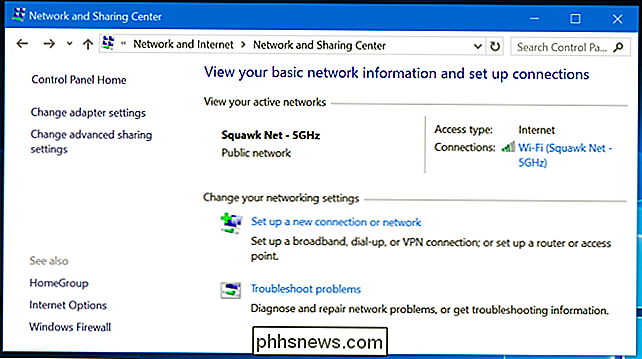
Clique em “Propriedades sem fio Botão "na janela Status do Wi-Fi que aparece.
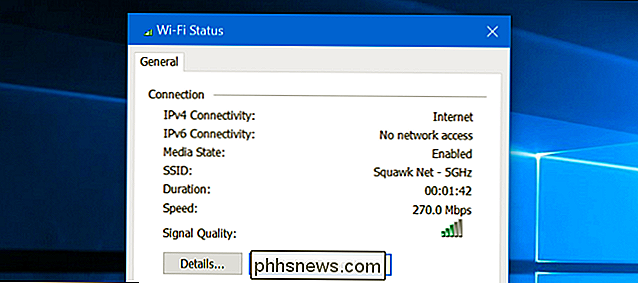
Clique na guia" Segurança "e ative a caixa de seleção" Mostrar caracteres "para exibir a senha oculta.
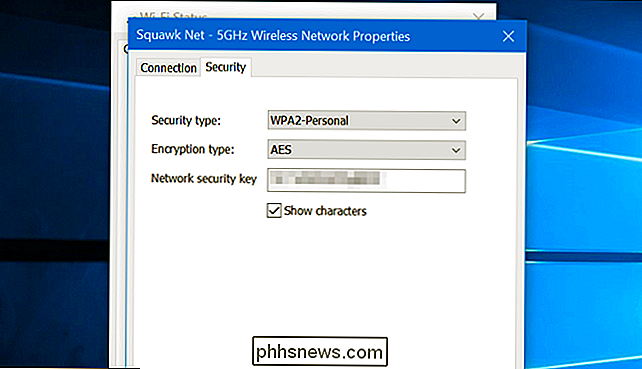
Como localizar senhas para redes Wi-Fi Conectado ao
Anteriormente, o Windows também armazena a senha de Wi-Fi das redes às quais você se conectou anteriormente. No Windows 7 e versões anteriores, você pode encontrá-los no Centro de Rede e Compartilhamento, mas no Windows 8 e no Windows 10, você precisará usar o prompt de comando.
Localizar senhas para outras redes Wi-Fi no Windows 7 e Anterior
Para começar, clique no link “Gerenciar redes sem fio” no menu à esquerda da Central de Rede e Compartilhamento.
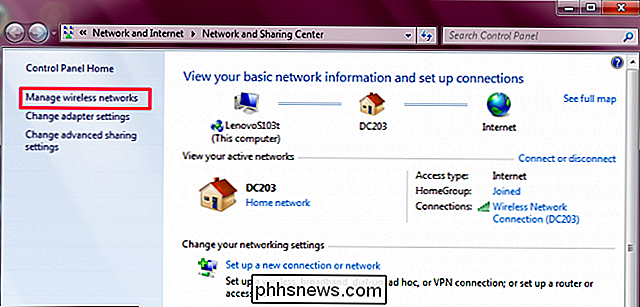
Você verá uma lista das redes anteriores às quais você se conectou. Clique duas vezes em um nome de rede para abrir as propriedades da rede.
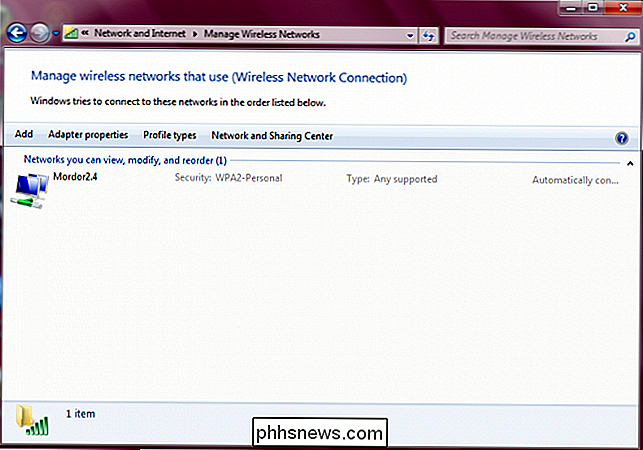
Na janela de propriedades da rede, vá para a guia Segurança e marque a caixa ao lado de “Mostrar caracteres” para ver a senha Wi-Fi na “Chave de segurança da rede”. campo
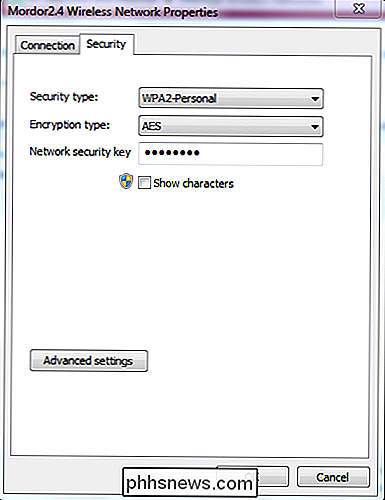
Localizar senhas para outras redes Wi-Fi no Windows 8 e 10
No Windows 10 e 8.1, você precisará usar o prompt de comando para localizar a senha de uma rede anterior. Clique com o botão direito do mouse no botão Iniciar e selecione "Prompt de comando" para abri-lo rapidamente.
Em seguida, digite o seguinte comando:
netsh wlan show profiles
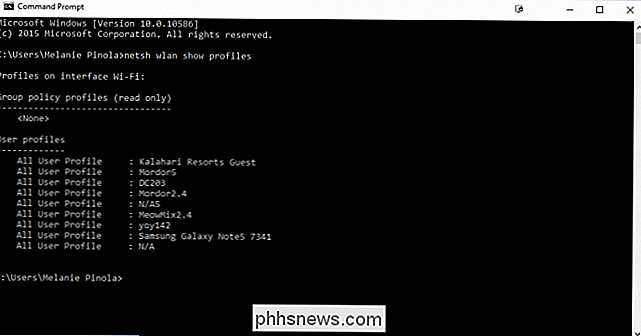
Você obterá uma lista das redes Wi-Fi Para obter a senha de um dos perfis, digite o seguinte, substituindo profilename pelo nome do perfil:
netsh wlan show nome do perfil = profilename key = clear
a linha "Conteúdo principal" para encontrar a senha Wi-Fi para essa rede Wi-Fi.
Como encontrar a senha para redes Wi-Fi atuais ou anteriores em um Mac
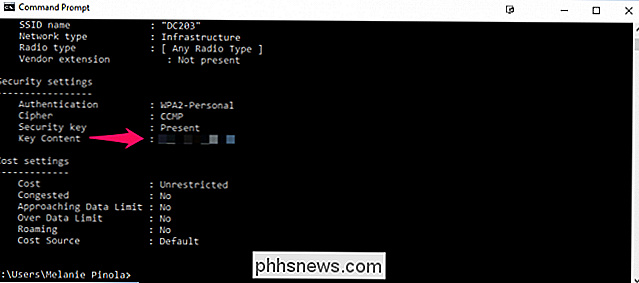
Se você tiver um Mac atualmente conectado na rede Wi-Fi ou anteriormente conectada a ele, você também pode pesquisar a senha nesse Mac.
Para encontrar a senha Wi-Fi no seu Mac, pressione Command + Space para abrir o diálogo de pesquisa do Spotlight, digite “ Acesso às Chaves ”sem as aspas e pressione Enter para iniciar o aplicativo Acesso às Chaves.
Localize o nome da sua rede Wi-Fi na lista, clique nele e clique em“ info ”botão - parece um“ i ”- na parte inferior da janela.
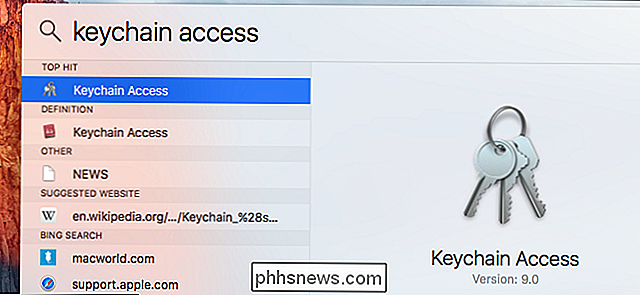
Clique na caixa de seleção“ Mostrar senha ”na janela que aparece. Você terá que digitar seu nome de usuário e senha para obter acesso à senha. Você precisará de uma conta de administrador para isso. Supondo que sua conta Mac é uma conta de administrador, basta digitar o nome de usuário e senha da sua conta.
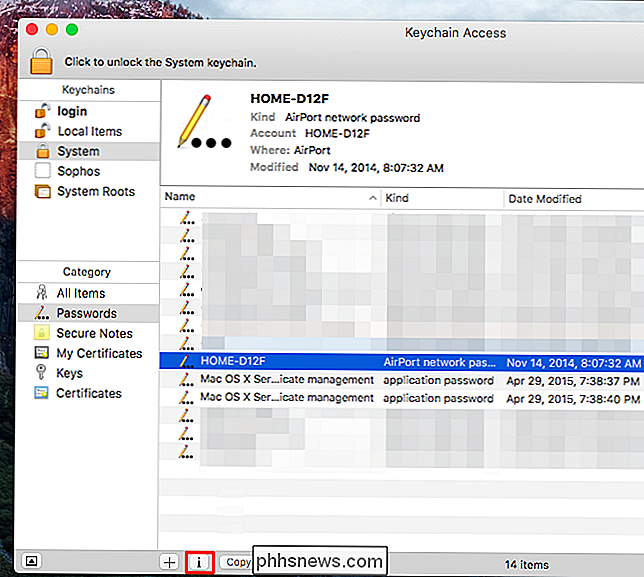
Depois disso, seu Mac mostrará a senha da rede Wi-Fi.
Como encontrar a senha de uma rede Wi-Fi Dispositivo Android Enraizado
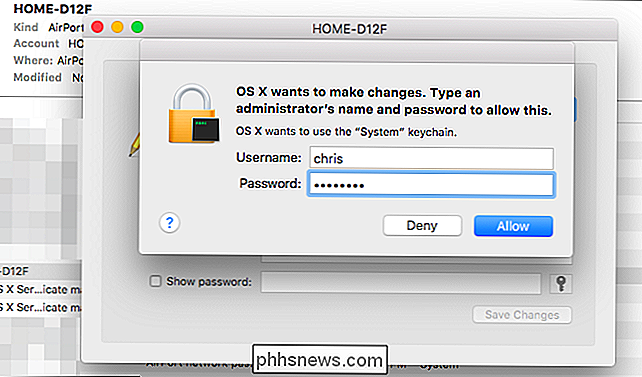
Não é tão fácil revelar a senha para uma rede Wi-Fi no Android ou iOS, mas é possível. Seu dispositivo Android precisaria ser enraizado, no entanto.
Primeiro, baixe um explorador de arquivos alternativo habilitado para a raiz, como
ES File Explorer. Inicie o aplicativo e toque no botão de menu na parte superior esquerda canto. Role para baixo e deslize o switch "Root Explorer" para "On". Conceda acesso ao superusuário quando solicitado.
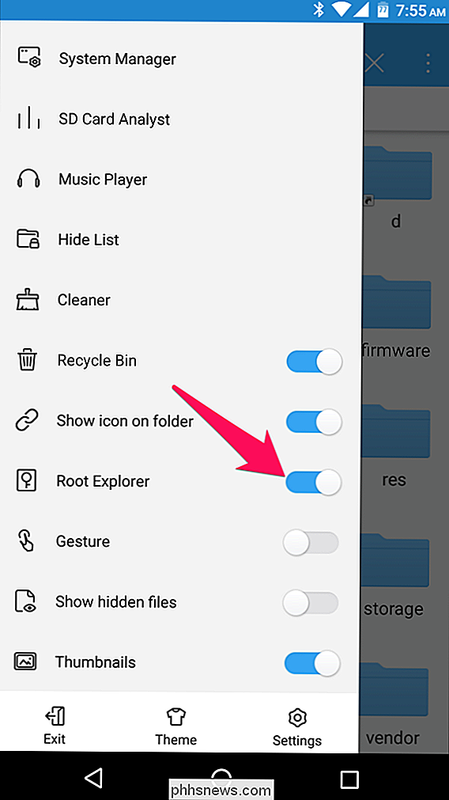
Em seguida, no menu à esquerda, vá para Local> Device.
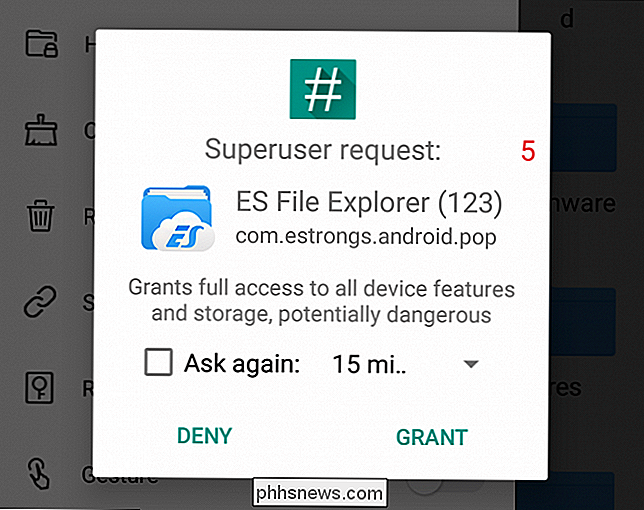
A partir daí, navegue até
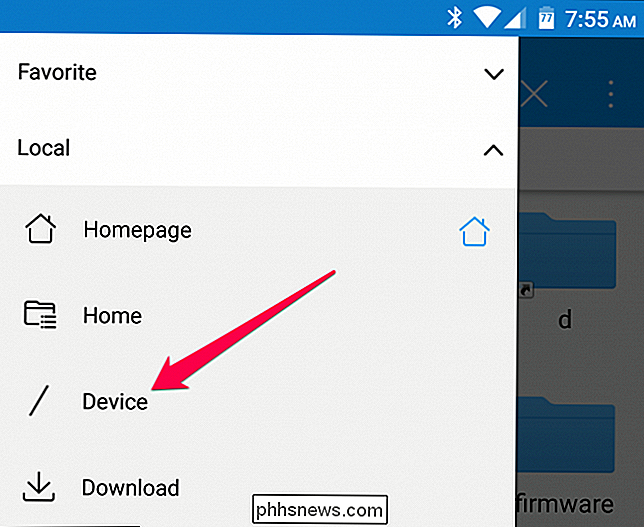
data / misc / wifie abra o arquivo wpa_supplicant.confno visualizador de texto / HTML do gerenciador de arquivos. Role para baixo ou procure o SSID para encontrar a senha para ele, em seguida para o termo “psk”.
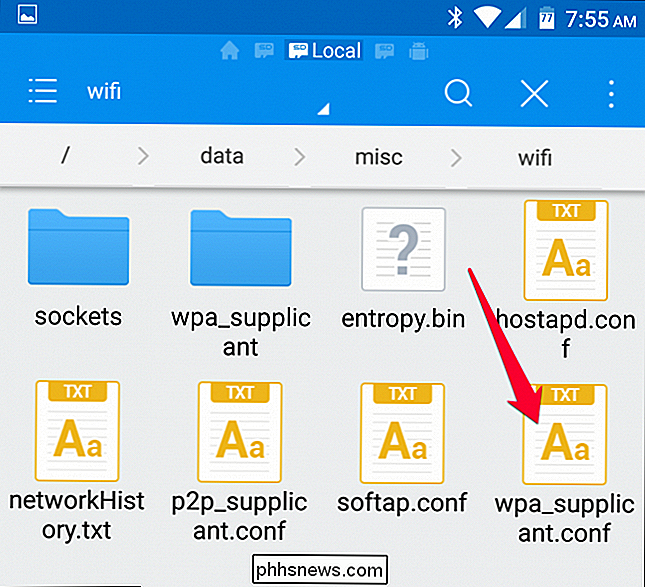
Como encontrar a senha de uma rede Wi-Fi em um iPhone ou iPad com jailbreak
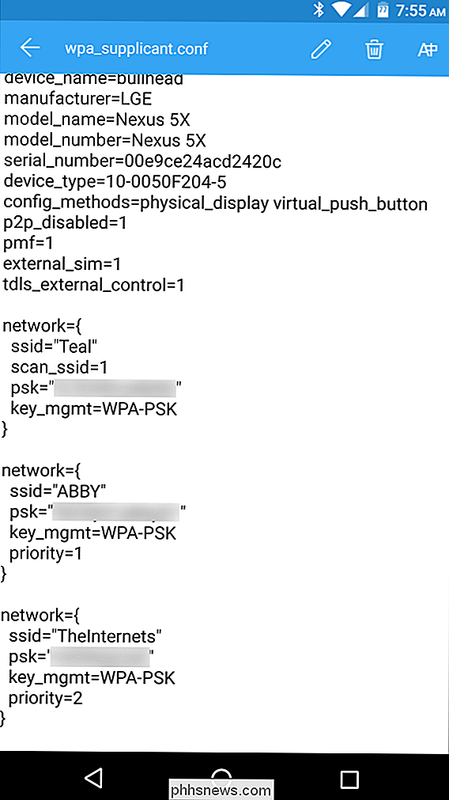
A única maneira de revelar a senha de uma rede Wi-Fi no iOS é fazer o jailbreak do seu dispositivo primeiro. > Abra o Cydia store e procure pelo
WiFi Passwords
. Toque no botão Instalar para instalá-lo. É compatível com iOS 6, 7, 8 e 9. Uma vez instalado, abra o aplicativo e você será fornecido com uma lista de todas as redes Wi-Fi que você conectou, juntamente com suas senhas. Você pode procurar a rede que está procurando ou rolar para baixo. Como localizar a senha de uma rede Wi-Fi na interface da Web do roteador
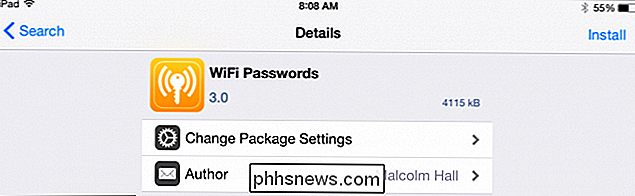
RELACIONADA:
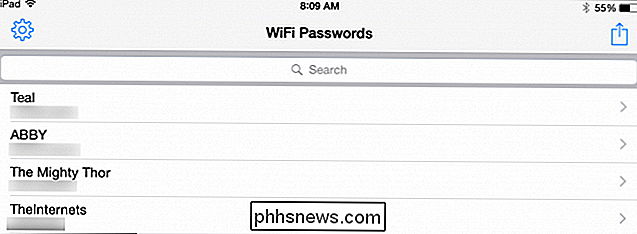
10 opções úteis que você pode configurar na sua Interface da Web do roteador
Se você tiver acesso à interface da Web do roteador, também poderá tentar procurá-la lá. Isso pressupõe que o roteador esteja usando seu nome de usuário e senha padrão para que você possa fazer login ou que você saiba o nome de usuário e a senha atuais do roteador. Acesse a interface da Web do roteador
e entre com o atual nome de usuário e senha que seu roteador requer. Procure na interface do roteador por uma seção “Wi-Fi” ou similarmente rotulada. Você verá a senha atual do Wi-Fi exibida nesta tela e também poderá optar por alterá-la para qualquer coisa que desejar aqui.
Se tudo o mais falhar, redefina o roteador para sua senha Wi-Fi padrão RELACIONADO:
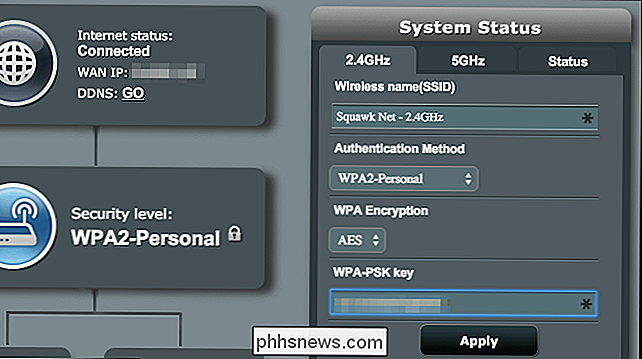
Como acessar seu roteador se você esquecer a senha
Não consegue encontrar a senha da sua rede Wi-Fi e não tem acesso à interface web do seu roteador - ou simplesmente não quer se incomodar? Não se preocupe. Você pode redefinir seu roteador
e forçá-lo a usar a senha padrão Wi-Fi novamente impressa no roteador. Procure por um pequeno botão "reset" no roteador. Muitas vezes é um botão pinhole que você terá que pressionar com um clipe de papel dobrado ou um objeto similarmente pequeno. Pressione o botão para baixo por dez segundos ou mais e as configurações do roteador serão completamente apagadas e redefinidas para seus padrões. O nome e a senha da rede Wi-Fi serão restaurados aos nomes padrão no roteador. Não sabe qual é o nome da rede Wi-Fi do seu roteador - ou SSID? Basta olhar para as configurações de Wi-Fi em qualquer dispositivo conectado à rede Wi-Fi e você verá o nome da rede. Se nenhum dispositivo estiver conectado ainda, você deverá ver essas informações impressas no próprio roteador ou na documentação do roteador.
Crédito da imagem: Mista Stagga Lee no Flickr
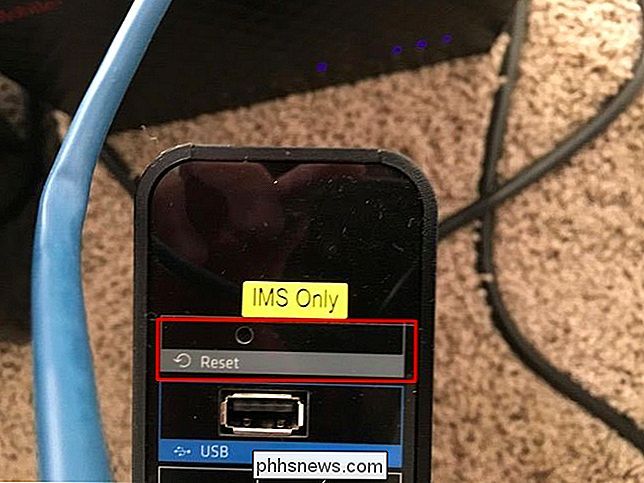

Os melhores Chromebooks que você pode comprar, edição de 2017
Embora os entusiastas da tecnologia considerem um item novidade, os Chromebooks saem do modelo "apenas um navegador" e se tornam laptops legítimos. Eles são máquinas leves e completas que podem fazer tudo que os usuários precisam. O melhor de tudo, eles são mais seguros e geralmente mais acessíveis do que a concorrência.

Como ligar automaticamente a sua TV com o PlayStation 4 ou Pro usando HDMI-CEC
Chame de mesquinho, mas há algo em eliminar a parte “ligar a TV” de disparar seu PlayStation 4 que faz todo o processo parecer mais rápido. E a boa notícia é que obter essa ação em sua configuração é tão fácil e marcando uma caixa. RELACIONADOS: Como ativar o HDMI-CEC na sua TV e por que você deve Claro, isso é também um recurso que deve ser suportado na TV.



