Como configurar o Apple HomePod

O alto-falante HomePod da Apple está finalmente aqui. Se você comprou uma e está ansioso para começar, veja como configurá-la.
RELACIONADO: Amazon Echo vs. Google Home: qual você deve comprar?
Primeiro, antes mesmo de pensar tirando-o da caixa, você precisa de um iPhone ou iPad para configurar um, e seu dispositivo precisa ser atualizado para pelo menos o iOS 11.2.5. Além disso, você deve certificar-se de que o aplicativo Home e o aplicativo Apple Music estejam instalados no dispositivo, já que o primeiro é necessário para personalizar e ajustar as configurações do HomePod, enquanto o segundo é necessário durante a configuração.
Se você conectar o HomePod, uma luz branca começará a circular no visor, seguida de um breve som de baixo. A partir daí, a luz branca começará a oscilar e estará pronta para ser configurada.

Verifique se você está perto do HomePod e se tem seu iPhone ou iPad (com Wi-Fi e Bluetooth ligados). Desbloqueie o dispositivo para chegar à tela inicial e você deverá ver um pop-up automático para configurar o HomePod. Toque em "Configurar" na parte inferior.
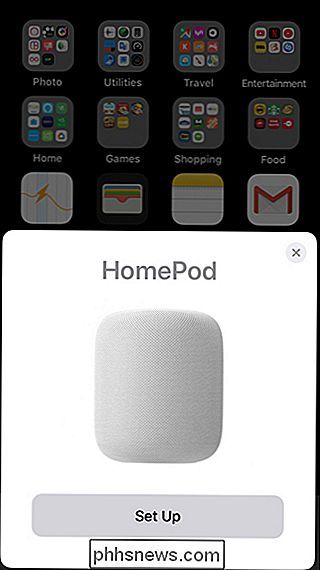
Clique em "Continuar".
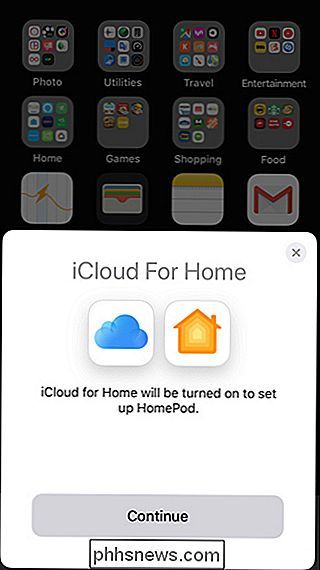
Em seguida, selecione onde você colocará o HomePod e pressione "Continuar".
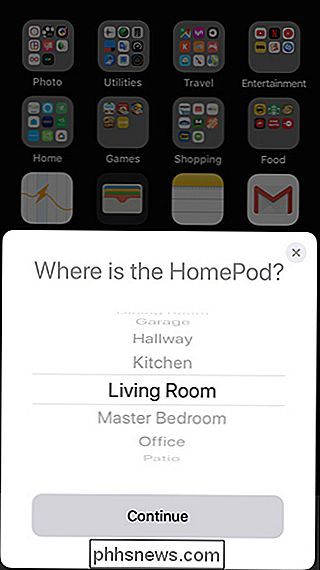
RELACIONADO: Como corrigir um Tela branca em branco ao configurar o HomePod
Depois disso, você pode se inscrever no Apple Music, já que é o único serviço de música que você pode controlar com o HomePod. No entanto, não é necessário que você se inscreva. Então, se você optar por não, basta tocar em "Não agora". (Se você receber uma tela branca em branco aqui, provavelmente é porque você não tem o aplicativo Apple Music instalado.)
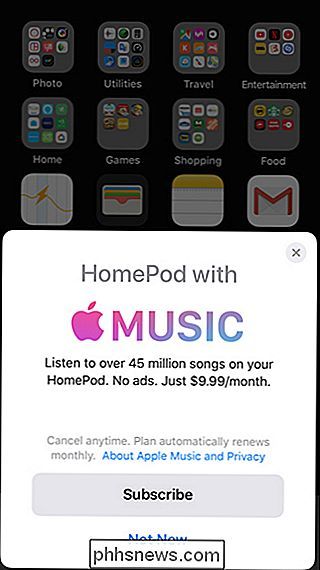
Em seguida, escolha se deseja ou não ativar as solicitações pessoais. Se fizer isso, lembre-se de que qualquer pessoa poderá solicitar que a Siri leia suas últimas mensagens de texto, bem como acessar seus lembretes, anotações e outras informações apenas perguntando à Siri desde que seu iPhone está ligado à sua rede Wi-Fi.
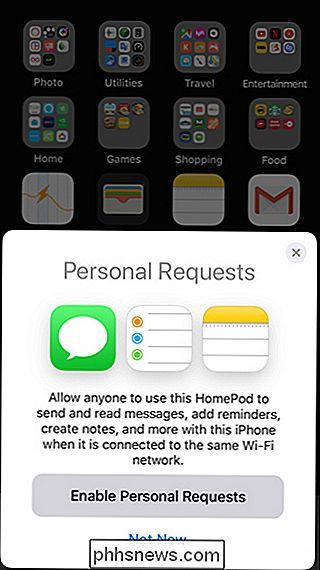
No ecrã seguinte, toque em "Concordo".
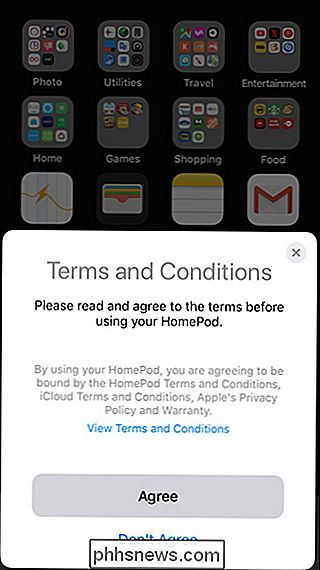
Toque em "Definições da Transferência".
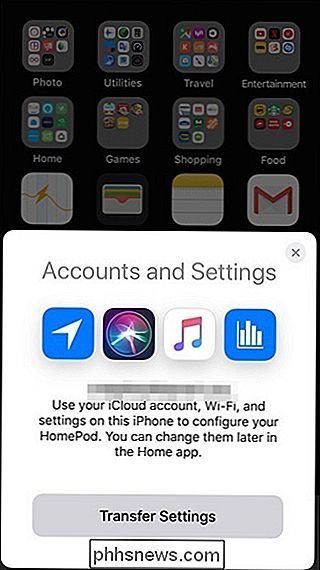
O seu HomePod iniciará o processo de configuração. Durante esse tempo, o HomePod emitirá alguns tons diferentes como uma “senha de áudio”. Tente não fazer nenhum outro ruído durante este processo.
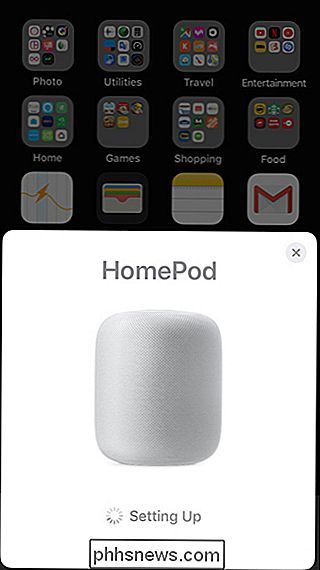
Uma vez que o seu HomePod esteja conectado, Siri começará a guiá-lo pelas diferentes coisas que você pode fazer com o HomePod, então sinta-se à vontade para brincar com ele neste momento. confortável. Caso contrário, basta dizer "Hey Siri, pare".
Clique em "Concluído" no seu iPhone ou iPad para concluir o processo de configuração.
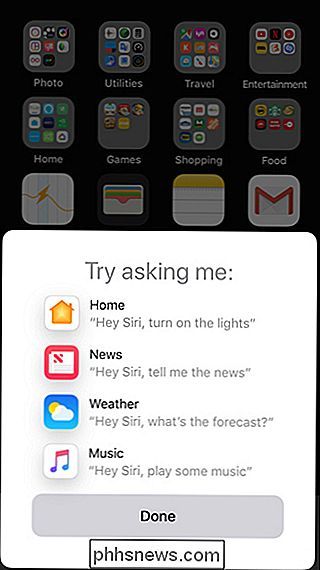
RELACIONADO: 26 Coisas realmente úteis que você pode fazer com o Siri
lá, você deve ser capaz de perguntar ao seu HomePod por praticamente qualquer coisa que Siri normalmente poderia fazer - incluindo tocar música, criar lembretes, controlar seus dispositivos smarthome e ouvir as notícias.
Para acessar as configurações do HomePod, abra o Home aplicativo e você verá o seu HomePod listado em "Acessórios Favoritos".
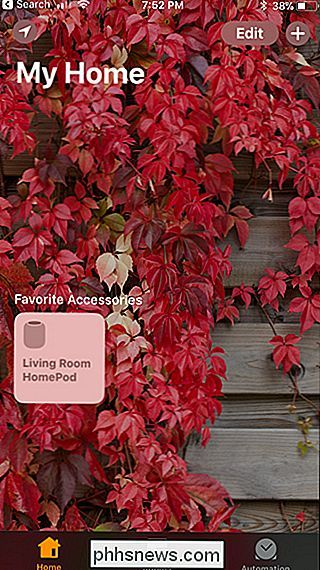
Toque no ícone HomePod para reproduzir / pausar a música. Long-pressionando ou 3D Tocando no ícone irá abrir mais opções onde você pode selecionar "Alarmes" ou "Detalhes".
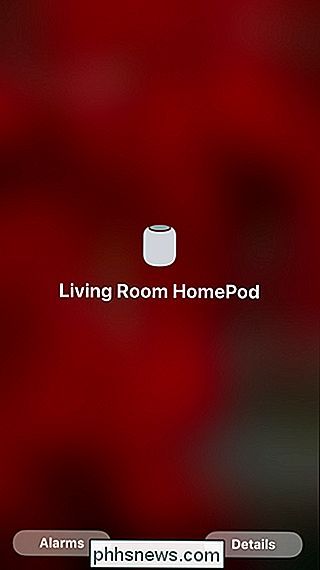
Tocando em "Detalhes" lhe dará acesso às configurações do HomePod, como personalizar Hey Siri e mudando alguns configurações de música.
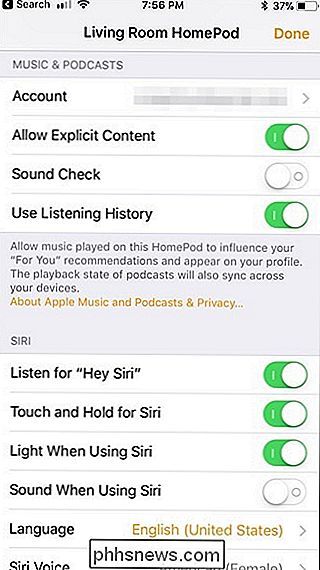
Quanto à interação com o touchpad na parte superior do HomePod, tocar nele interromperá e retomará a reprodução da música, e a longa pressão ativará o Siri. Sempre que você tocar música, os controles de volume irão aparecer continuamente no touchpad até você parar a música.

Fora isso, é na verdade um dispositivo bem simples, e é claramente focado em tocar música ao invés de ser o assistente de voz final. como o Amazon Echo ou o Google Home. De qualquer forma, aproveite o seu novo alto-falante Siri e nos conte o que você acha dele nos comentários, se você tiver um!

Como criar seus próprios códigos QR a partir do seu iPhone ou telefone Android
Você pode pensar que os códigos QR são tão 2006, mas eles estão voltando em grande estilo. Veja como criar o seu próprio. RELATED: Códigos QR Explicados: Por que você vê esses códigos de barra Square Everywhere Você pode estar se perguntando: “Por que eu iria querer ou precisar criar meu próprio código QR?

Como Bloquear Algumas Pessoas da sua História do Snapchat
é Tão popular que tem sido roubado de tempos em tempos pelo Facebook. É uma ótima maneira de compartilhar o que está acontecendo em sua vida de uma forma descartável. O problema é que, às vezes, há uma ou duas pessoas que você não necessariamente quer ver tudo o que postar. Talvez seja sua mãe, ou um ex irritante.



