Como usar os novos canais de notificação do Android Oreo para personalização de notificação ultra-granular

O Google fez muito nas versões mais recentes do Android para oferecer aos usuários uma maneira de personalizar as notificações, mas nada aproxima-se dos novos canais de notificação da Oreo. Essas novas configurações permitem que você leve as notificações para um novo nível.
O que são os canais de notificação?
Em poucas palavras, os canais de notificação fornecem aos desenvolvedores uma maneira de agrupar determinados tipos de notificações em seus aplicativos e os usuários definem níveis de importância personalizados para esses grupos de notificação.
Cada grupo diferente tem quatro níveis de notificação "importância:"
- Urgente: Faz um som e aparece na tela.
- Alto: Faz um som e coloca uma notificação na barra
- Medium: Não há som, mas uma notificação ainda é colocada na barra
- Baixa: Sem interrupção de som ou visual - uma notificação silenciosa.
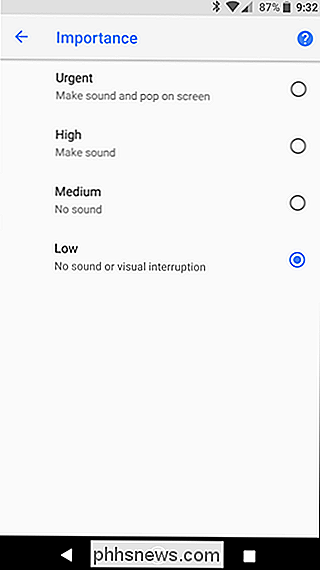
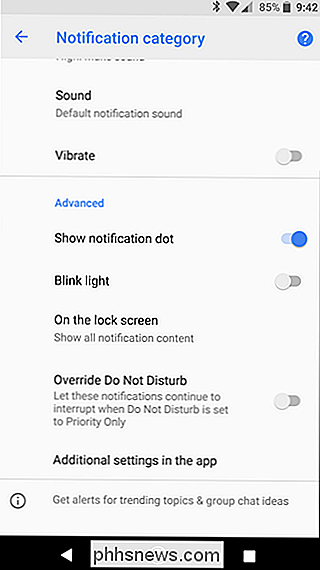
Além do nível de importância, você também pode alternar itens como Pontos de notificação, escolher se deseja ou não piscar a luz, determinar quanto conteúdo do tipo de notificação específico é mostrado na tela de bloqueio e permitir que as notificações sejam substituídas. Modo de perturbação.
Os grupos de notificação são decididos pelo desenvolvedor e isso é algo que deve ser codificado no aplicativo para o Oreo - se o aplicativo não suportar, então não há como forçá-lo. Naturalmente, o Google atualizou a maioria de seus aplicativos para trabalhar com os canais de notificação.
Por exemplo, o Google Allo tem seis grupos de notificação diferentes que podem ser personalizados. O Google Agenda, por outro lado, tem apenas um. Isso faz sentido, já que o Allo é um cliente baseado em bate-papo que gera muito mais notificações de tipos variados, onde o Google Agenda realmente só tem uma notificação principal.
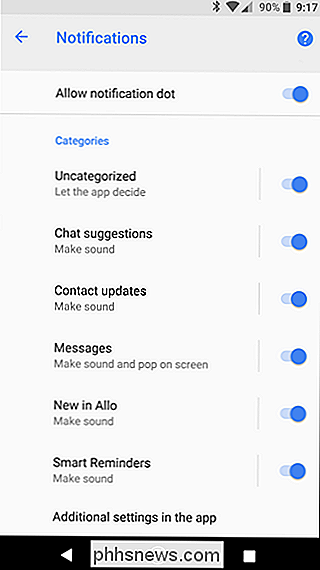
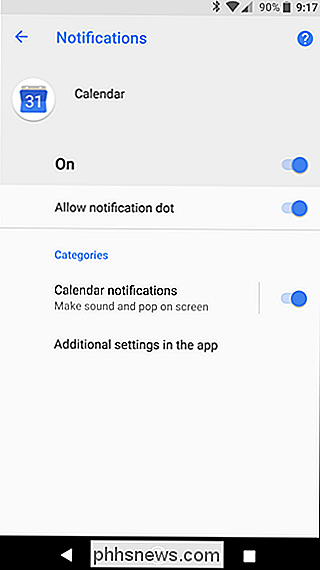
RELACIONADO: Como desativar o "está exibindo mais aplicativos" As notificações nos canais de notificação do Android Oreo
também são dinâmicas, de modo que novos canais são criados automaticamente, conforme necessário, quando o aplicativo é compatível. Por exemplo, o Android System cria um novo canal para cada aplicativo exibido em outros aplicativos, para que você possa controlar cada um deles individualmente. É também por isso que desabilitar o recurso "está exibindo sobre outros aplicativos" pode ser difícil de resolver.
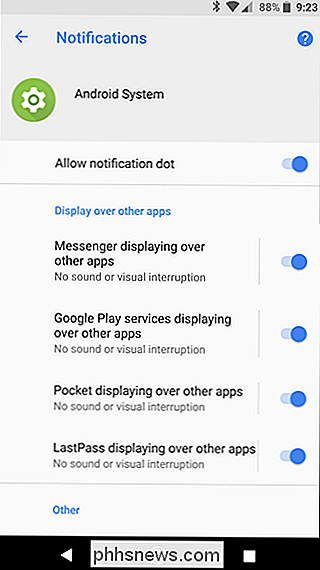
Ao ajustar essas configurações de notificação, você pode controlar facilmente o que acontece quando esse tipo de notificação é recebido. Vamos usar o Android Notificação de captura de tela como um exemplo aqui. Isto é, pelo menos na minha opinião, o mais inútil de todas as notificações do Android, porque você sabe muito bem quando você fez uma captura de tela. Eu não quero que a notificação atrapalhe minha barra de status, e eu odeio ter que tirar isso quando tirar screenshots em sucessão.
Com as novas ferramentas do Oreo, eu posso dizer à System UI que esse tipo de notificação é a mais baixa. importância. Isso significa que não fará um som nem exibirá uma interrupção visual. Em vez disso, ele simplesmente gera uma notificação silenciosa que posso descartar em um momento posterior. Eu amo isso
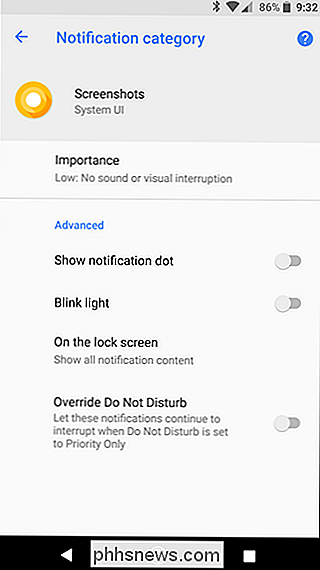
Como usar os canais de notificação
Com essa pequena explicação fora do caminho, vamos falar sobre como você pode acessar essas opções para si mesmo.
Como mencionado acima, essas novas opções não serão disponível para todos os aplicativos, portanto, se você está tentando acompanhar um aplicativo diferente do que eu estou usando no meu exemplo e não vejo metade do que estou falando, então o aplicativo provavelmente não é suportado. Se disponível, você saberá praticamente imediatamente - aqui está uma comparação de um aplicativo que suporta canais de notificação (Mensagens, à esquerda) e outro que não (Messenger do Facebook, à direita). Como você pode ver, não há uma exibição de opções de Categorias no Facebook Messenger, indicando que o aplicativo ainda não foi atualizado para suportar a função.
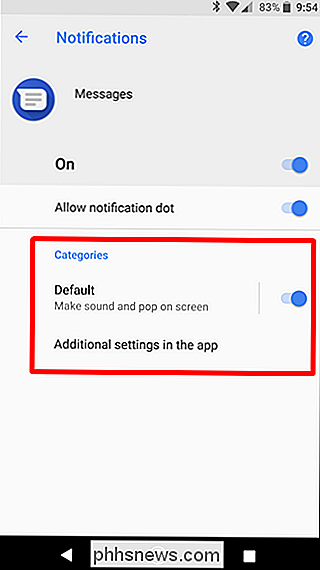
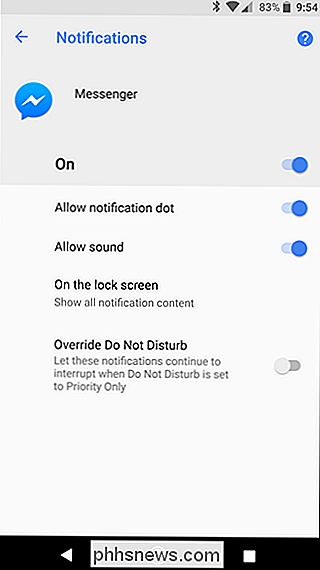
Como há muitas opções, use o Google Allo como o cobaia aqui. Para acessar todas as configurações de notificação, toque na barra de notificação e toque no ícone de roda dentada para acessar o menu Configurações.
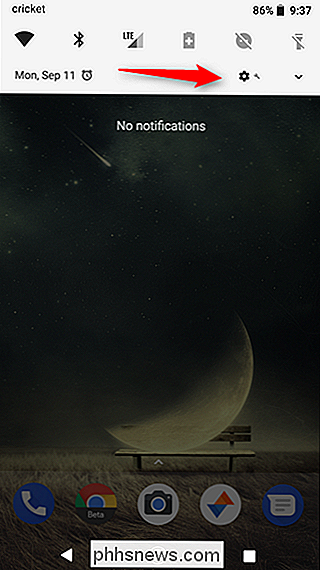
Selecione a configuração "Aplicativos e notificações" e, em seguida, selecione a entrada "Informações da aplicação".
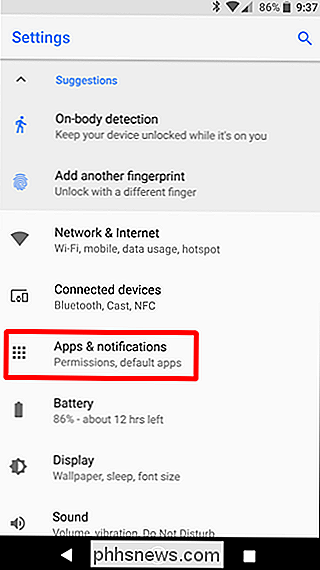
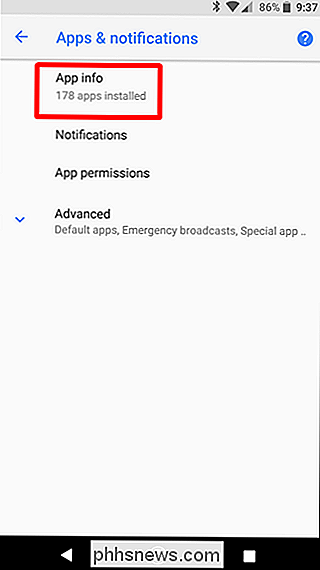
Encontre seu aplicativo e toque nele. Você será presenteado com uma série de opções neste menu, mas toque no primeiro: "Notificações de aplicativos".
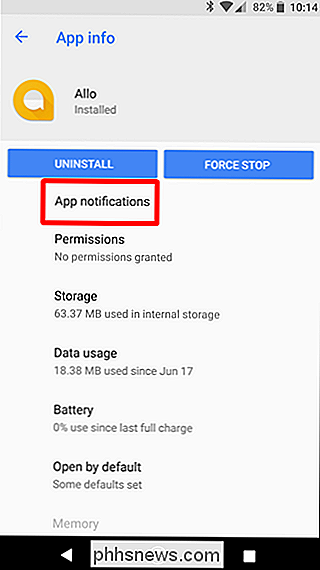
Você encontrará todas as opções de canal na seção "Categorias". Você pode personalizar (ou alternar) cada entrada aqui individualmente. Este exemplo mostra uma variedade de opções, incluindo sugestões de bate-papo, atualização de contatos, mensagens e muito mais. Há também uma opção para notificações não categorizadas, que é a ação padrão para qualquer notificação que não se enquadre nas outras categorias.
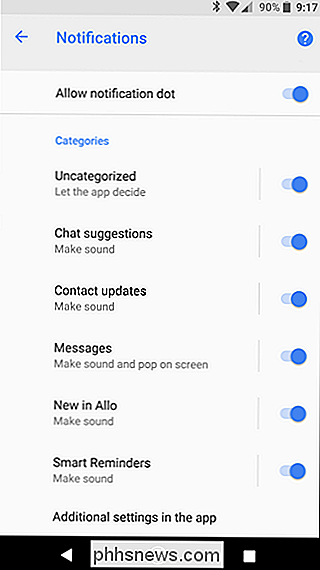
Para personalizar uma categoria de notificação, basta tocar em sua entrada. A primeira opção no menu "Categoria de Notificação" permite que você dite o nível de importância sobre o qual falamos anteriormente. Você também pode definir o som padrão aqui, bem como alternar a vibração.
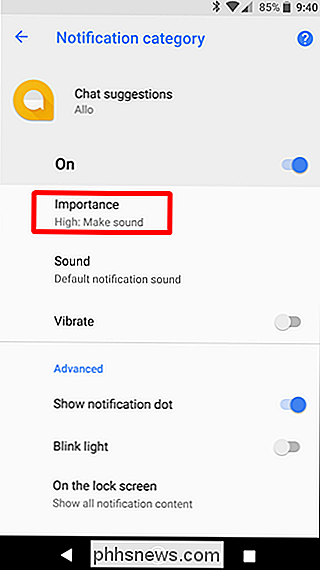
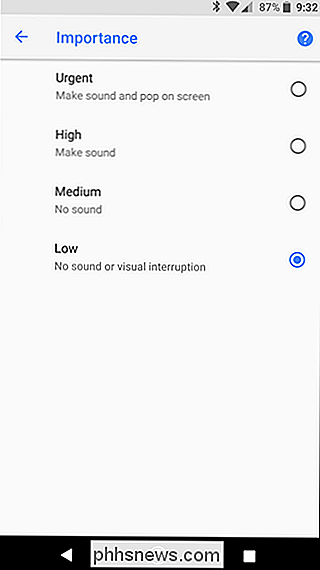
A seção “Avançado” cobre todo o material extra, como pontos de notificação e controle de luz. Se houver mais configurações disponíveis no aplicativo, você encontrará uma nota na parte inferior do menu que diz isso.
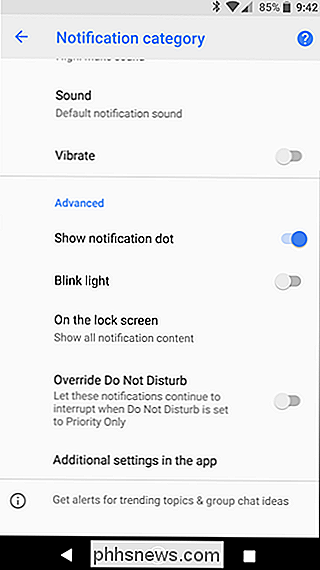
Como personalizar uma notificação específica
Você não precisa se aprofundar no “ Configurações ”para personalizar as notificações de um aplicativo. Em vez disso, você pode personalizar cada tipo de notificação depois que uma é gerada.
Vamos usar a ferramenta de captura de tela como exemplo aqui. Depois que você tirar uma captura de tela e a notificação for gerada, puxe a sombra de notificação para baixo e, em seguida, deslize a notificação para a direita um pouco para expor suas opções. Certifique-se de não deslizar muito rápido ou apenas descartar a notificação.
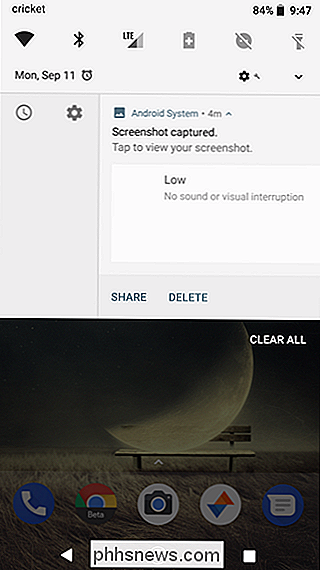
Toque no ícone de roda dentada para mostrar qual aplicativo gerou a notificação, além de quantas outras categorias o aplicativo possui. Toque na opção "Todas as categorias".
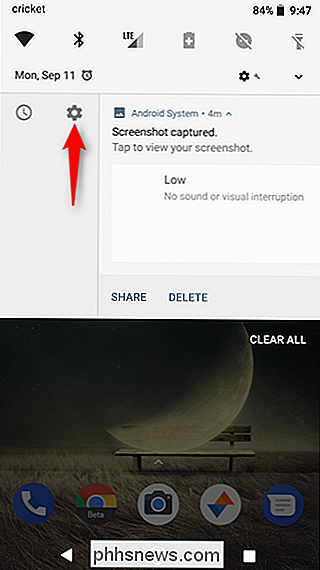
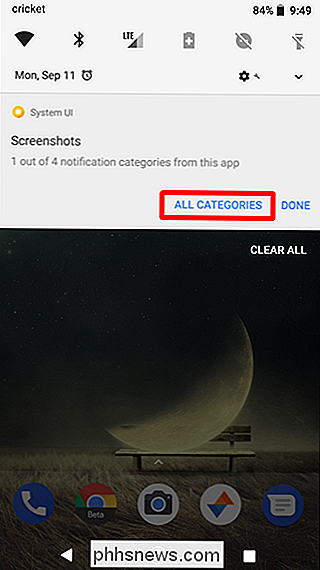
Isso te leva diretamente para as opções de notificação do aplicativo no menu Configurações. Se você observar atentamente, o sistema mostrará a você qual opção tocar, destacando-a brevemente em cinza, como se estivesse tocando você mesmo.
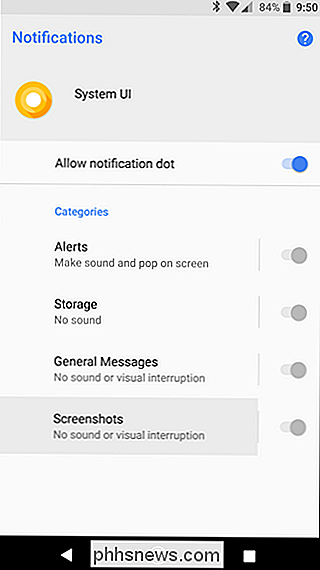
Vá em frente e toque nessa opção e personalize a notificação conforme necessário. Pessoalmente, eu defini o nível de importância de screenshots para baixo. Nenhum som, nenhuma interrupção visual. Mas, novamente, isso é apenas um exemplo.
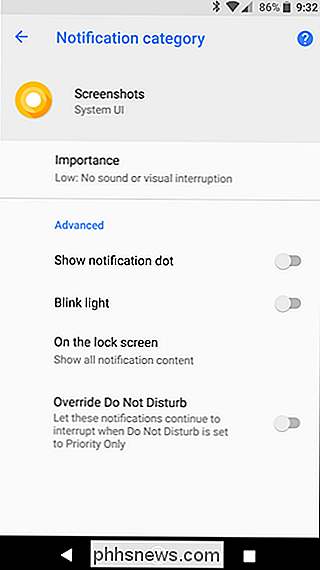
Se eu dissesse que os Canais de Notificação são um recurso direto e fácil de usar, eu estaria mentindo. Não há dúvida de que esta é uma ferramenta para usuários avançados, e que provavelmente confundirá os proprietários de Android menos experientes em tecnologia. Felizmente, ele também é bem escondido, então a maioria dos usuários que não precisam saber sobre esse recurso provavelmente não irá encontrá-lo acidentalmente.

Uma Breve História do BonziBuddy, o Malware Mais Amigável da Internet
Se você tinha um computador no começo dos anos 2000 e não tinha muito senso comum (ou software antivírus apropriado), provavelmente acabou com um macaco roxo supostamente útil chamado BonziBuddy lotando seu desktop. Ele podia falar, contar piadas, “cantar” e geralmente incomodar você. Ele prometeu ajudá-lo a usar a internet, mas na maioria das vezes ele acabou atrapalhando.

Como desativar as notificações durante a reprodução de vídeo em um PlayStation 4
Do PlayStation 4 sempre aparecem sobre o que você está fazendo, o que é particularmente desagradável quando você assiste a vídeos pela Netflix, YouTube ou sua biblioteca local. Com a atualização de firmware do sistema 5.0 do PS4, agora é possível desativar as notificações enquanto assiste a vídeos em qualquer aplicativo.



