Como determinar e alterar qual modelo está anexado a um documento do Word

Todo documento no Word deve ter um modelo anexado. Se você estiver usando um modelo personalizado com o documento atual e tiver esquecido qual deles é, poderá descobrir facilmente no Word. Você também pode alterar facilmente qual modelo está anexado ao documento atual.
NOTA: Usamos o Word 2013 para ilustrar esse recurso.
Para determinar ou alterar qual modelo está anexado ao documento atual, é necessário usar o Guia "Desenvolvedor". Depois de ativar a guia "Desenvolvedor", clique nela na faixa de opções para ativá-la.
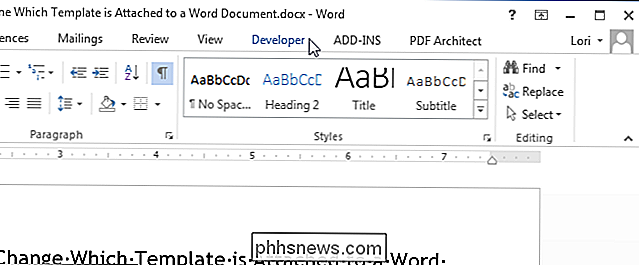
Na seção "Modelos", clique em "Modelo de documento".
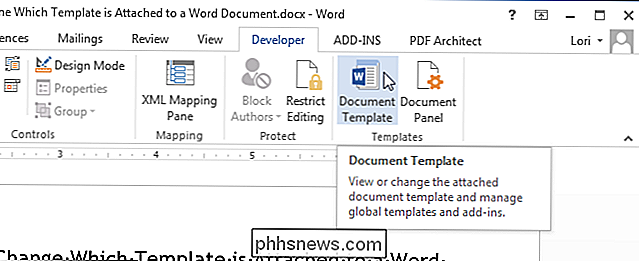
A caixa de diálogo "Modelos e suplementos". exibe. A caixa de edição "Modelo de documento" exibe o nome do modelo (ou o caminho para o arquivo de modelo) atualmente anexado ao documento. Para alterar o modelo que está anexado ao documento, clique em “Anexar”.
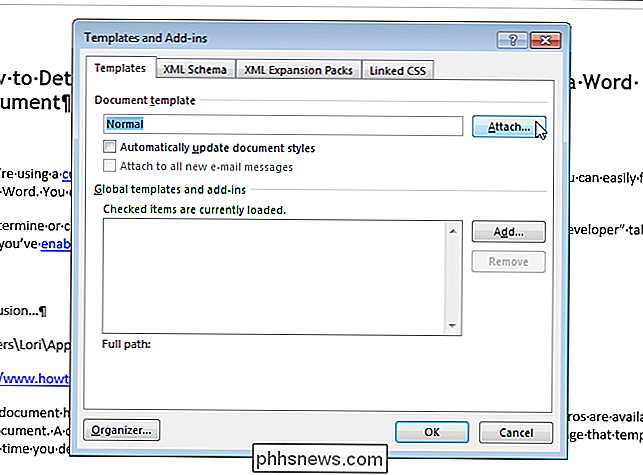
A pasta definida como o local padrão para modelos personalizados é automaticamente selecionada como a pasta ativa na caixa de diálogo “Anexar modelo”. Selecione um modelo dessa pasta ou navegue até um local diferente para selecionar outro modelo personalizado e clique em "Abrir".
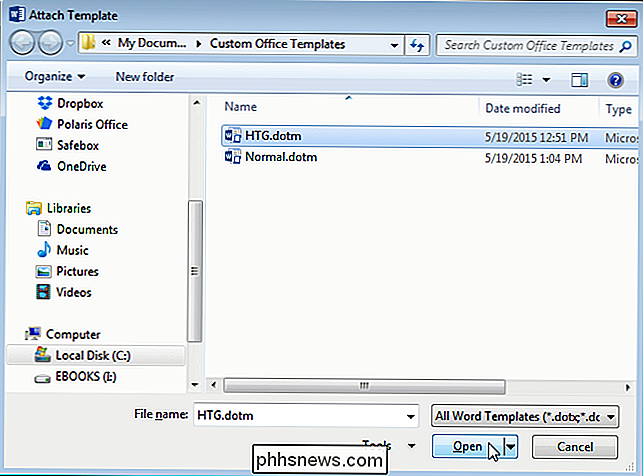
O caminho completo para o arquivo de modelo selecionado é exibido na caixa de edição "Modelo de documento". Se você quiser que os estilos de documentos sejam atualizados automaticamente ao fechar a caixa de diálogo, marque a caixa de seleção "Atualizar estilos de documento automaticamente" para que haja uma marca de seleção na caixa. Clique em "OK" para aceitar suas alterações e feche a caixa de diálogo.
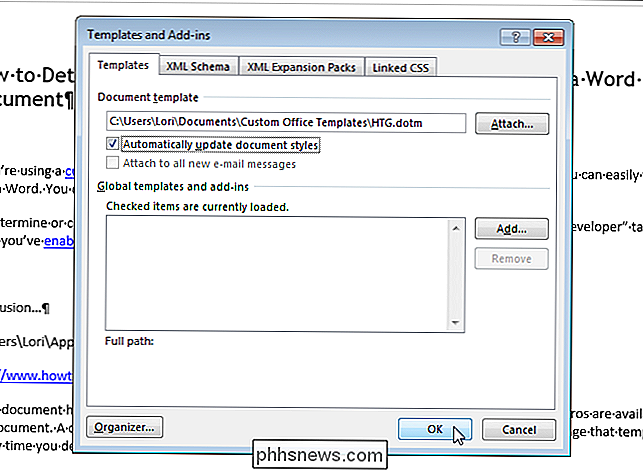
O conteúdo do seu documento muda para refletir os diferentes estilos no novo modelo. Os estilos e todas as barras de ferramentas e macros personalizadas (se você salvou o modelo personalizado com a extensão ".dotm" ao criá-lo) armazenados no modelo agora estão disponíveis para o documento atual.
NOTA: Anexando um modelo a um documento não adiciona texto ou gráficos do modelo ao documento. Isso só acontece quando você cria um novo documento a partir de um modelo.
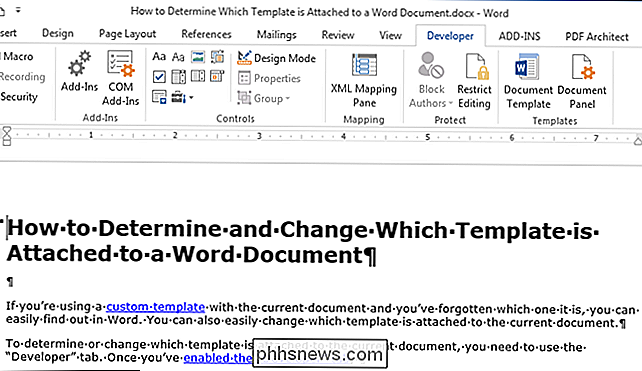
Quando você fecha o Word, você pode ver a seguinte caixa de diálogo, dizendo que você alterou estilos no modelo anexado ao documento. Clique em “Salvar” para salvar suas alterações, “Não Salvar” se você não quiser salvar suas alterações, ou “Cancelar” para voltar ao documento e não fechar o Word.
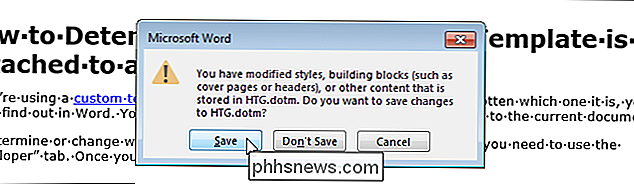
NOTA: A caixa de diálogo acima pode ser exibido mesmo que pareça que você não fez nenhuma alteração no modelo. Se você não quiser alterar o seu modelo, basta clicar em "Não Salvar".
Você também pode usar este procedimento para desanexar um modelo de um documento. Para fazer isso, basta anexar o modelo "Normal" ao documento. Lembre-se de que todo documento deve ter um modelo anexado a ele.

Como abrir e criar arquivos zip em um dispositivo Android
Com tudo que smartphones e tablets podem fazer hoje em dia e suas capacidades maiores, costumamos colocar todos os tipos de arquivos neles. Ser capaz de compactar arquivos antes de transferi-los para o seu dispositivo facilitaria as coisas. Anteriormente, mostramos a você como abrir arquivos zip em um iPhone ou iPad.

Como remover o Horrible BoBrowser Adware / Malware
Estávamos testando alguns sites de download de freeware para provar nossa afirmação de que todos os sites de download estão forçando pacotes de produtos (e sim, eles são) quando encontrou um malware realmente terrível chamado BoBrowser, que substitui o Chrome por um semelhante que está repleto de adwares.



