Como adicionar pastas de rede ao índice de pesquisa do Windows
No Windows 10, a função de pesquisa padrão indexa o histórico do Internet Explorer, o Menu Iniciar e a pasta inteira de usuários na partição do sistema. E se você quiser adicionar uma pasta de rede ao índice de pesquisa no Windows 10? Por exemplo, digamos que você tenha um dispositivo NAS (network attached storage) e você tenha um monte de vídeos, imagens e arquivos que simplesmente não cabem no seu PC?
Neste artigo, mostrarei como adicionar uma pasta de rede ao índice de pesquisa para que, ao pesquisar um arquivo no Explorer, você também obtenha resultados que incluam arquivos armazenados na pasta de rede.
Nota : Tecnicamente falando, o cliente Windows não adicionará um local de rede ao índice de pesquisa local. Em vez disso, ele passará essa pesquisa para o servidor e o servidor executará uma pesquisa usando seu índice. Se você estiver tentando pesquisar um dispositivo NAS, ele executará a pesquisa em tempo real, para que os resultados demorem um pouco para aparecer. Se pesquisar um servidor de arquivos do Windows, você precisará garantir que o índice de pesquisa no servidor inclua todos os locais desejados.
Etapa 1 - pasta de compartilhamento
A primeira coisa que você deseja fazer é compartilhar a pasta que deseja incluir no índice. Você precisará compartilhar a pasta no seu NAS ou na máquina host, se forem arquivos armazenados em um PC com Windows, por exemplo. Por exemplo, eu queria incluir alguns arquivos armazenados no meu PC com Windows 7 no índice de pesquisa do Windows 10. Estes são os três arquivos de teste que eu quero incluir:

Então eu fui para o Windows 7 e compartilhei a pasta clicando com o botão direito e escolhendo Propriedades .
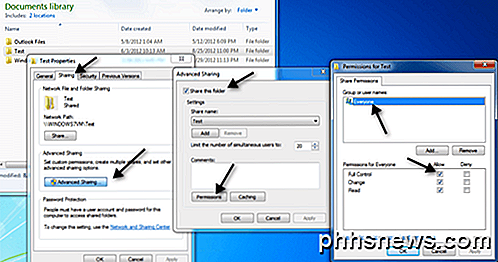
Em seguida, cliquei na guia Compartilhamento, Compartilhamento Avançado, selecione Compartilhar esta pasta, clique em Permissões e concedeu Controle Total a Todos . Você obviamente não tem que dar a todos controle total, só estou fazendo isso aqui porque é mais fácil de configurar.
Etapa 2 - Mapear unidade de rede
Em seguida, você tem que mapear a pasta como uma unidade no Windows 10. Você pode fazer isso abrindo o Explorer e clicando em Rede na parte inferior. Encontre seu NAS, servidor de arquivos ou PC na lista e, em seguida, clique duas vezes nele para ver as pastas compartilhadas.
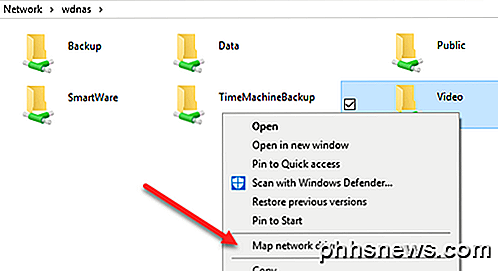
Vá em frente e clique na pasta compartilhada e, em seguida, clique em Fácil acesso e Mapear como unidade . Observe que você também pode clicar com o botão direito do mouse na pasta e escolher Mapear unidade de rede . Você precisará fornecer credenciais para efetuar login no servidor de arquivos ou no PC da rede.
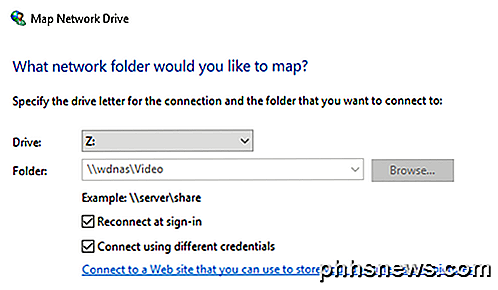
Observe que, a menos que ambas as máquinas tenham o mesmo nome de usuário e senha, você precisará marcar a caixa Conectar usando credenciais diferentes e digitar o nome de usuário e a senha desse computador ou servidor de arquivos. Agora, quando você vai para o computador, a unidade mapeada deve estar listada.
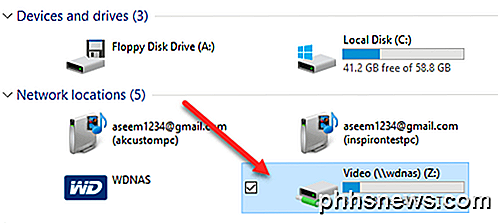
Agora clique com o botão direito do mouse na unidade de rede e clique em Propriedades . Na parte inferior, certifique-se de marcar os arquivos Permitidos nesta unidade para que o conteúdo seja indexado além das propriedades do arquivo .
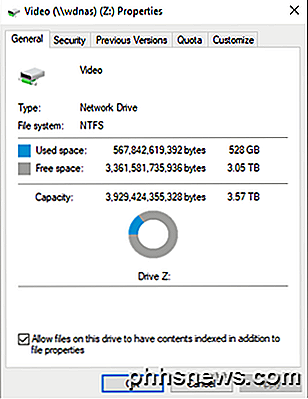
Depois de fazer isso, os novos arquivos serão digitalizados e incluídos na pesquisa do Windows 10. Dependendo de quantos arquivos foram adicionados, pode levar algum tempo até você começar a ver os resultados. Agora, quando realizo uma pesquisa, vejo arquivos da minha pasta NAS mapeada:
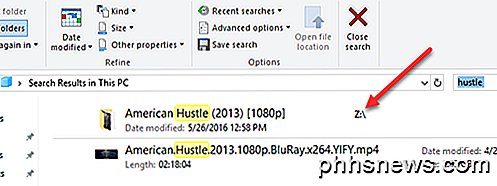
Doce! Além disso, observe que para certos tipos de arquivo, como documentos do Word, ele também indexa o conteúdo dos arquivos, para que você possa pesquisar dentro de arquivos de texto, etc. Como mencionei anteriormente, esses arquivos não estão sendo indexados no índice de pesquisa local. . Se você clicar em Iniciar e digitar as opções de indexação, verá que o local da unidade de rede mapeada não está listado nem pode ser adicionado.
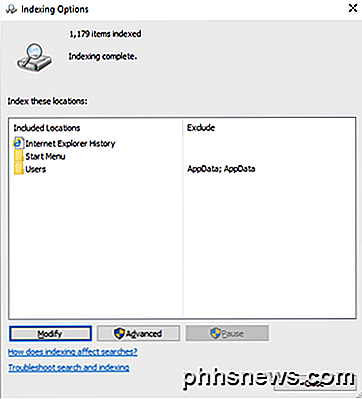
Basicamente, ele está realizando a pesquisa em tempo real, e é por isso que será lento se você tiver um grande número de arquivos em seu compartilhamento de rede. É sobre isso! Além disso, verifique o meu post sobre como reconstruir o índice de pesquisa, caso você não esteja obtendo todos os resultados desejados ao fazer uma pesquisa. Se você tiver algum problema com a pesquisa de um local de rede no Windows 10, poste um comentário aqui e tentarei ajudar. Apreciar!
![O Pokémon Go tem acesso total à sua Conta do Google. Aqui está como consertá-lo [atualizado]](http://phhsnews.com/img/how-to-2018/pok-mon-go-has-full-access-to-your-google-account.jpg)
O Pokémon Go tem acesso total à sua Conta do Google. Aqui está como consertá-lo [atualizado]
Dizer que Pokémon GO é muito popular seria um enorme eufemismo. Dizer que o uso da sua Conta do Google pelo aplicativo é altamente inseguro também seria um grande eufemismo. Você deve revogar seu acesso à sua conta agora. (Mas não se preocupe, há uma maneira de continuar jogando.) Atualização : A Niantic lançou um patch que corrige esse problema.

Como abrir o terminal para um diretório específico no Linux
Por padrão, as novas janelas do Terminal abrem para o seu diretório pessoal. No entanto, se houver outro diretório em que você use com frequência e deseje acesso imediato ao abrir o Terminal, há uma maneira fácil de configurá-lo. RELATED: Iniciante Geek: Como Começar a Usar o Terminal do Linux O arquivo .



