Como combinar várias apresentações do PowerPoint
Você tem várias apresentações do PowerPoint que precisa combinar ou mesclar em uma única apresentação? Eu tive que fazer isso eu mesmo um par de vezes e um dos aspectos mais importantes ao mesclar apresentações é se você deseja manter o formato e o tema da apresentação inserida ou que ela corresponda ao tema da apresentação principal. O segundo fator mais importante é se você precisa manter quaisquer animações e transições que possam ser incluídas na apresentação inserida.
Dependendo de como você deseja que os slides inseridos apareçam na apresentação principal, você precisará escolher entre dois métodos diferentes para ingressar nas apresentações. Neste artigo, mencionarei os dois métodos juntamente com as vantagens e desvantagens de cada método.
O primeiro método usa a opção Reutilizar Slides no PowerPoint e o segundo método usa a opção Inserir Objeto .
Reutilizar o método de slides
Se você quiser que os slides inseridos correspondam ao tema da sua apresentação principal, você terá que usar a opção Reutilizar Slides. Os slides inseridos simplesmente pegam os slides exatamente como estão na apresentação externa e os adicionam à apresentação principal.
No entanto, há uma grande ressalva: nenhuma das animações ou transições será transportada. Tudo o que você vê no slide no modo de visualização normal é o que será importado para a apresentação principal.
Se você precisar manter todas as animações ou transições, vá para o método Inserir Objeto.
Para começar com este método, abra a apresentação principal e clique entre os dois slides nos quais deseja importar os slides. Não vale a pena que esse método também permita escolher quais slides você deseja inserir em uma apresentação externa, enquanto o método Inserir Objeto irá inserir toda a apresentação.

Agora clique no menu Inserir e, em seguida, clique nas palavras Novo Slide e você verá um menu aparecer. Na parte inferior desse menu, há uma opção chamada Reutilizar slides .
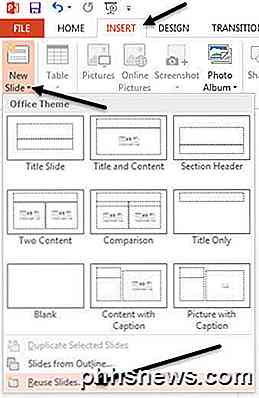
Quando você clicar nele, uma guia aparecerá no lado direito. Clique no botão Procurar e selecione Procurar Arquivo . Marque a caixa Manter formatação de origem se quiser manter o tema e a formatação de texto da apresentação externa.
Se você desmarcar essa caixa, quando for inserir os slides na apresentação principal, a formatação original não será mantida. Em vez disso, os slides usarão o tema e a formatação da apresentação principal.
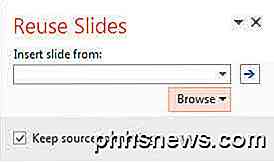
Selecione a apresentação do PowerPoint que você deseja inserir e clique em OK. Imediatamente, você deve ver uma pequena miniatura e o título de cada slide exibido.
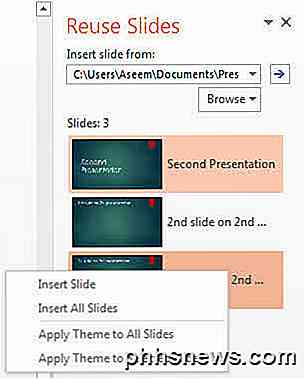
Como você pode ver acima, a segunda apresentação tem um tema diferente da minha primeira apresentação. Há várias coisas que você pode fazer neste momento. Em primeiro lugar, se você quiser apenas inserir um slide ou alguns slides da sua apresentação externa, basta clicar no slide e ele será inserido!
A formatação dependerá da verificação da caixa Manter formatação da fonte, como expliquei acima. Como mostrado abaixo, inseri apenas um slide da apresentação externa e mantive a formatação original.
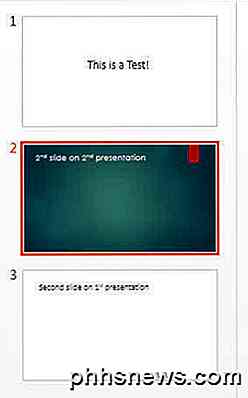
Ele será inserido onde quer que você tenha clicado anteriormente com a linha vermelha. Se você quiser inserir todos os slides, basta selecionar a opção Inserir todos os slides que aparece quando você clica com o botão direito do mouse em qualquer um dos slides.
Por fim, você pode aplicar o tema usado na apresentação externa à sua apresentação principal clicando com o botão direito do mouse e escolhendo Aplicar tema a todos os slides . Isso aplicará o tema da apresentação externa à apresentação principal.
Como mencionado anteriormente, você perde todas as animações, efeitos, transições, etc. ao usar esse método. Agora vamos falar sobre a outra maneira de mesclar duas apresentações.
Método de Inserir Objeto
O segundo método irá inserir toda a apresentação externa em um slide como um objeto. Em seguida, você precisa definir algumas configurações para que, quando executar a apresentação de slides, ela também seja executada em todos os slides da apresentação externa.
Há algumas coisas que precisam ser mencionadas antes de entrarmos em como usar esse método:
1. Quando você insere a apresentação como um objeto, ela não é um link para a apresentação, mas uma cópia completa real na apresentação principal. Isso significa que se você abrir a apresentação externa depois de inseri-la na apresentação principal e fazer alterações nela, essas alterações não serão refletidas na versão importada dentro da apresentação principal.
2. Se você quiser fazer alterações em uma apresentação já inserida, poderá editá-la dentro da apresentação principal. Mais uma vez, essas alterações são feitas apenas para a versão dentro da apresentação principal.
Na minha opinião, este método é melhor que o método Reuse Slides porque permite manter todas as suas animações e transições e permite alterar ou manter o tema da apresentação inserida.
Para começar, abra a apresentação principal e insira um novo slide. Certifique-se de excluir qualquer caixa de texto padrão ou qualquer outra coisa no novo slide para que fique completamente em branco.
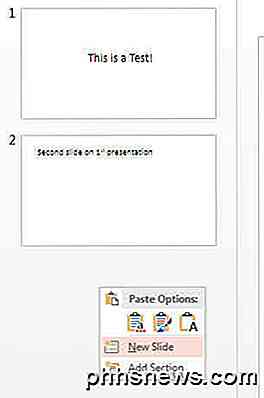
Agora clique na guia Inserir e clique em Objeto .
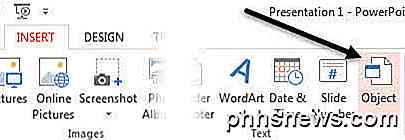
Selecione o botão de opção Criar do arquivo e clique no botão Procurar . Selecione a apresentação externa que você deseja inserir em sua apresentação principal.
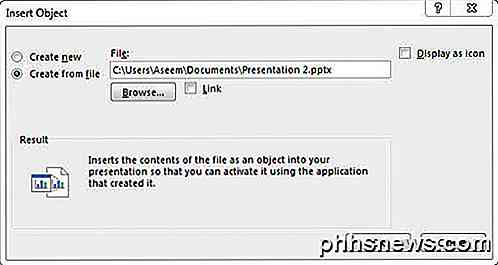
Você verá agora o primeiro slide da apresentação inserido como um objeto selecionável. Todos os outros slides estão lá, mas você simplesmente não consegue vê-los.

O próximo passo é mover o cursor para o canto superior esquerdo do objeto inserido até que ele se transforme em uma seta de dois lados. Clique e arraste o canto para o canto superior esquerdo do slide principal. Agora faça a mesma coisa com o canto inferior direito do objeto e arraste-o para o canto inferior direito no slide principal.
Agora, o objeto inserido deve ter exatamente o mesmo tamanho do slide em que foi inserido. Você quer fazer isso para que não haja nenhuma alteração no tamanho dos slides quando estiver reproduzindo a apresentação.
Uma vez configurada, temos que configurar a segunda apresentação para jogar quando chegarmos ao slide em que inserimos a apresentação. Para fazer isso, selecione o objeto, clique na faixa Animations, clique em Add Animation e, em seguida, role até a parte inferior, onde diz OLE Action Verbs .
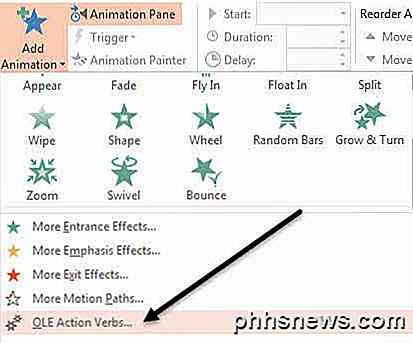
Outra caixa de diálogo irá aparecer e você deseja escolher Mostrar . Se você tocasse a apresentação nesse ponto, perceberia que quando chegar ao slide com a apresentação inserida, ele mostrará todos os slides da apresentação inserida, mas também incluirá um slide imóvel do primeiro slide na apresentação. frente e verso da apresentação inserida.
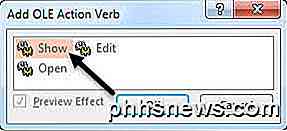
Isso foi meio chato para mim e, felizmente, você quase pode se livrar dele. Primeiro, clique em Animations novamente e, em seguida, clique em Animation Pane, que será exibido à direita.
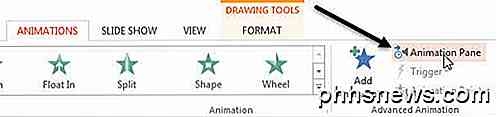
No Painel de Animação, você verá o objeto inserido listado como Objeto 1 ou Objeto 2, etc. e, quando você selecioná-lo, haverá uma pequena seta preta na qual você poderá clicar. Isso trará algumas opções e, em seguida, a primeira que você deseja selecionar é Iniciar com anterior .
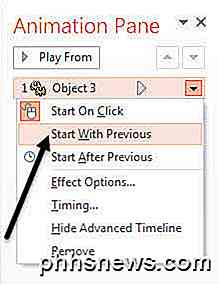
Agora, quando você reproduzir a apresentação, ela não mostrará a imagem do primeiro slide, mas reproduzirá o primeiro slide da apresentação externa. Para se livrar da imagem parada no final da apresentação, você deve selecionar Opções de efeito no menu acima e selecionar Ocultar depois de animação na caixa suspensa Após a animação .
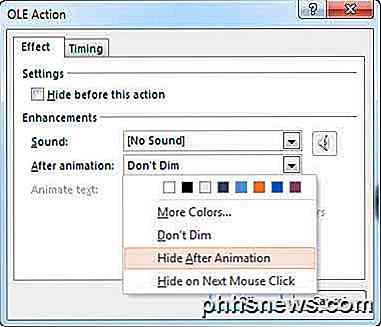
Não é perfeito porque ainda mostra o slide vazio que a apresentação inserida foi colocada uma vez antes do término da apresentação. Felizmente, também encontrei um truque simples para isso que funciona muito bem. Basta adicionar algo ao slide que tenha o objeto de apresentação externa como uma caixa de texto ou o que você quiser e, em seguida, clique com o botão direito do mouse no objeto e escolha Enviar para trás .
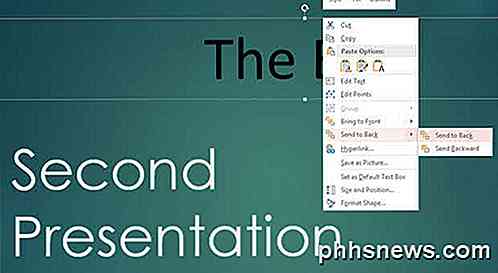
Isso ocultará efetivamente o objeto por trás do objeto de apresentação. Agora, quando você reproduzir sua apresentação, ela ocultará o objeto de apresentação após o último slide, porque é isso que escolhemos na opção Após animação . Quando o objeto de apresentação estiver oculto, você verá qualquer conteúdo que estivesse oculto sob ele. É uma ótima maneira de evitar que os slides em branco apareçam durante a apresentação.
Uma última coisa que queria mencionar era sobre a edição da apresentação inserida. Você pode clicar com o botão direito do mouse em qualquer lugar do objeto e escolher Objeto de apresentação - Editar para editar qualquer slide na apresentação inserida diretamente na apresentação principal.
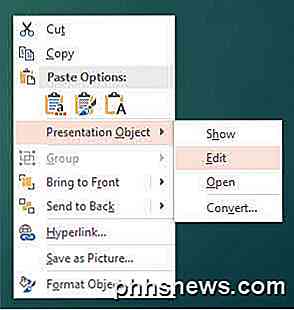
Espero que este tutorial seja detalhado o suficiente para qualquer pessoa que queira mesclar, combinar ou inserir uma apresentação do PowerPoint em outra. Se você tiver alguma dúvida, fique à vontade para comentar. Apreciar!

Como converter automaticamente as cotações em cotações inteligentes no Word 2013
À Medida que você digita em alguns processadores de texto, aspas podem ser automaticamente convertidas de cotações normais em cotações inteligentes, que são tipograficamente corretas marcas de cotação que são curvas de uma maneira no início de uma cotação e a outra maneira no final de uma cotação. Você pode digitar manualmente uma cotação inteligente de abertura mantendo pressionada a tecla Alt e digitando 0147 no teclado numérico.

Como corrigir o problema “Quota Exceeded” do Kodi no YouTube
Você está farto do plug-in do Kodi no YouTube constantemente e dá mensagens de erro enigmáticas como “Exception in ContentProvider” e “Quota Exceeded”? Veja como resolver esse problema com apenas alguns minutos de trabalho. Mostramos a você como assistir TV ao vivo no Kodi, mas, para ser honesto, não faço isso com muita frequência.



