Como adicionar itens ao novo menu Win + X no Windows 8

Muitos de nós estamos lamentando a remoção do botão Iniciar e do menu no Windows 8 Consumer Preview. No entanto, um menu de contexto oculto, ou o que é conhecido como o menu Win + X, foi adicionado
Relacionado: Como editar o menu Win + X no Windows 8 e 10
Atualizar : Este método não funciona mais. Você pode, no entanto, adicionar ou ajustar itens no menu Win + X usando este guia
O menu Win + X fornece acesso a ferramentas de sistema úteis, incluindo o Gerenciador de Tarefas, Painel de Controle, Pesquisa, Programas e Recursos, Configurações do Sistema , Executar, Gerenciador de Dispositivos, entre outros. Para acessar o menu Win + X, mova o mouse para o canto inferior esquerdo da tela, onde o botão Iniciar costumava estar, e clique com o botão direito do mouse.
Há maneiras de renomear, remover e mover entradas o menu Win + X, mas não conseguimos adicionar entradas ao menu até recentemente. Rafael Rivera criou uma ferramenta que está disponível em seu site Dentro do Windows, que permite criar “atalhos aprovados” que você pode adicionar à pasta contendo atalhos para o menu Win + X.
Vamos mostrar como usar A ferramenta hashlnk do Rafael para criar atalhos aprovados que você pode adicionar ao menu Win + X. Para começar, se você estiver na tela Metro, clique no bloco Área de Trabalho.
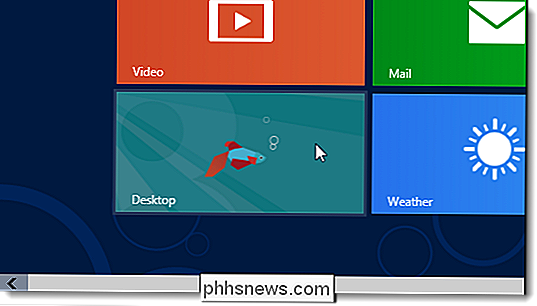
Para este exemplo, vamos adicionar o Bloco de Notas ao menu Win + X. Você pode adicionar um atalho para qualquer programa ao menu. Para fazer isso, você pode criar um atalho do zero a partir do arquivo .exe para o programa ou copiar um atalho existente na área de trabalho.
NOTA: A ferramenta hashlnk altera o arquivo de atalho .lnk. Portanto, recomendamos que você não execute a ferramenta nos atalhos da área de trabalho ou em outros atalhos. Execute a ferramenta em cópias de atalhos existentes. Também seria mais fácil se os atalhos que você deseja alterar estivessem na mesma pasta da ferramenta hashlnk.
Abra o Windows Explorer no ícone da Barra de tarefas.
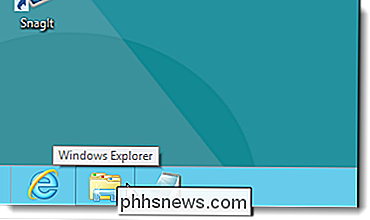
Navegue até a pasta do Windows ou o diretório que contém o programa. você deseja adicionar ao menu, localizar o arquivo .exe, clicar com o botão direito do mouse sobre ele e selecionar Criar atalho no menu pop-up.
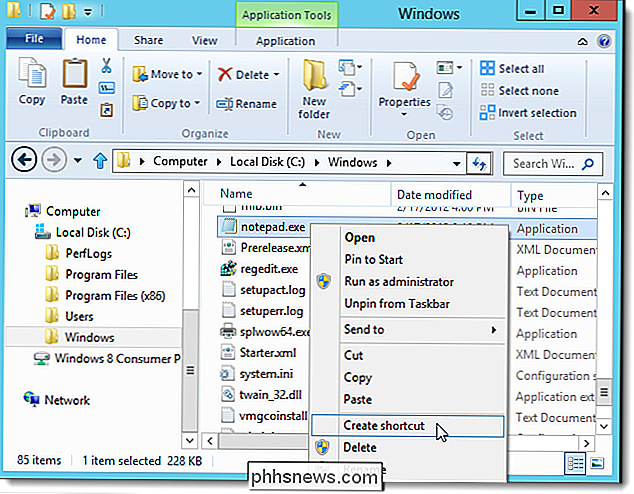
Você poderá ver a seguinte caixa de diálogo se não tiver permissão para editar a pasta atual . Não importa onde o atalho é colocado, clique em Sim para colocá-lo na área de trabalho. Em seguida, para facilitar o uso da ferramenta hashlnk, copie ou mais o atalho da área de trabalho para a pasta que contém o arquivo hashlnk.exe.
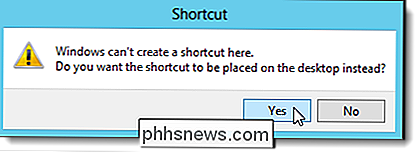
A ferramenta hashlnk precisa ser executada a partir da linha de comando. No Windows Explorer, pressione Shift e clique com o botão direito do mouse na pasta que contém o arquivo hashlnk.exe. Selecione a opção Abrir janela de comando aqui para abrir uma janela de comando na qual o prompt de comando será definido para a pasta atual.
NOTA: Para adicionar a opção Abrir janela de comando aqui permanentemente ao menu de contexto (para que você não tenha para pressionar Shift para acessá-lo), consulte o nosso artigo Faça "Prompt de comando aqui" Sempre exibir para pastas no Windows Vista - How-To Geek.
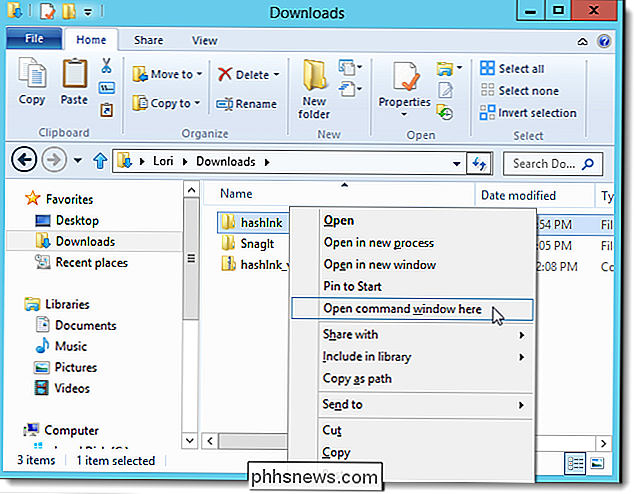
Digite o seguinte comando no prompt (substituindo "Notepad.lnk" com o nome do arquivo de atalho que você escolheu usar). Mesmo que você não veja a extensão .lnk em seu arquivo de atalho, certifique-se de adicioná-la ao comando.
hashlnk Notepad.lnk
NOTA: O “l” em “lnk” é um “L” , mas em minúsculas.
Deve haver uma mensagem informando que o hash foi gerado e aplicado. Se você tiver outros atalhos que deseja preparar para o menu, insira o comando novamente com o nome de outro arquivo de atalho. Digite exit e pressione Enter quando terminar.
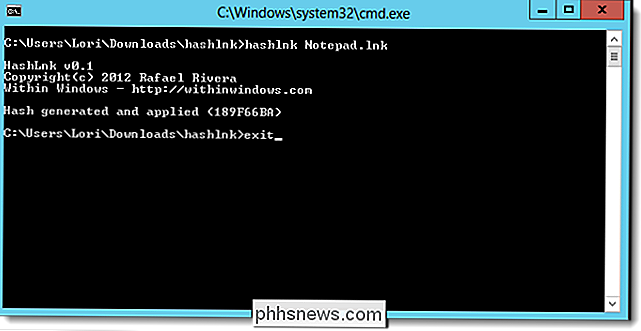
Copie o (s) arquivo (s) de atalho.
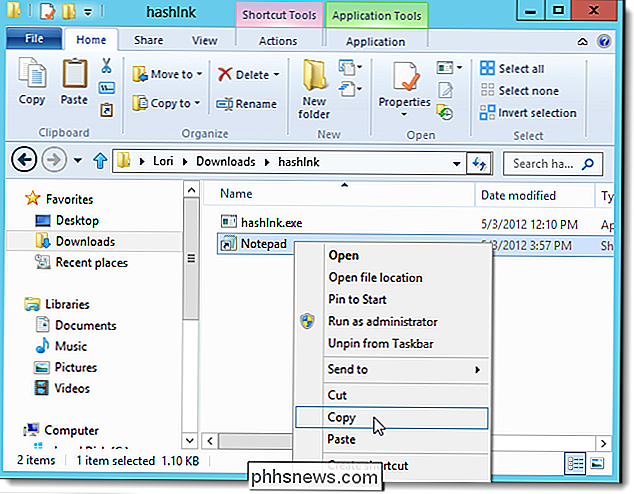
Vá para o seguinte diretório no Windows Explorer:
% LocalAppData% Microsoft Windows WinX
O Win + O menu X é dividido em três grupos, por padrão, com separadores entre os grupos. Vamos colocar nosso novo atalho em seu próprio grupo, no qual podemos adicionar outros atalhos. Para fazer isso, clique em Nova pasta na guia Início no Explorer.
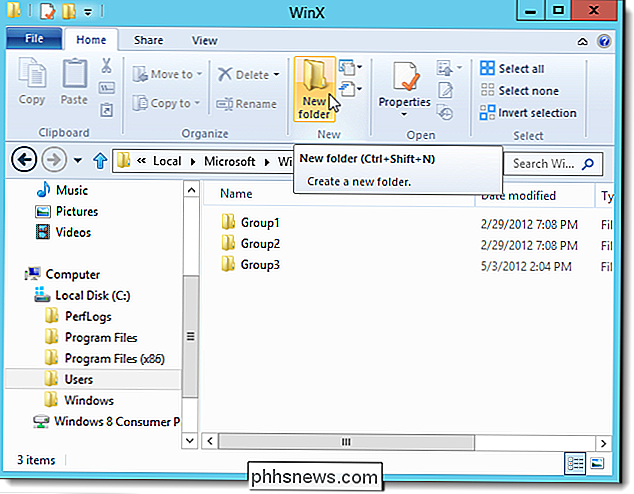
Renomeie a nova pasta para Grupo4, como mostra a imagem abaixo.
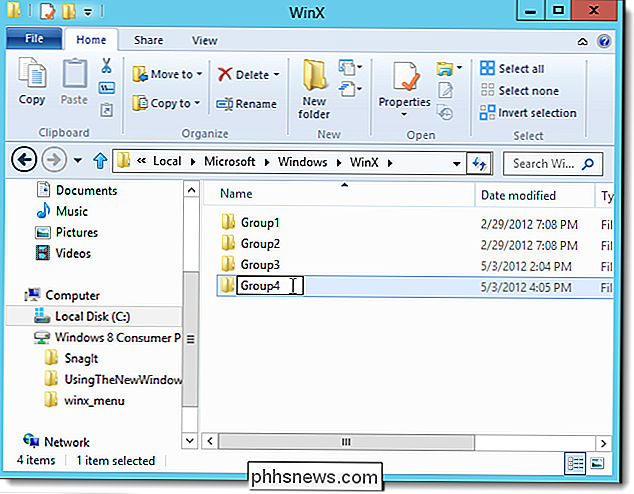
Cole o (s) arquivo (s) de atalho na nova pasta.As mudanças não ocorrem imediatamente. Você deve reiniciar o Windows Explorer para ver os atalhos adicionados ao menu Win + X. Para fazer isso, inicie o Gerenciador de Tarefas, no menu Win + X ou na Barra de tarefas.
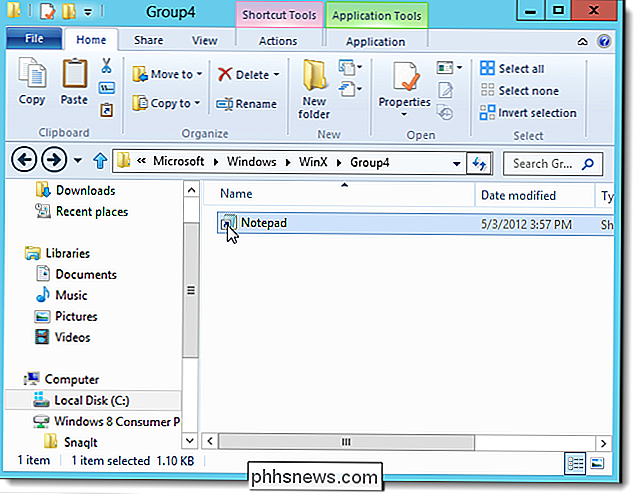
Para ver o processo do Windows Explorer, clique em Mais detalhes na parte inferior da janela Gerenciador de Tarefas.
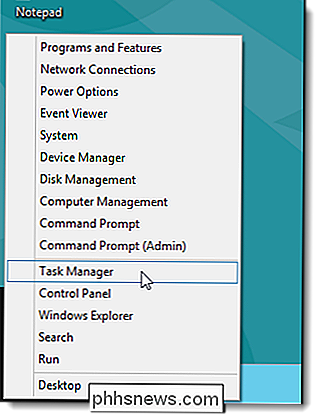
menos uma janela do Windows Explorer aberta, o processo do Windows Explorer é exibido na seção Aplicativos. Caso contrário, o processo do Windows Explorer é exibido na seção de processos do Windows. Selecione o processo do Windows Explorer e clique em Reiniciar.
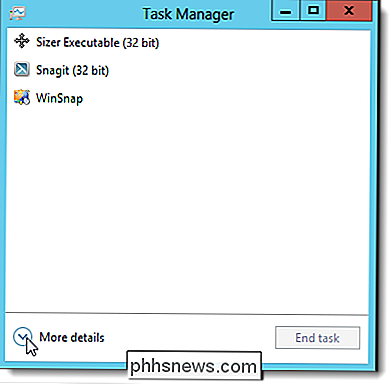
Selecione Sair no menu Arquivo para fechar o Gerenciador de Tarefas.
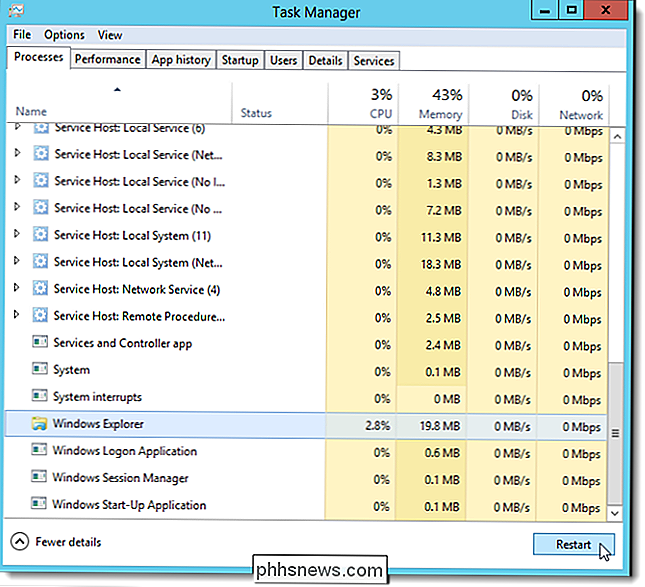
Seus atalhos personalizados são exibidos no menu Win + X.
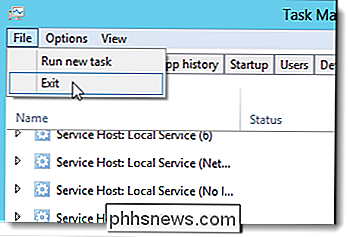
Você também pode reorganizar a ordem dos grupos. . Se você quiser seus atalhos na parte inferior do menu, conforme mostrado na primeira imagem no início deste artigo, coloque seus atalhos no Grupo1 e renomeie os outros grupos a serem seguidos.
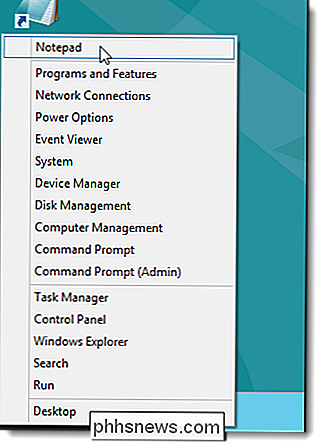

Veja rapidamente todos os atalhos de teclado para qualquer aplicativo do Mac com o
Como se vê, existe. Um aplicativo gratuito chamado CheatSheet fornece uma lista rápida de atalhos para qualquer aplicativo do Mac. Tudo o que você precisa fazer é segurar a tecla Command. Se você é um antigo usuário do Windows que se ajusta a atalhos de teclado do MacOS ou um usuário de Mac de longa data que nunca chegou a aprender todos eles, isso será útil.

Como restaurar a fábrica do Google Home
Se você está tendo problemas com ele ou apenas deseja vendê-lo, veja como redefinir as configurações originais do Google Home para apagar todas as configurações de um início diferente. Ao contrário do Amazon Echo, não há nenhum botão de redefinição no Google Home. Em vez disso, basta usar o botão sem áudio na parte de trás do dispositivo.



