Edite o arquivo de hosts do Windows para bloquear ou redirecionar sites
O arquivo de hosts do Windows é um arquivo que o Windows usa para controlar e mapear endereços IP. Ao editar o arquivo Hosts, o Windows pode ser personalizado para bloquear ou redirecionar sites específicos e até mesmo protocolos usados por programas e aplicativos.
Para começar a editar o arquivo Hosts do Windows, primeiro você precisa localizá-lo. Abra o Windows Explorer e clique em Este PC ou Meu Computador . Clique duas vezes em C: \ e, em seguida, na pasta Windows e role a página até chegar à pasta System32 . Dentro dessa pasta, abra os drivers e abra - os. Você verá agora vários arquivos, um dos quais é hosts .

Agora, observe que o tipo de arquivo para o arquivo hosts está listado como Arquivo . Como não há nenhum programa padrão configurado para abrir um tipo de arquivo como este, clicar duas vezes no arquivo de hosts simplesmente fornecerá um prompt do Windows, perguntando qual programa você gostaria de usar para abrir o arquivo.
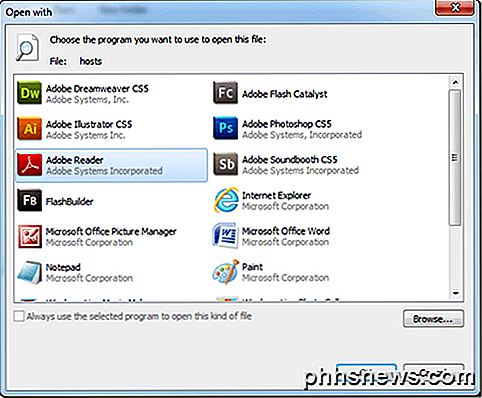
A partir desse prompt, você pode optar por editar o arquivo de hosts com o Bloco de Notas. Então, basta clicar para selecionar o Bloco de Notas e clicar no botão OK . A partir daí, o Bloco de Notas será iniciado com as informações do arquivo de hosts.
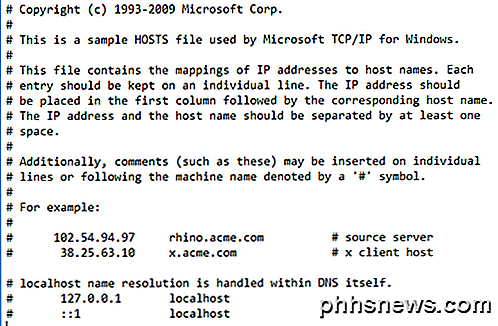
Esta maneira de abrir o arquivo de hosts foi demonstrada para mostrar onde o arquivo de hosts está realmente localizado dentro do Windows, mas você não poderá editá-lo porque é um arquivo de sistema. Para editar o arquivo, você precisa primeiro abrir o Bloco de Notas, executando como um Administrador.
Clique em Iniciar e digite Bloco de Notas, mas não clique no Bloco de Notas para abri-lo. Em vez disso, clique com o botão direito do mouse na listagem do Bloco de Notas para abrir o menu de contexto. Selecione a opção Executar como administrador .
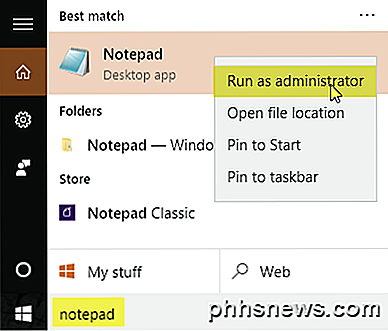
Com o Bloco de Notas aberto, selecione Arquivo> Abrir . Navegue para C: \ Windows \ System32 \ drivers \ etc. Você receberá uma tela em branco que exibe o prompt Nenhum item corresponde à sua pesquisa . Altere os documentos de texto (* .txt) para Todos os arquivos usando o menu suspenso. Agora, você pode selecionar o arquivo hosts e clicar em Abrir .
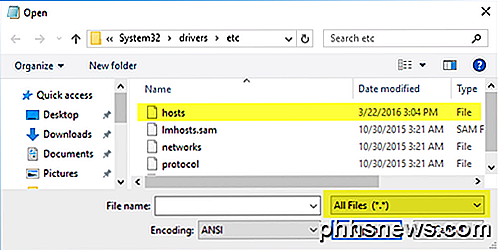
Adicionar arquivos ao arquivo hosts é muito simples. O arquivo hosts usa o formato:
Endereço IP exampledomain.com
Bloquear um site no Windows é tão simples quanto digitar o seguinte na parte inferior do arquivo hosts:
127.0.0.1 www.exampledomain.com
Então, se eu quisesse bloquear um site como www.nytimes.com, poderia adicionar a seguinte linha:
127.0.0.1 www.nytimes.com
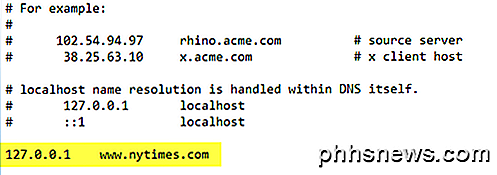
O que estamos realmente dizendo ao Windows é que o site www.nytimes.com deve redirecionar para o endereço IP 127.0.0.1, que é apenas o endereço de loopback em nosso sistema local. Se você não tiver uma configuração de site local no seu computador, você só terá uma página de erro no seu navegador.
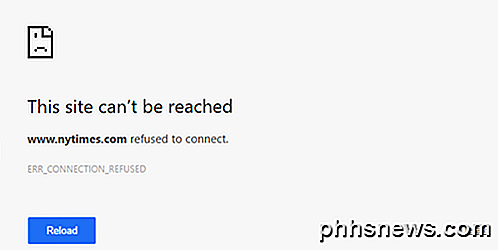
Muito legal, hein !? Obviamente, você pode ver como isso pode ser usado de várias maneiras diferentes: uma brincadeira, controle dos pais, etc. Se você não quisesse bloquear o site dessa forma, também poderia redirecioná-lo para outro site. Para fazer isso, você precisa primeiro encontrar o endereço IP do outro site.
Para fazer isso, basta abrir um prompt de comando (clique em Iniciar e digite CMD) e digite o seguinte comando:
ping examplewebsite.com
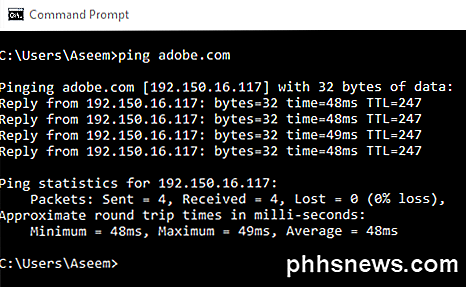
No meu exemplo, eu pinguei no Adobe.com. O endereço IP é 192.150.16.117. Agora eu posso simplesmente ligar esse número no meu arquivo hosts na frente de www.nytimes.com.
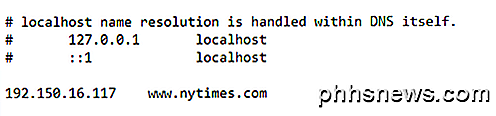
Agora, quando visito www.nytimes.com, eu me redireciono para o Adobe.com! Agradável! Observe que, se isso não funcionar nos sites que você está inserindo, pode ser devido ao URL que você está usando. Por exemplo, faz diferença se você usa www.nytimes.com em vez de nytimes.com sem o www . Visite o site e veja exatamente qual é o URL do site que você deseja redirecionar. Você deve sempre tentar sem o www primeiro para ver se isso funciona.
Se o site usar HTTPS como o Google.com ou algo assim, ele ainda deverá redirecionar se você usar o nome do host. Não há como especificar a versão HTTPS de um site no arquivo HOSTS, mas ele deve redirecionar as versões HTTPS e não HTTPS do site se você usar apenas o nome do host (ou seja, google.com).
Por fim, você pode usar o arquivo hosts para criar atalhos simples para seus próprios dispositivos na rede. Por exemplo, meu roteador está em 192.168.1.3 em minha rede doméstica, mas eu poderia adicionar a seguinte linha ao meu arquivo hosts e simplesmente digitar myrouter.com na minha barra de endereços.
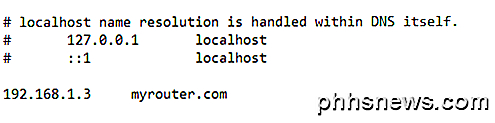
Realmente não importa se o myrouter.com é realmente um site ou não, porque o arquivo hosts é lido primeiro e você é redirecionado para o endereço IP especificado no arquivo. Vale a pena notar que nem todos os navegadores podem usar o arquivo hosts, portanto, se não estiver funcionando, esse pode ser o problema. Eu testei usando IE, Microsoft Edge, Chrome e Firefox e funcionou em todos os navegadores.
No geral, o arquivo hosts ainda é útil, mesmo no Windows 10. Ele também funciona bem no Windows 8, 7, Vista, etc. Se você tiver alguma dúvida, sinta-se à vontade para comentar. Apreciar!

As melhores ferramentas de linha de comando que você pode usar no seu Mac Com o Homebrew
Você pode usar o Terminal do seu Mac para baixar arquivos, testar sua velocidade de internet, converter imagens ou até mesmo ouvir Pandora. Tudo isso e muito mais é apenas um par de instalações Homebrew de distância. Nós mostramos um monte de truques de terminal no macOS, todos baseados em software que vem com o próprio sistema operacional.

Como mostrar a porcentagem de bateria do Android na barra de menu
Neste dia e idade de bateria fraca, é extremamente importante ficar de olho no seu uso. Infelizmente, o Android não mostra exatamente quanta bateria você tem - apenas um gráfico vago. Veja como adicionar uma porcentagem mais exata a esse ícone. Você sempre pode ver a porcentagem de sua bateria arrastando para baixo na barra de notificação duas vezes, mas isso não significa exatamente um monitoramento "imediato".



